- 1.Cinema 4D基础
- 1.1.Cinema 4D入门
- 1.2.Cinema 4D的操作界面
- 1.3.菜单栏
- 1.4.工具栏
- 1.5.模式工具栏
- 1.6.视图窗口
- 1.7.对象面板
- 1.8.属性面板
- 1.9.时间线
- 1.10.材质面板
- 1.11.坐标面板
- 1.12.界面
- 2.基础建模技术
- 2.1.参数对象建模
- 2.2.样条
- 3.生成器与变形器
- 3.1.生成器
- 3.2.变形器
- 4.可编辑对象建模
- 4.1.可编辑样条
- 4.2.可编辑对象
- 4.3.雕刻
- 5.摄像机技术
- 5.1.Cinema 4D的常用摄像机
- 5.2.安全框
- 5.3.摄像机特效
- 6.灯光技术
- 6.1.常见的布光方法
- 6.2.Cinema 4D的灯光工具
- 7.材质与纹理技术
- 7.1.材质的创建与赋予
- 7.2.材质编辑器
- 7.3.常见的纹理贴图
- 8.标签与环境
- 8.1.标签的概念
- 8.2.常用的标签
- 8.3.环境
- 9.渲染技术
- 9.1.Cinema 4D的常用渲染器
- 9.2.渲染设置面板
- 9.3.渲染效果图
- 10.运动图形
- 10.1.常用的运动图形工具
- 10.2.常用的效果器
- 11.毛发技术
- 11.1.毛发对象
- 11.2.毛发材质
- 12.体积和域
- 12.1.体积
- 12.2.域
- 13.动力学技术
- 13.1.动力学
- 13.2.布料
- 14.粒子技术
- 14.1.粒子发射器
- 14.2.力场
- 15.动画技术
- 15.1.基础动画
- 15.2.角色动画
- 16.综合实例
- 16.1.体素风格:情人节电商海报
- 16.2.体素风格:趣味网页办公场景
- 16.3.机械风格:霓虹灯效果图
- 16.4.机械风格:“双十二”海报
- 16.5.低多边形风格:电商促销海报
- 16.6.视觉风格:渐变噪波球
- 16.7.视觉风格:抽象花朵
- 16.8.科幻风格:发光能量柱
- 16.9.科幻风格:科技芯片
- 16.10.流水线风格:工厂流水线
本案例制作一个抽象的花朵效果,在模型制作上虽然与上一个案例有些类似,但所用的方法会更加复杂,案例效果如图16-456所示。

图16-456
1.模型制作
01 使用“圆环”工具 在场景中创建一个圆环模型,如图16-457所示。
在场景中创建一个圆环模型,如图16-457所示。
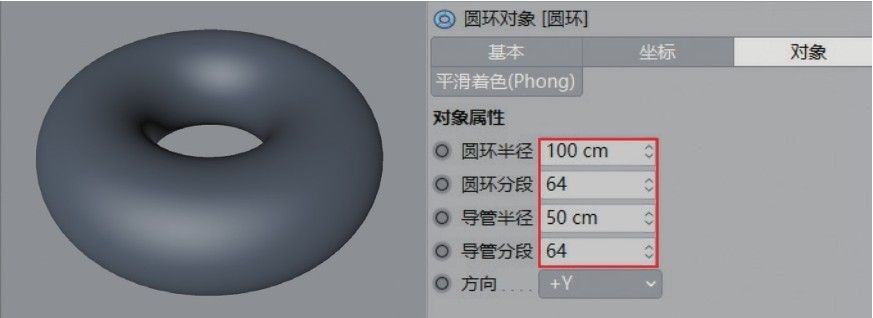
图16-457
02 为圆环模型添加“置换”变形器 ,设置“高度”为60cm,然后在“着色器”通道中加载“噪波”贴图,如图16-458所示。
,设置“高度”为60cm,然后在“着色器”通道中加载“噪波”贴图,如图16-458所示。
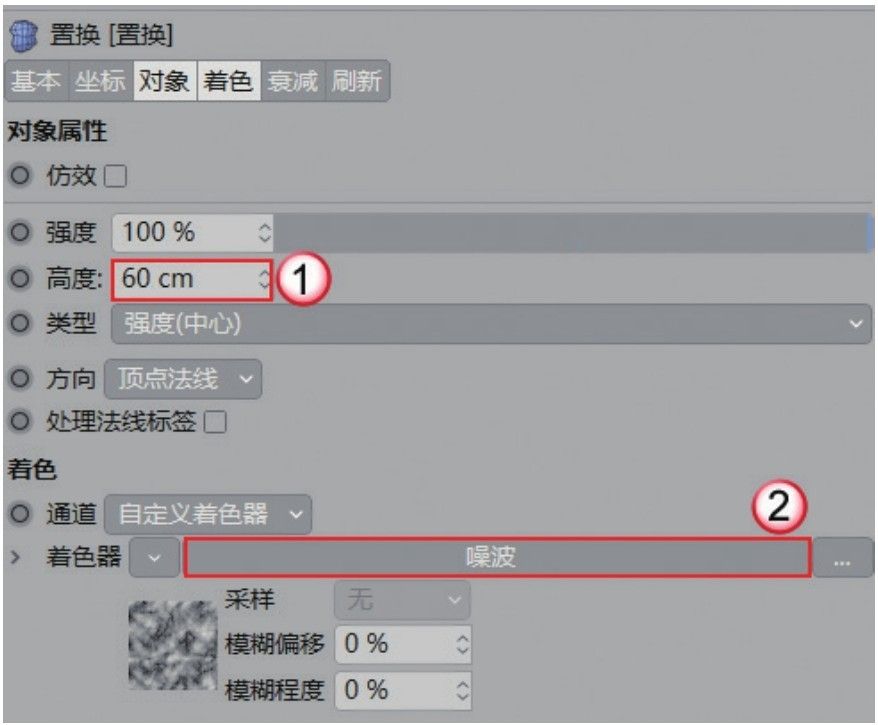
图16-458
03 在“噪波”贴图中设置“噪波”为“气体”,“全局缩放”为130%,如图16-459所示。模型效果如图16-460所示。

图16-459
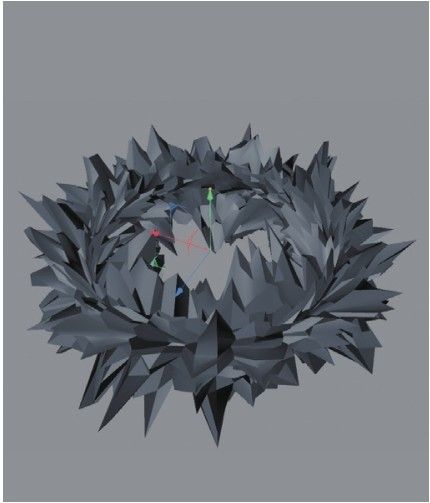
图16-460
04 此时模型的边缘较为尖锐,为其添加“细分曲面”生成器 ,设置“编辑器细分”和“渲染器细分”都为3,如图16-461所示。
,设置“编辑器细分”和“渲染器细分”都为3,如图16-461所示。
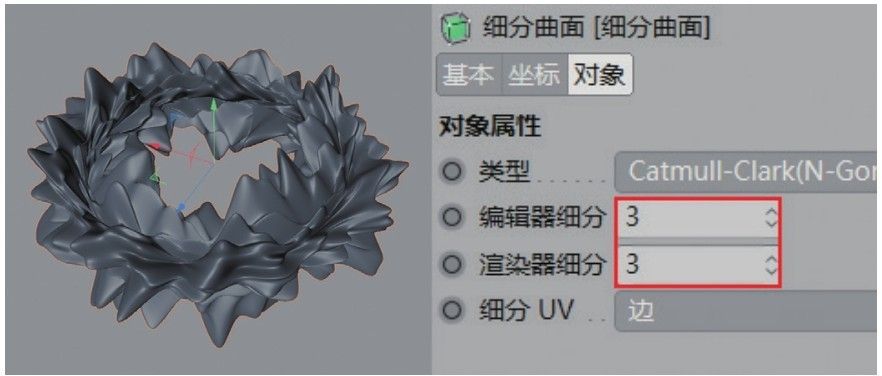
图16-461
技巧与提示
添加“细分曲面”生成器 后,模型的布线会很多,建议不要打开带线框的显示效果,以免造成软件卡顿。
后,模型的布线会很多,建议不要打开带线框的显示效果,以免造成软件卡顿。
05 将带“置换”变形器的圆环模型复制一份,然后为其添加“减面”生成器 ,设置“减面强度”为95%,如图16-462所示。
,设置“减面强度”为95%,如图16-462所示。
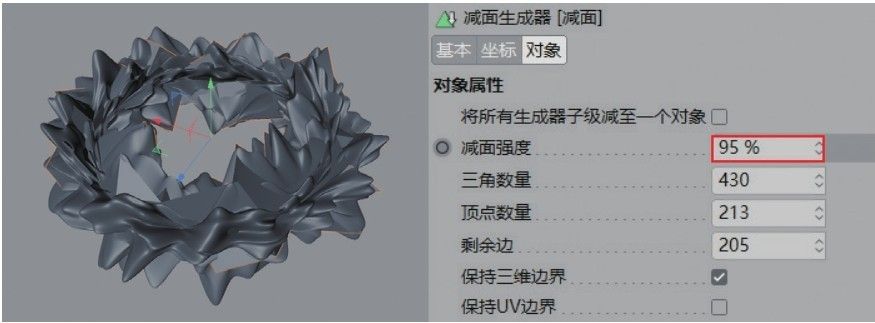
图16-462
06 为“减面”对象添加“晶格”生成器 ,设置“圆柱半径”和“球体半径”都为0.2cm,如图16-463所示。
,设置“圆柱半径”和“球体半径”都为0.2cm,如图16-463所示。

图16-463
07 使用“圆环”工具 在场景中创建一个更大的圆环模型,其参数设置如图16-464所示。
在场景中创建一个更大的圆环模型,其参数设置如图16-464所示。
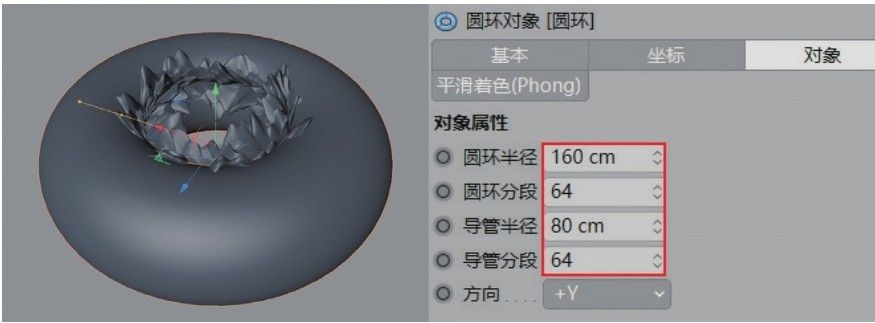
图16-464
08 为圆环模型添加“置换”变形器 ,设置“高度”为100cm,然后在“着色器”通道中加载“噪波”贴图,如图16-465所示。
,设置“高度”为100cm,然后在“着色器”通道中加载“噪波”贴图,如图16-465所示。
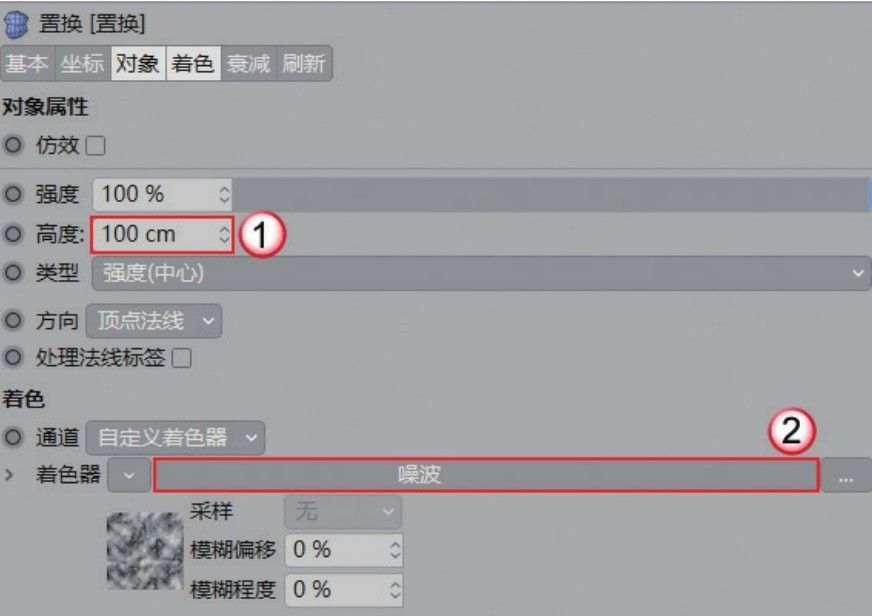
图16-465
09 在“噪波”贴图中,设置“噪波”为“气体”,“全局缩放”为130%,如图16-466所示。模型效果如图16-467所示。
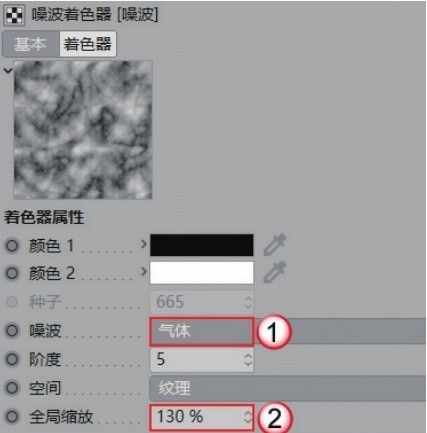
图16-466
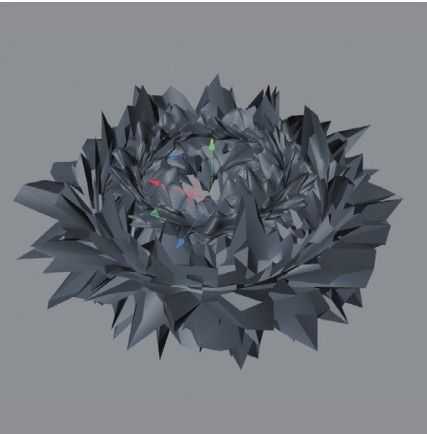
图16-467
10 同样为圆环模型添加“细分曲面”生成器 ,设置“编辑器细分”和“渲染器细分”都为3,如图16-468所示。
,设置“编辑器细分”和“渲染器细分”都为3,如图16-468所示。
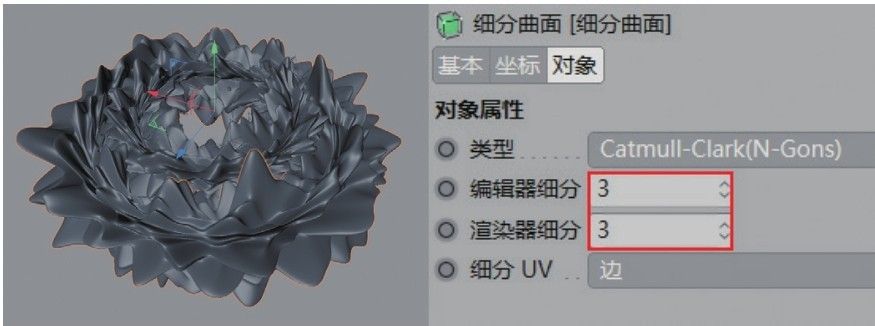
图16-468
技巧与提示
两个圆环模型的制作方法完全相同,读者可以将第一个圆环模型复制一份后修改不同的参数。
11 将上一步创建的模型复制一份,将“细分曲面”生成器 替换为“减面”生成器
替换为“减面”生成器 ,设置“减面强度”为90%,如图16-469所示。
,设置“减面强度”为90%,如图16-469所示。

图16-469
12 为“减面”对象添加“晶格”生成器 ,设置“圆柱半径”和“球体半径”都为0.2cm,如图16-470所示。
,设置“圆柱半径”和“球体半径”都为0.2cm,如图16-470所示。

图16-470
13 使用“球体”工具 在花瓣模型中心创建一个“半径”为70cm,“分段”为64的球体模型,如图16-471所示。
在花瓣模型中心创建一个“半径”为70cm,“分段”为64的球体模型,如图16-471所示。

图16-471
14 使用“背景”工具 在场景中创建背景模型,然后将花朵模型整体进行旋转,找到一个合适的角度添加摄像机,如图16-472所示。
在场景中创建背景模型,然后将花朵模型整体进行旋转,找到一个合适的角度添加摄像机,如图16-472所示。
15 方形构图的效果不是很理想。打开“渲染设置”面板,设置“宽度”为1000像素,“高度”为562.5像素,如图16-473所示。

图16-472

图16-473
16 再次调整摄像机的位置,效果如图16-474所示。

图16-474
2. 灯光创建
本案例需要创建一盏主光源和一盏辅助光源。
主光源
01 使用“灯光”工具 在场景中创建一盏灯光,位置如图16-475所示。
在场景中创建一盏灯光,位置如图16-475所示。
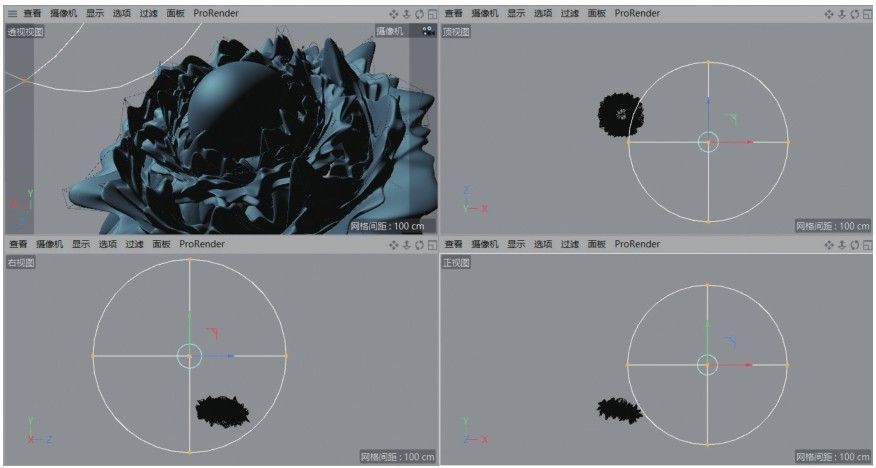
图16-475
02 选中上一步创建的灯光,在“常规”选项卡中设置“颜色”为(R:179,G:238,B:255),“强度”为150%,“投影”为“区域”,如图16-476所示。
03 在“细节”选项卡中设置“衰减”为“平方倒数(物理精度)”,“半径衰减”为798.598cm,如图16-477所示。

图16-476

图16-477
04 按Shift+R组合键渲染灯光效果,如图16-478所示。

图16-478
辅助光源
01 将主光源复制一盏,然后放在画面中,位置如图16-479所示。

图16-479
02 选中复制的灯光,在“常规”选项卡中设置“颜色”为(R:255,G:196,B:102),“强度”为100%,如图16-480所示。

图16-480
03 按Shift+R组合键渲染灯光效果,如图16-481所示。
04 由于灯光的阴影造成模型部分地方发黑,将灯光的“投影”设置为“无”,如图16-482所示。

图16-481
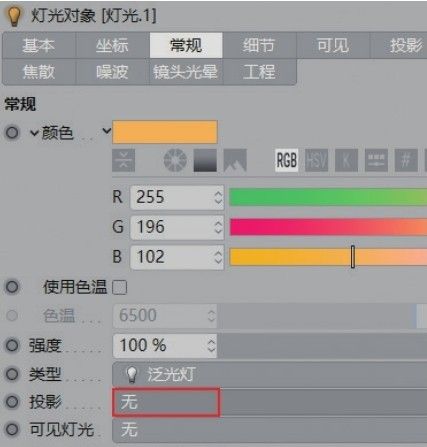
图16-482
05 按Shift+R组合键渲染灯光效果,如图16-483所示。
06 灯光的强度太大,将“强度”设置为70%,如图16-484所示。

图16-483

图16-484
07 按Shift+R组合键渲染灯光效果,如图16-485所示。

图16-485
技巧与提示
灯光的参数很少能一次设置成功,需要根据测试渲染的情况灵活调整。在添加材质后,还需要根据材质的情况灵活调整灯光强度。
3. 材质制作
本案例的材质较为复杂,需要读者耐心学习。
花芯材质
01 新建一个默认材质,在“颜色”的“纹理”通道中加载“菲涅耳(Fresnel)”贴图,如图16-486所示。
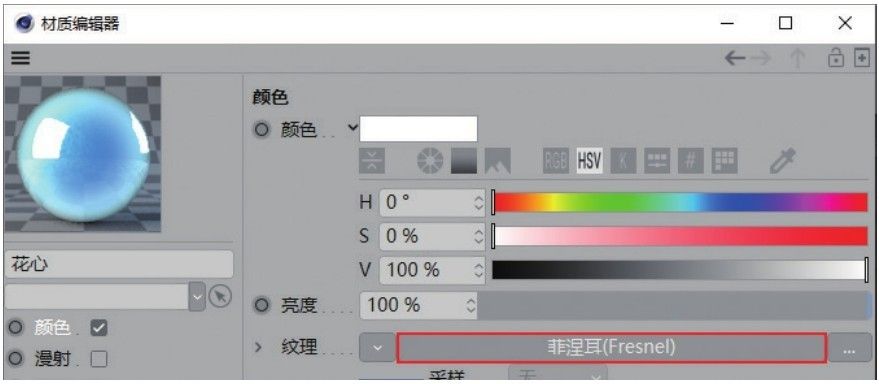
图16-486
02 在“菲涅耳(Fresnel)”贴图中,设置“渐变”颜色分别为(R:174,G:239,B:253)和(R:29,G:109,B:238),如图16-487所示。

图16-487
03 勾选“发光”选项,将“颜色”中的“菲涅耳(Fresnel)”贴图复制到“纹理”通道中,设置“混合模式”为“正片叠底”,“亮度”为130%,如图16-488所示。
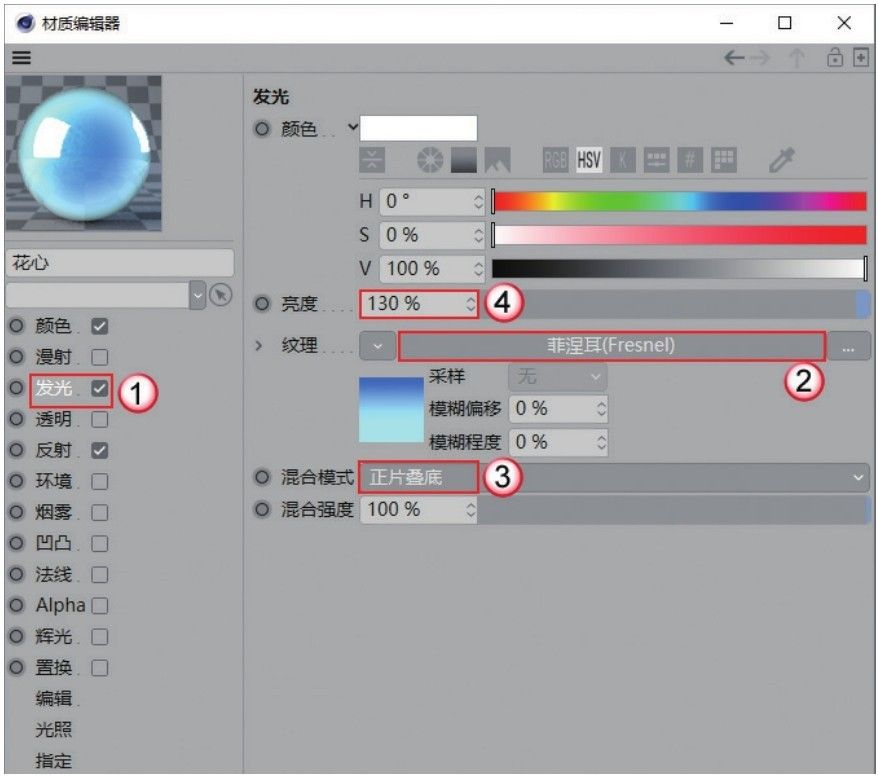
图16-488
技巧与提示
“正片叠底”的混合模式可以将“菲涅耳(Fresnel)”贴图中的颜色和白色进行混合,使材质的亮度更强。
04 在“反射”中添加GGX,设置“粗糙度”为2%,“菲涅耳”为“绝缘体”,“预置”为“玉石”,如图16-489所示。材质效果如图16-490所示。
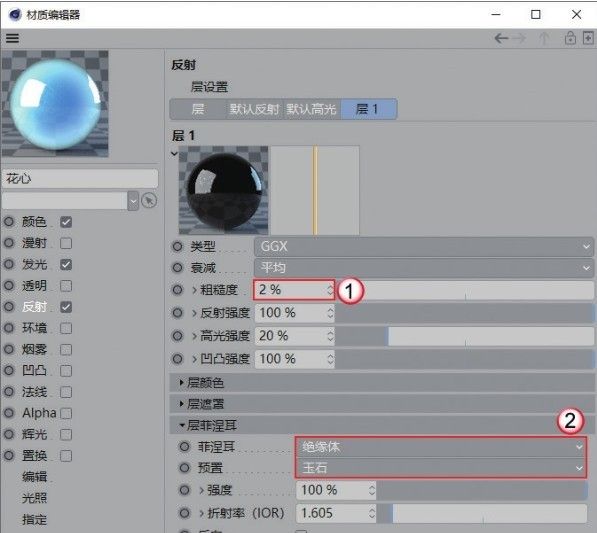

图16-489
图16-490
花瓣1材质
01 将前面制作的材质复制一份,然后进入“颜色”中的“菲涅耳(Fresnel)”贴图,设置“渐变”颜色分别为(R:109, G:197,B:253)和(R:10,G:74,B:178),如图16-491所示。

图16-491
02 取消勾选“发光”选项,然后勾选“透明”选项,在“纹理”通道中加载“菲涅耳(Fresnel)”贴图,设置“亮度”为75%,“折射率预设”为“玉石”,如图16-492所示。材质效果如图16-493所示。
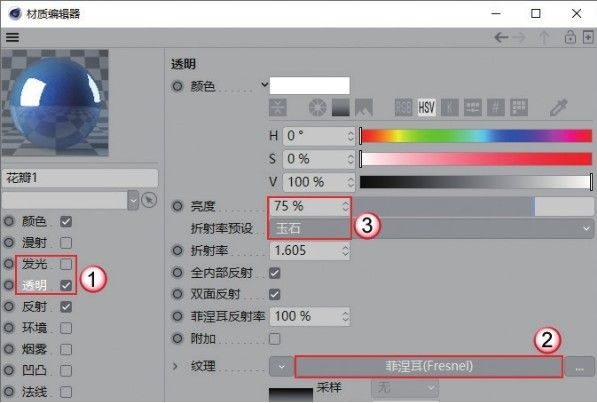
图16-492

图16-493
技巧与提示
添加“透明”属性后,场景的渲染速度会变得很慢,读者可根据实际情况不添加“透明”属性。
花瓣2材质
01 将“花瓣1”材质复制一份,然后进入“颜色”中的“菲涅耳(Fresnel)”贴图,设置“渐变”颜色分别为(R:95, G:10,B:156)和(R:10,G:74,B:178),如图16-494所示。

图16-494
02 在“透明”选项中设置“亮度”为60%,如图16-495所示。材质效果如图16-496所示。
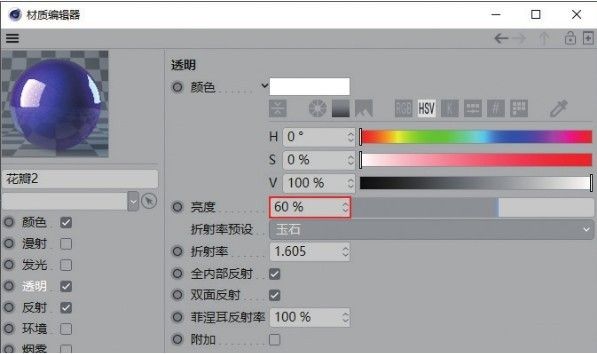
图16-495
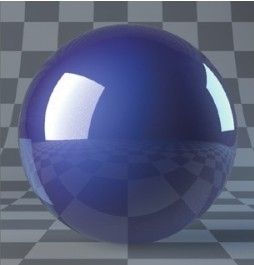
图16-496
自发光材质
01 新建一个默认材质,在“发光”中设置“颜色”为(R:151,G:205,B:255),“亮度”为130%,如图16-497所示。材质效果如图16-498所示。
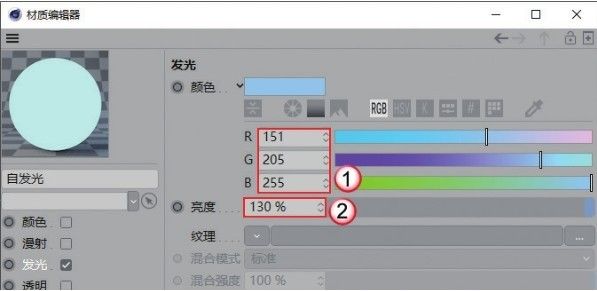
图16-497
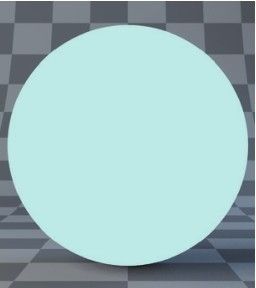
图16-498
02 将所制作的所有材质赋予场景中的模型,效果如图16-499所示。
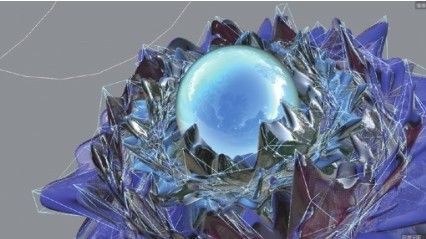
图16-499
16.7.4 渲染输出
01 按Ctrl+B组合键打开“渲染设置”面板,在“输出”中设置“宽度”为1280像素,“高度”为720像素,如图16-500所示。

图16-500
02 切换到“抗锯齿”,设置“抗锯齿”为“最佳”,“最小级别”为2×2,“最大级别”为4×4,“过滤”为Mitchell,如图16-501所示。
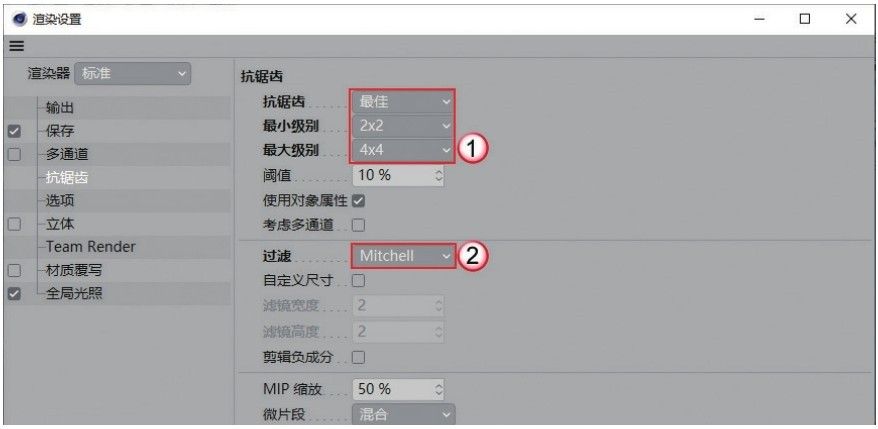
图16-501
03 单击“效果”按钮 ,添加“全局光照”,设置“首次反弹算法”和“二次反弹算法”都为“准蒙特卡洛(QMC)”,如图16-502所示。
,添加“全局光照”,设置“首次反弹算法”和“二次反弹算法”都为“准蒙特卡洛(QMC)”,如图16-502所示。
04 按Shift+R组合键渲染场景,效果如图16-503所示。

图16-502

图16-503
5. 后期处理
01 打开Photoshop,然后打开渲染好的图片,如图16-504所示。

图16-504
02 添加“色阶”调整图层,参数设置及效果如图16-505和图16-506所示。
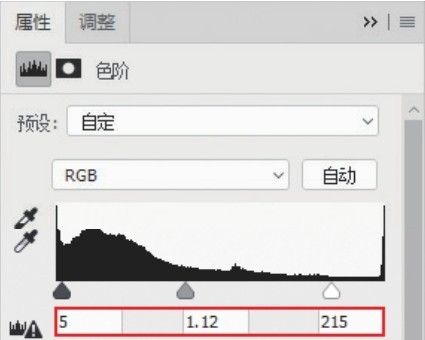
图16-505

图16-506
03 添加“色彩平衡”调整图层,参数设置及效果如图16-507和图16-508所示。
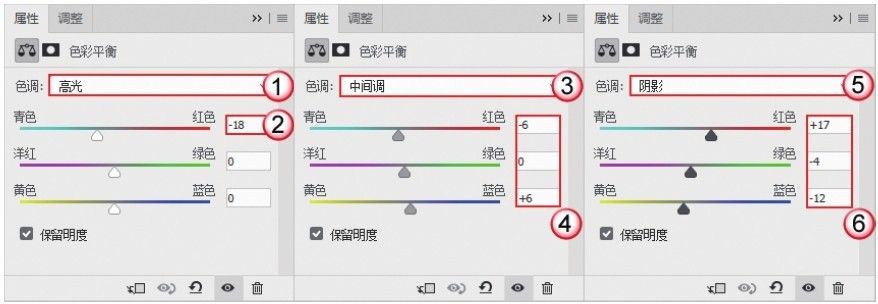
图16-507

图16-508
04 添加“渐变映射”调整图层,设置渐变色条为紫-青渐变,然后设置图层的混合模式为“柔光”,“不透明度”为25%,如图16-509和图16-510所示。效果如图16-511所示。
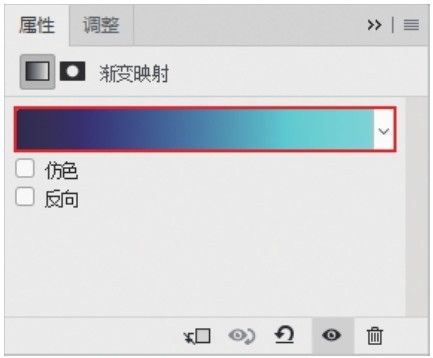
图16-509
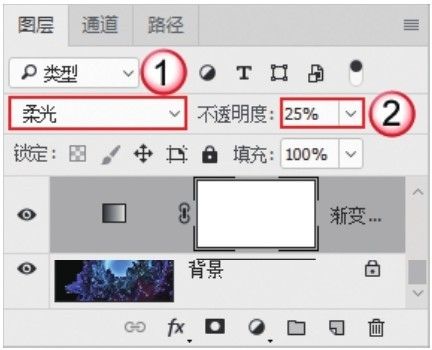
图16-510

图16-511
05 使用“渐变工具” 在场景中创建一个黑白渐变,然后设置图层混合模式为“叠加”,“不透明度”为36%,如图16-512所示。效果如图16-513所示。
在场景中创建一个黑白渐变,然后设置图层混合模式为“叠加”,“不透明度”为36%,如图16-512所示。效果如图16-513所示。
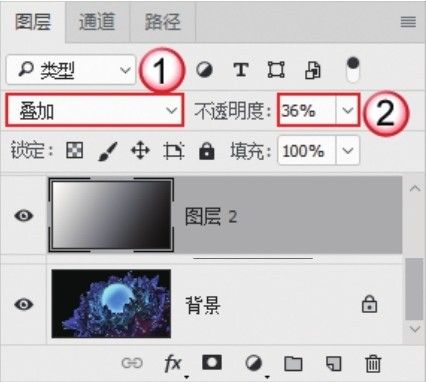
图16-512

图16-513
06 新建一个图层,然后填充黑色,执行“滤镜>渲染>镜头光晕”菜单命令,在场景中添加一个镜头光晕,将发光点移动到左上角,设置“亮度”为200%,如图16-514所示。效果如图16-515所示。
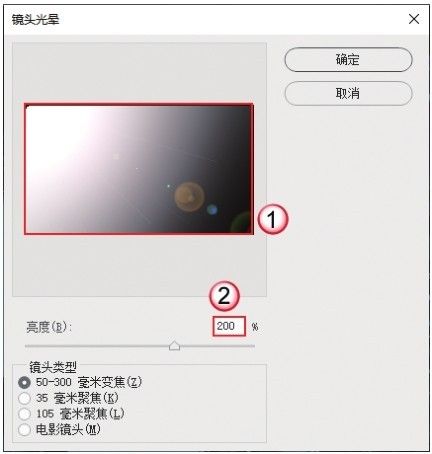
图16-514
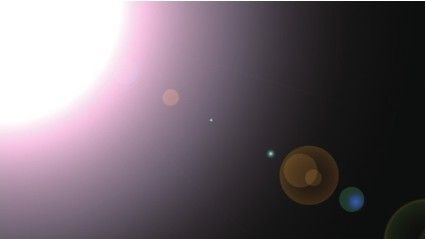
图16-515
07 选中添加了镜头光晕的图层,然后设置图层混合模式为“滤色”,“不透明度”为25%,如图16-516所示。效果如图16-517所示。

图16-516

图16-517
08 添加“可选颜色”调整图层,参数设置如图16-518所示。效果如图16-519所示。

图16-518

图16-519
09 添加“自然饱和度”调整图层,参数设置如图16-520所示。效果如图16-521所示。
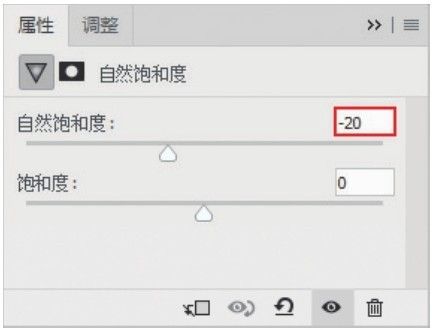
图16-520

图16-521
10 添加“亮度/对比度”调整图层,参数设置如图16-522所示。案例最终效果如图16-523所示。
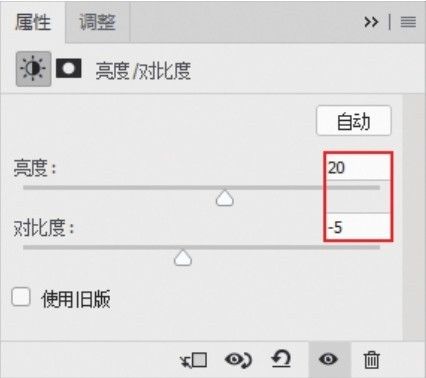
图16-522

图16-523