- 1.Cinema 4D基础
- 1.1.Cinema 4D入门
- 1.2.Cinema 4D的操作界面
- 1.3.菜单栏
- 1.4.工具栏
- 1.5.模式工具栏
- 1.6.视图窗口
- 1.7.对象面板
- 1.8.属性面板
- 1.9.时间线
- 1.10.材质面板
- 1.11.坐标面板
- 1.12.界面
- 2.基础建模技术
- 2.1.参数对象建模
- 2.2.样条
- 3.生成器与变形器
- 3.1.生成器
- 3.2.变形器
- 4.可编辑对象建模
- 4.1.可编辑样条
- 4.2.可编辑对象
- 4.3.雕刻
- 5.摄像机技术
- 5.1.Cinema 4D的常用摄像机
- 5.2.安全框
- 5.3.摄像机特效
- 6.灯光技术
- 6.1.常见的布光方法
- 6.2.Cinema 4D的灯光工具
- 7.材质与纹理技术
- 7.1.材质的创建与赋予
- 7.2.材质编辑器
- 7.3.常见的纹理贴图
- 8.标签与环境
- 8.1.标签的概念
- 8.2.常用的标签
- 8.3.环境
- 9.渲染技术
- 9.1.Cinema 4D的常用渲染器
- 9.2.渲染设置面板
- 9.3.渲染效果图
- 10.运动图形
- 10.1.常用的运动图形工具
- 10.2.常用的效果器
- 11.毛发技术
- 11.1.毛发对象
- 11.2.毛发材质
- 12.体积和域
- 12.1.体积
- 12.2.域
- 13.动力学技术
- 13.1.动力学
- 13.2.布料
- 14.粒子技术
- 14.1.粒子发射器
- 14.2.力场
- 15.动画技术
- 15.1.基础动画
- 15.2.角色动画
- 16.综合实例
- 16.1.体素风格:情人节电商海报
- 16.2.体素风格:趣味网页办公场景
- 16.3.机械风格:霓虹灯效果图
- 16.4.机械风格:“双十二”海报
- 16.5.低多边形风格:电商促销海报
- 16.6.视觉风格:渐变噪波球
- 16.7.视觉风格:抽象花朵
- 16.8.科幻风格:发光能量柱
- 16.9.科幻风格:科技芯片
- 16.10.流水线风格:工厂流水线
体素风格的场景较为简单,多使用参数对象完成场景拼搭,少部分模型会用到可编辑对象。
本案例通过情人节电商海报讲解体素风格的场景的制作方法,案例效果如图16-1所示。
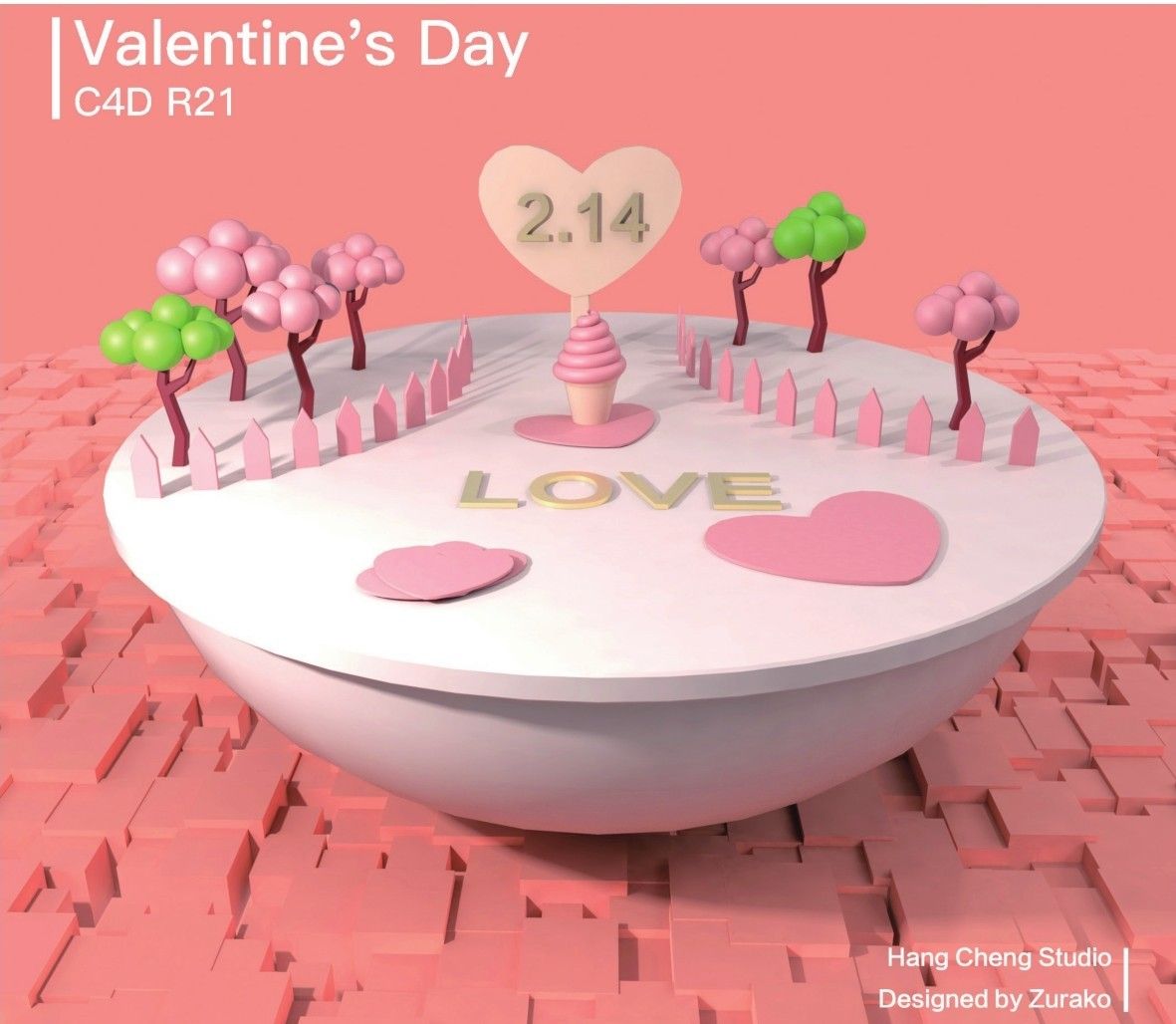
图16-1
1. 模型制作
本案例的模型分为主体模型、元素模型和地面三部分,下面将逐一进行讲解。本案例中的参数仅供参考,读者可在此基础上自由发挥。
主体
01 使用“球体”工具 在场景中创建一个“半径”为200cm,“分段”为36的半球体,如图16-2所示。
在场景中创建一个“半径”为200cm,“分段”为36的半球体,如图16-2所示。
02 将创建的半球体模型转换为可编辑对象,然后沿着y轴适当挤压,如图16-3所示。

图16-2
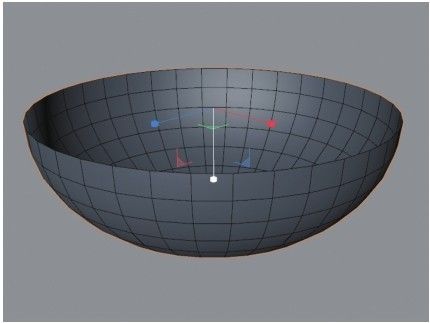
图16-3
03 使用“圆柱”工具 在半球体的上方创建一个圆柱体模型,设置“半径”为210cm,“高度”为10cm,“高度分段”为1,“旋转分段”为36,然后勾选“圆角”,设置“分段”为1,“半径”为1cm,如图16-4所示。
在半球体的上方创建一个圆柱体模型,设置“半径”为210cm,“高度”为10cm,“高度分段”为1,“旋转分段”为36,然后勾选“圆角”,设置“分段”为1,“半径”为1cm,如图16-4所示。

图16-4
元素
01 制作心形立牌。使用“圆环”工具 在场景中创建一个“半径”为50cm的圆环样条,如图16-5所示。
在场景中创建一个“半径”为50cm的圆环样条,如图16-5所示。
02 将圆环样条转换为可编辑对象,在“点”模式 中调整点的位置,形成心形效果,如图16-6所示。
中调整点的位置,形成心形效果,如图16-6所示。
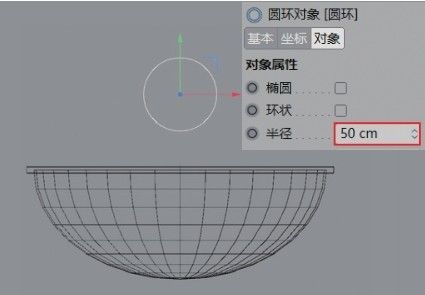
图16-5
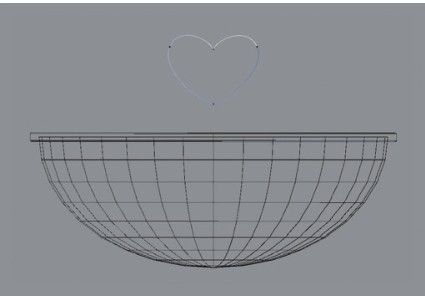
图16-6
03 为心形样条添加“挤压”生成器 ,设置“移动”为3cm,“尺寸”为1cm,“分段”为1,如图16-7所示。
,设置“移动”为3cm,“尺寸”为1cm,“分段”为1,如图16-7所示。

图16-7
04 使用“立方体”工具 在心形模型下方创建一个“尺寸.X”为10cm,“尺寸.Y”为50cm,“尺寸.Z”为3cm的立方体模型,然后勾选“圆角”,设置“圆角半径”为1cm,“圆角分段”为1,如图16-8所示。
在心形模型下方创建一个“尺寸.X”为10cm,“尺寸.Y”为50cm,“尺寸.Z”为3cm的立方体模型,然后勾选“圆角”,设置“圆角半径”为1cm,“圆角分段”为1,如图16-8所示。

图16-8
05 制作模型树。使用“立方体”工具 在场景中创建一个立方体模型,设置“尺寸.X”为5cm,“尺寸.Y”为50cm,“尺寸.Z”为5cm,如图16-9所示。
在场景中创建一个立方体模型,设置“尺寸.X”为5cm,“尺寸.Y”为50cm,“尺寸.Z”为5cm,如图16-9所示。
06 将上一步创建的立方体转换为可编辑对象,在“边”模式 中添加分段线并调整造型,如图16-10所示。
中添加分段线并调整造型,如图16-10所示。
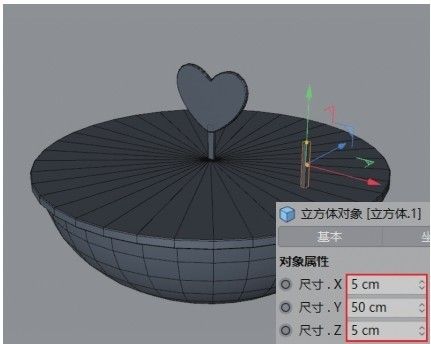
图16-9
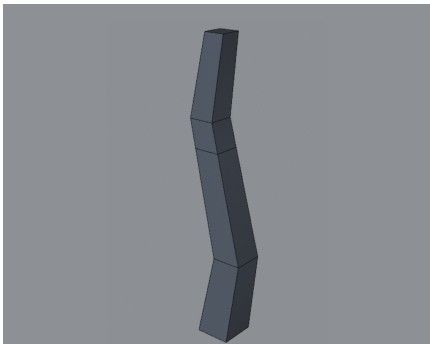
图16-10
技巧与提示
将立方体孤立显示,可以方便制作。使用“循环/路径切割”工具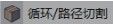 能快速添加分段线。
能快速添加分段线。
07 在“多边形”模式 中选中图16-11所示的多边形,然后使用“挤压”工具
中选中图16-11所示的多边形,然后使用“挤压”工具 向外挤出一定长度,如图16-12所示。
向外挤出一定长度,如图16-12所示。
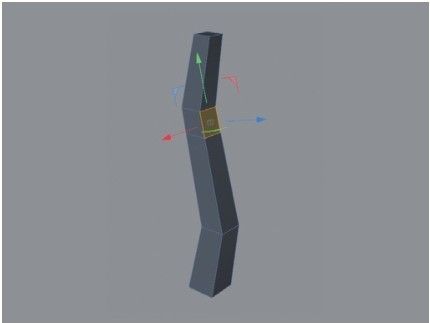
图16-11
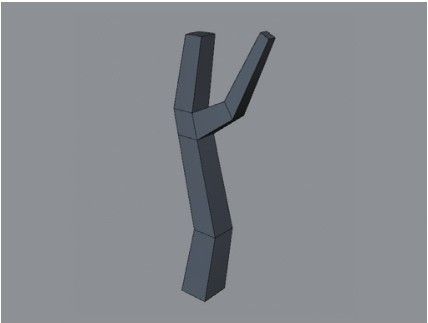
图16-12
08 在“边”模式 中选中图16-13所示的边,然后使用“倒角”工具
中选中图16-13所示的边,然后使用“倒角”工具 设置“偏移”为0.8cm,如图16-14所示。
设置“偏移”为0.8cm,如图16-14所示。
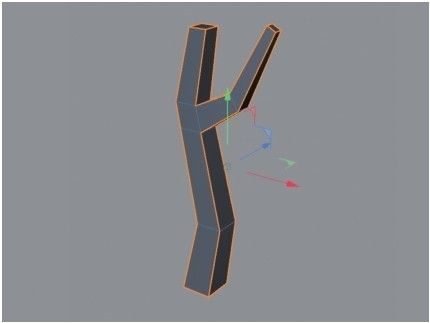
图16-13

图16-14
09 使用“球体”工具 创建多个大小不等的球体作为树冠,如图16-15所示。
创建多个大小不等的球体作为树冠,如图16-15所示。
10 将制作好的树木模型成组,然后复制多个,摆放在主体模型上,如图16-16所示。

图16-15
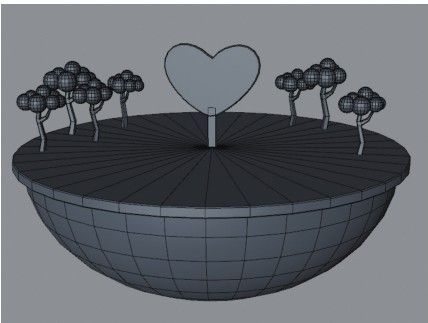
图16-16
11 制作冰激凌。使用“圆锥”工具 创建一个圆锥模型,设置“顶部半径”为12cm,“底部半径”为8cm,“高度”为20cm,“高度分段”为1,如图16-17所示。
创建一个圆锥模型,设置“顶部半径”为12cm,“底部半径”为8cm,“高度”为20cm,“高度分段”为1,如图16-17所示。

图16-17
12 将圆锥模型向上复制一份,设置“顶部半径”为15cm,“底部半径”为12cm,“高度”为5cm,如图16-18所示。
13 将上一步创建的圆锥模型转换为可编辑对象,在“多边形”模式 中选中图16-19所示的多边形。
中选中图16-19所示的多边形。

图16-18
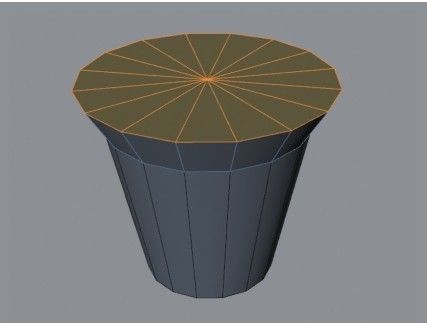
图16-19
14 使用“内部挤压”工具 向内挤压0.5cm,如图16-20所示。
向内挤压0.5cm,如图16-20所示。
15 保持选中的多边形不变,使用“挤压”工具 向下挤出-3cm,并向内收缩,如图16-21所示。
向下挤出-3cm,并向内收缩,如图16-21所示。

图16-20
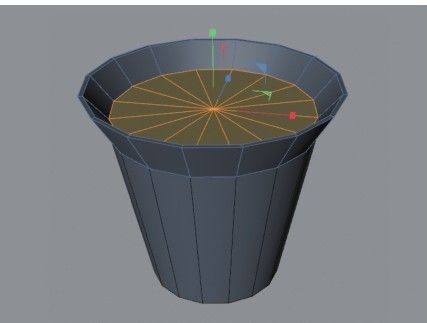
图16-21
16 使用“螺旋”工具 绘制一段螺旋样条,设置“起始半径”为15cm,“终点半径”为1cm,“结束角度”为1983°,“高度”为30cm,如图16-22所示。
绘制一段螺旋样条,设置“起始半径”为15cm,“终点半径”为1cm,“结束角度”为1983°,“高度”为30cm,如图16-22所示。
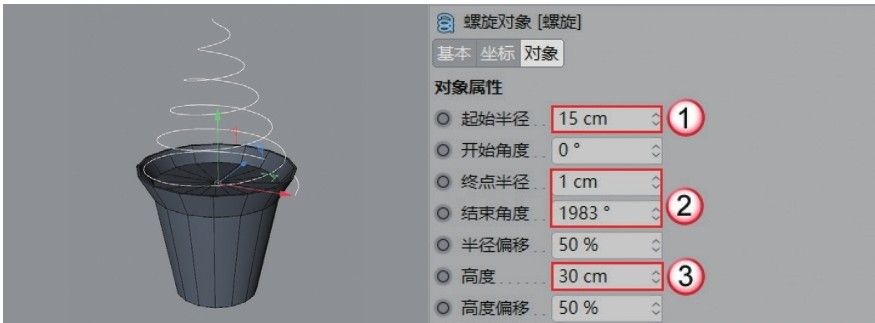
图16-22
17 将螺旋样条转换为可编辑对象,然后调整样条的细节,如图16-23所示。
18 使用“圆环”工具 创建一个“半径”为3.5cm的圆环样条,然后添加“扫描”生成器,将“圆环”和“螺旋”进行扫描,效果如图16-24所示。
创建一个“半径”为3.5cm的圆环样条,然后添加“扫描”生成器,将“圆环”和“螺旋”进行扫描,效果如图16-24所示。
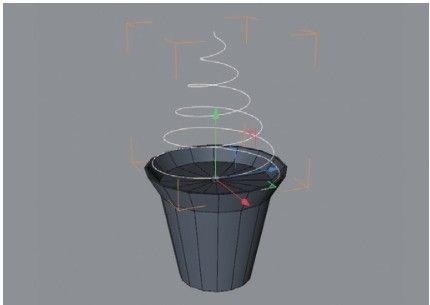
图16-23
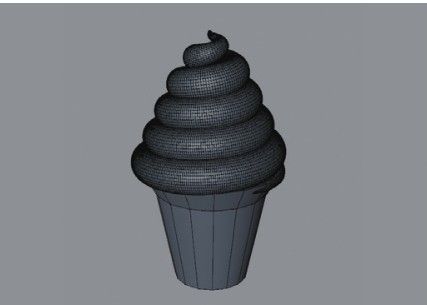
图16-24
疑难问答
问:扫描对象的两端如何缩小?
答:在“扫描”生成器的“对象”选项卡中,展开“细节”卷展栏,里面有“缩放”的曲线。当调整曲线的效果为图16-25所示时,就可以形成两端缩小,而其余部分不变的效果。
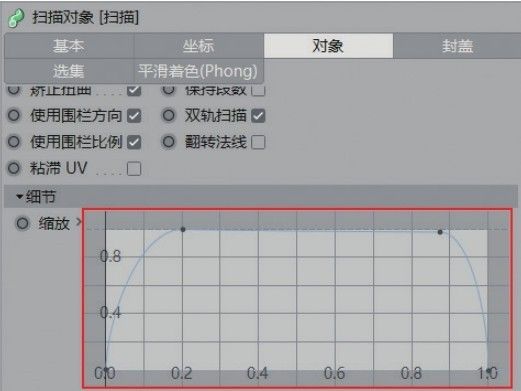
图16-25
19 制作篱笆模型。使用“立方体”工具 在场景中创建一个立方体模型,设置“尺寸.X”为10cm,“尺寸.Y”为30cm,“尺寸.Z”为2cm,“分段X”为2,如图16-26所示。
在场景中创建一个立方体模型,设置“尺寸.X”为10cm,“尺寸.Y”为30cm,“尺寸.Z”为2cm,“分段X”为2,如图16-26所示。
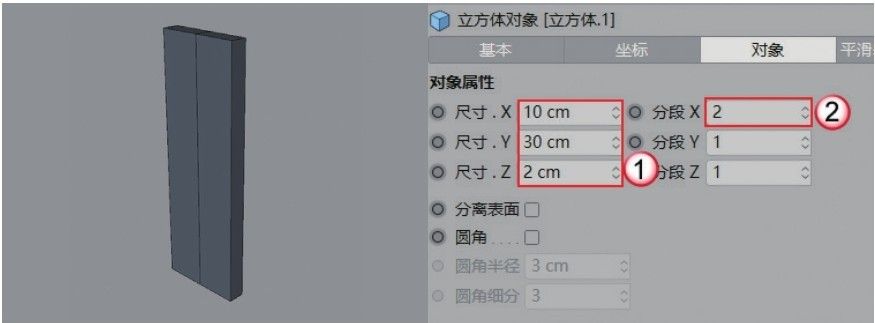
图16-26
20 将上一步创建的立方体转换为可编辑对象,然后在“点”模式 中调整立方体的造型,如图16-27所示。
中调整立方体的造型,如图16-27所示。
21 在“边”模式 中为模型添加“倒角”效果,如图16-28所示。
中为模型添加“倒角”效果,如图16-28所示。
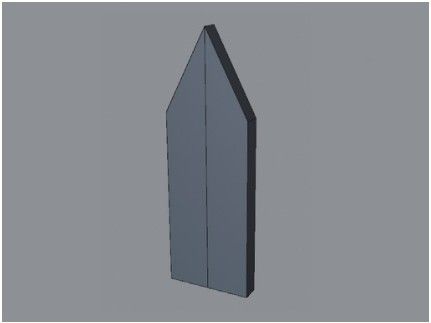
图16-27

图16-28
22 使用“圆弧”工具 在场景中绘制一个“半径”为160cm的弧形样条,如图16-29所示。
在场景中绘制一个“半径”为160cm的弧形样条,如图16-29所示。

图16-29
23 为编辑后的立方体模型添加“克隆”生成器 ,设置“模式”为“线性”,“数量”为12,“位置.X”为15cm,如图16-30所示。
,设置“模式”为“线性”,“数量”为12,“位置.X”为15cm,如图16-30所示。

图16-30
24 为“克隆”添加“样条”效果器 ,然后链接前面绘制的圆弧样条,效果如图16-31所示。
,然后链接前面绘制的圆弧样条,效果如图16-31所示。
25 此时会发现篱笆模型方向不合适。在“样条”效果器 中设置“上行矢量”为1,如图16-32所示。
中设置“上行矢量”为1,如图16-32所示。
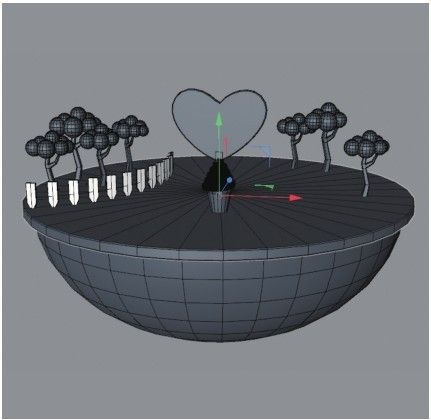
图16-31

图16-32
26 将篱笆模型复制一份并放在另一侧,如图16-33所示。
技巧与提示
在旋转复制的篱笆模型时,旋转“圆弧”样条就可以不改变篱笆本身的角度。
27 制作心形元素。将大的心形模型复制多份,缩小并放置在场景中,效果如图16-34所示。
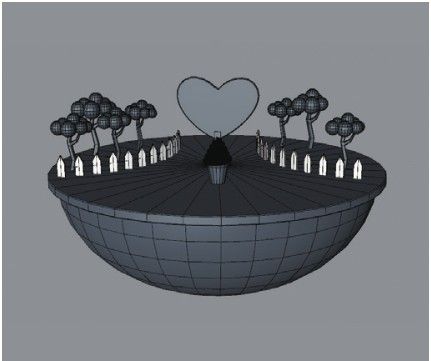
图16-33
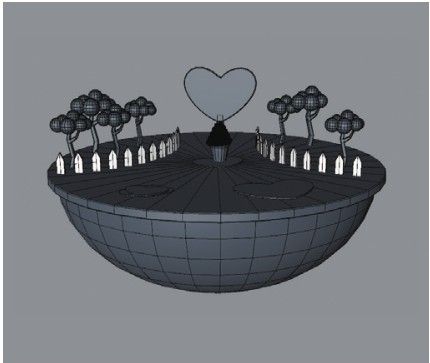
图16-34
28 制作文字模型。使用“文本”工具 在场景中创建文本模型,设置“深度”为2cm,“文本”为LOVE,“字体”为“方正兰亭中黑”,“高度”为40cm,如图16-35所示。
在场景中创建文本模型,设置“深度”为2cm,“文本”为LOVE,“字体”为“方正兰亭中黑”,“高度”为40cm,如图16-35所示。
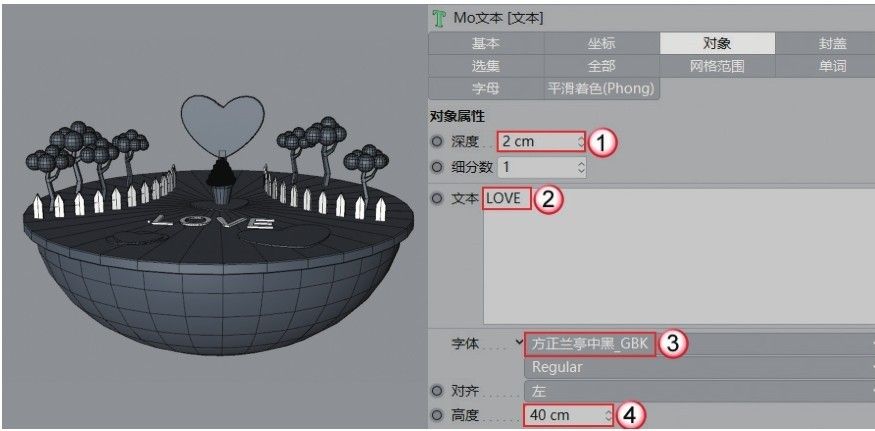
图16-35
29 将文本模型复制一份,修改“文本”为2.14,“高度”为30cm,如图16-36所示。

图16-36
地面
01 使用“立方体”工具 在场景中创建一个立方体模型,如图16-37所示。
在场景中创建一个立方体模型,如图16-37所示。
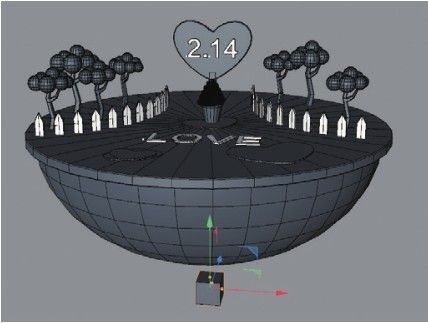
图16-37
02 为上一步创建的立方体添加“克隆”生成器 ,设置“模式”为“网格排列”,“数量”为40和26,“尺寸”都为30cm,如图16-38所示。
,设置“模式”为“网格排列”,“数量”为40和26,“尺寸”都为30cm,如图16-38所示。

图16-38
03 为克隆添加“随机”效果器 ,设置“P.X”“P.Y”“P.Z”都为5cm,然后勾选“等比缩放”,设置“缩放”为0.5,如图16-39所示。
,设置“P.X”“P.Y”“P.Z”都为5cm,然后勾选“等比缩放”,设置“缩放”为0.5,如图16-39所示。

图16-39
04 使用“平面”工具 创建一个背景板模型,如图16-40所示。至此,本案例的模型全部制作完成。
创建一个背景板模型,如图16-40所示。至此,本案例的模型全部制作完成。

图16-40
2. 灯光和环境创建
先在场景中创建灯光和环境,再创建材质,这样可以方便观察场景的整体效果,使材质调整一步到位。但这种步骤不是绝对的,也可以先调整材质再创建灯光和环境。读者按自己喜欢的顺序进行制作即可。
主光源
01 使用“灯光”工具 在场景中创建一盏灯光,位置如图16-41所示。
在场景中创建一盏灯光,位置如图16-41所示。
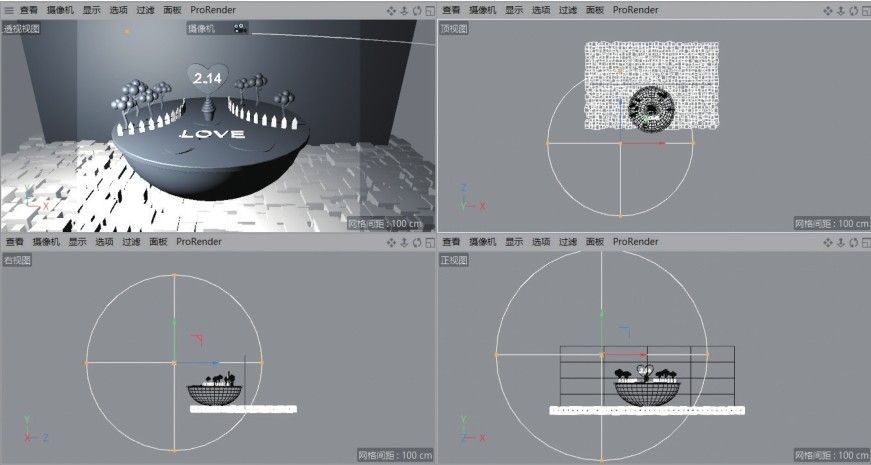
图16-41
02 选中创建的灯光,在“常规”选项卡中设置“颜色”为(R:255,G:255,B:255),“投影”为“区域”,然后在“细节”选项卡中设置“衰减”为“平方倒数(物理精度)”,“半径衰减”为661.289cm,如图16-42所示。
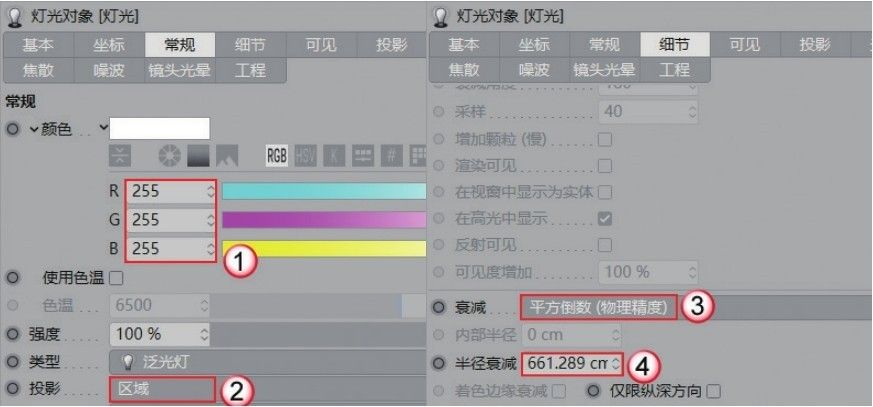
图16-42
03 按Ctrl+R组合键渲染灯光效果,如图16-43所示。

图16-43
技术专题 “材质覆写”的使用方法
模型在没有材质的情况下,渲染的灯光效果不明显,可以为场景整体赋予一个白色的材质,以便观察灯光效果,如图16-44所示。
具体操作方法:按Ctrl+B组合键打开“渲染设置”面板,勾选“材质覆写”,将一个默认材质拖曳到“自定义材质”选项框中,如图16-45所示。

图16-44
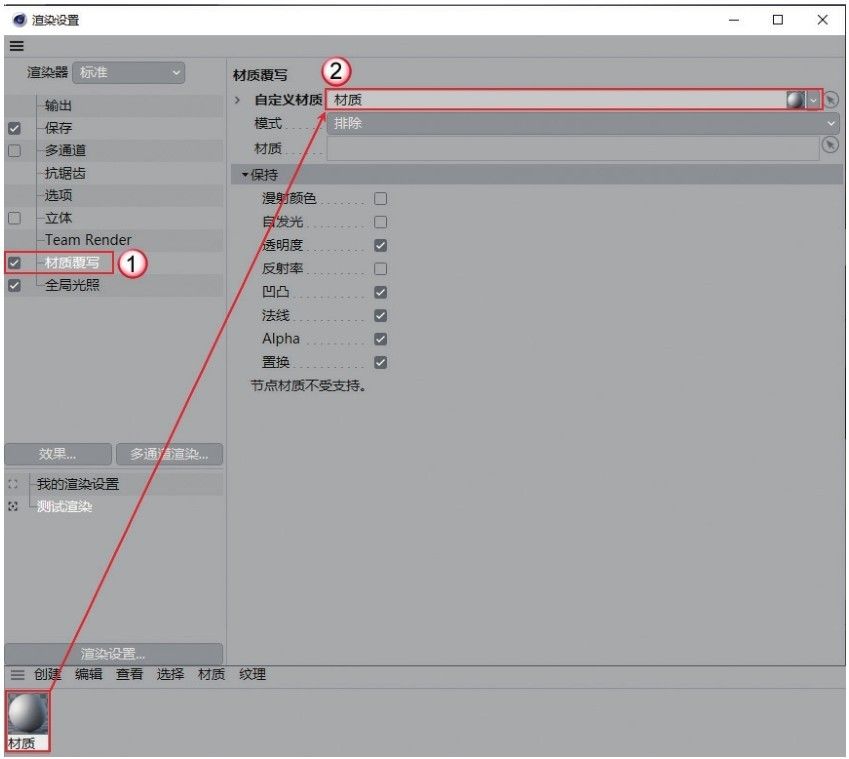
图16-45
辅助光源
01 将创建的灯光复制一盏放在右侧,位置如图16-46所示。
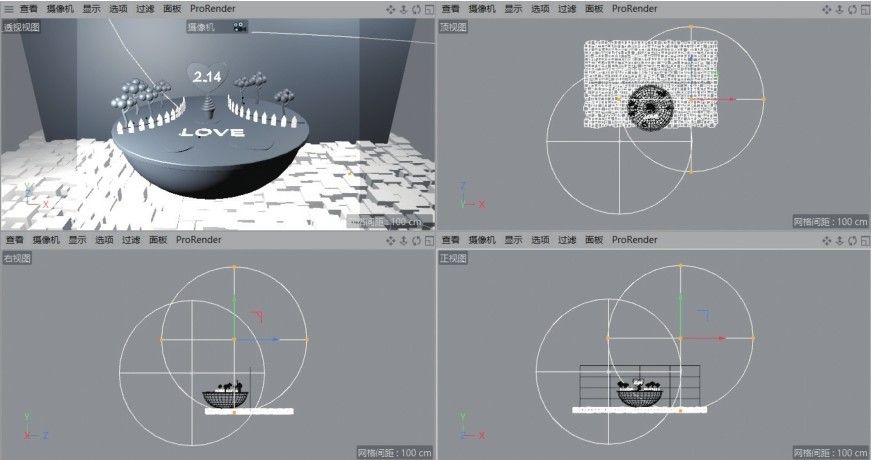
图16-46
02 选中复制的灯光,在“常规”选项卡中修改“强度”为60%,如图16-47所示。
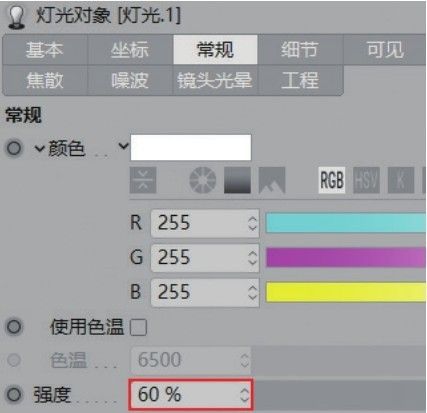
图16-47
03 按Ctrl+R组合键渲染,效果如图16-48所示。
04 此时灯光的投影会投射到背景平面模型上,将平面模型替换为“背景”模型,效果如图16-49所示。

图16-48
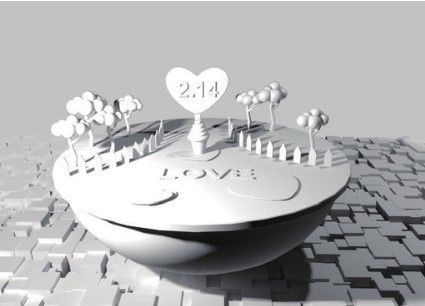
图16-49
环境光源
01 使用“天空”工具 在场景中创建天空模型,如图16-50所示。
在场景中创建天空模型,如图16-50所示。
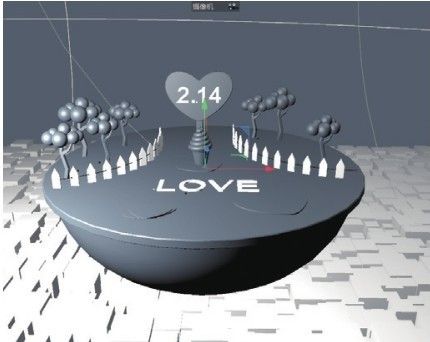
图16-50
02 按Shift+F8组合键打开“内容浏览器”,在“预置>Prime>Presets>Light Setups>HDRI”中选中Photo Studio文件,然后将其赋予天空模型,如图16-51和图16-52所示。
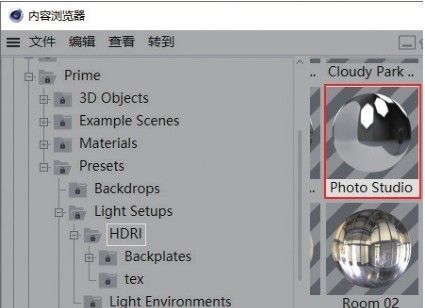
图16-51

图16-52
03 在“对象”面板选中“天空”,为其添加“合成”标签 ,然后取消勾选“摄像机可见”,如图16-53所示。
,然后取消勾选“摄像机可见”,如图16-53所示。
04 按Ctrl+R组合键渲染,效果如图16-54所示。
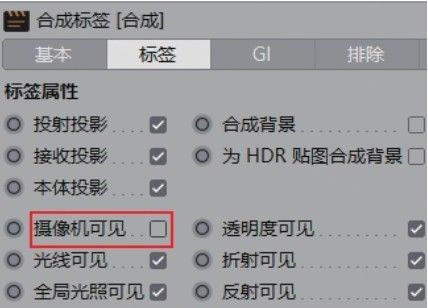
图16-53

图16-54
3. 材质制作
本案例中场景的材质大多数是纯色材质。
浅粉色材质
01 在“材质”面板创建一个默认材质,设置“颜色”为(R:249,G:228,B:225),如图16-55所示。
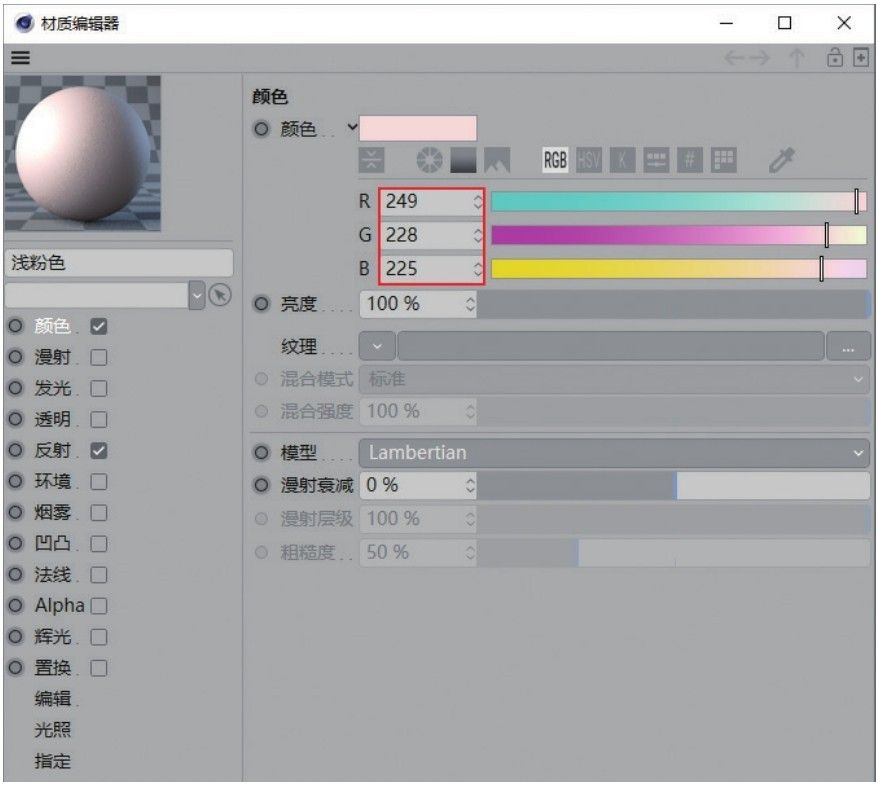
图16-55
02 在“反射”中添加GGX,设置“粗糙度”为50%,“反射强度”为80%,“菲涅耳”为“绝缘体”,“预置”为“沥青”,如图16-56所示。材质效果如图16-57所示。
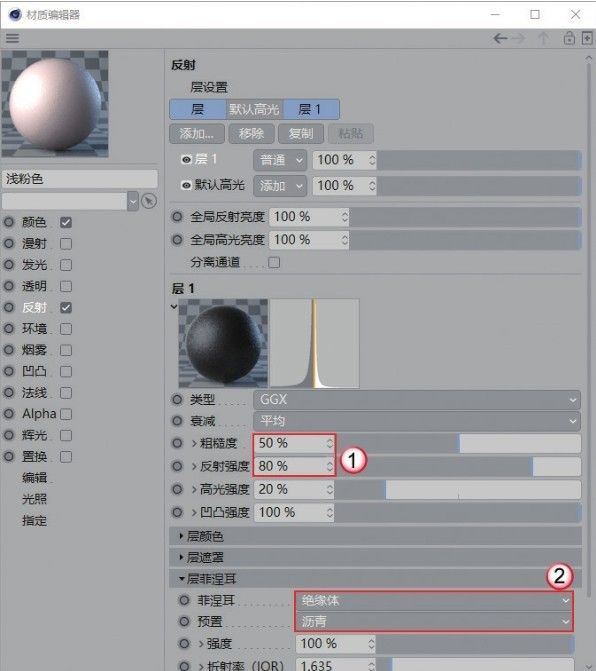
图16-56
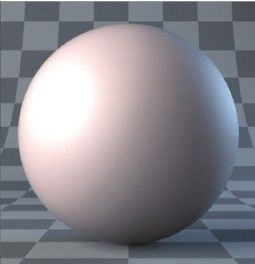
图16-57
03 将材质赋予模型,效果如图16-58所示。
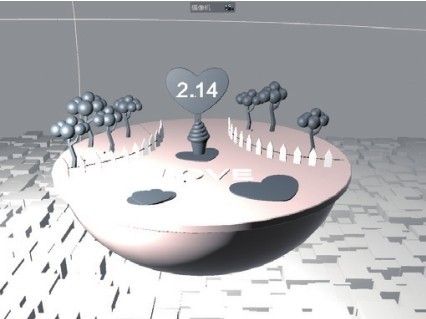
图16-58
深粉色材质
01 在“材质”面板将“浅粉色”材质复制一份,修改“颜色”为(R:248,G:172,B:174),如图16-59所示。材质效果如图16-60所示。
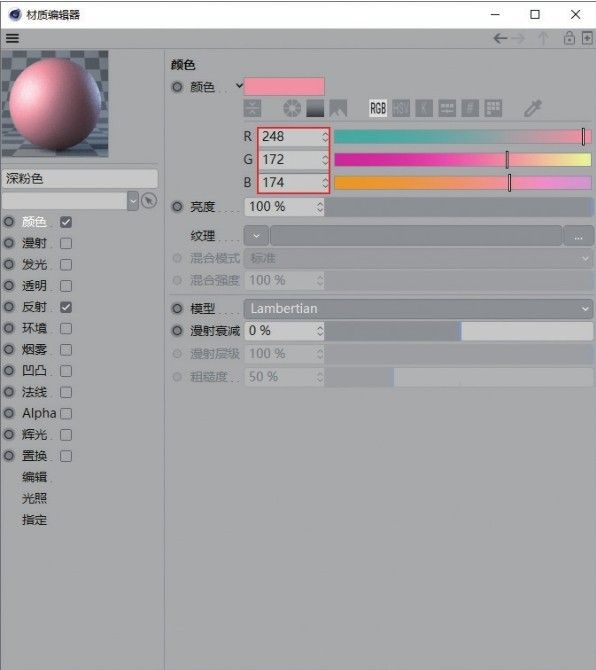
图16-59
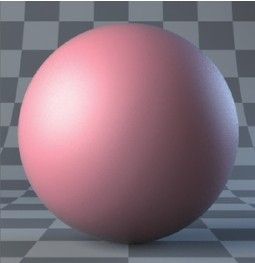
图16-60
02 将材质赋予场景中的模型,效果如图16-61所示。
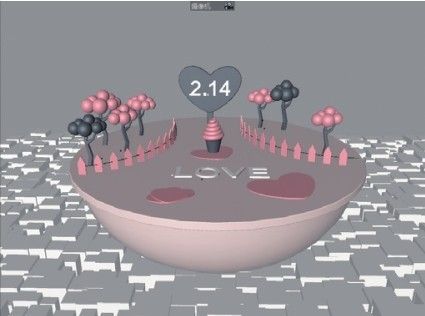
图16-61
绿色材质
01 在“材质”面板将“浅粉色”材质复制一份,修改“颜色”为(R:137,G:199,B:58),如图16-62所示。材质效果如图16-63所示。
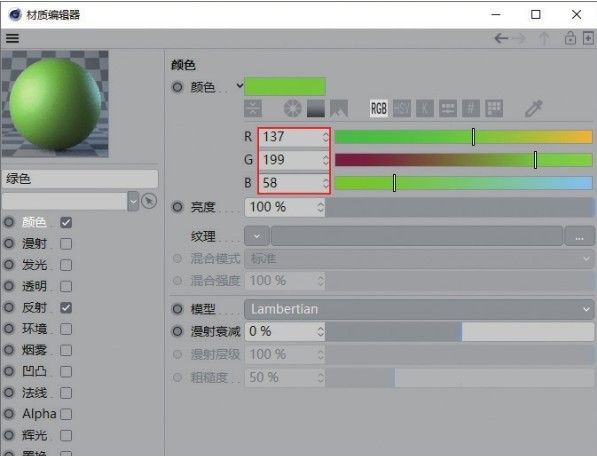
图16-62

图16-63
02 将材质赋予场景中的模型,效果如图16-64所示。
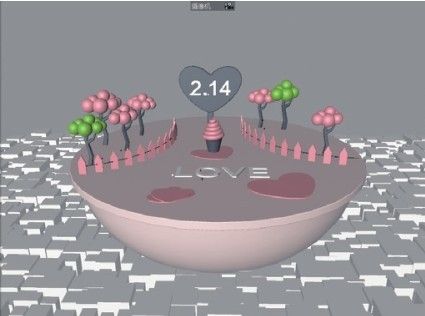
图16-64
红褐色材质
01 在“材质”面板将“浅粉色”材质复制一份,修改“颜色”为(R:142,G:42,B:48),如图16-65所示。材质效果如图16-66所示。
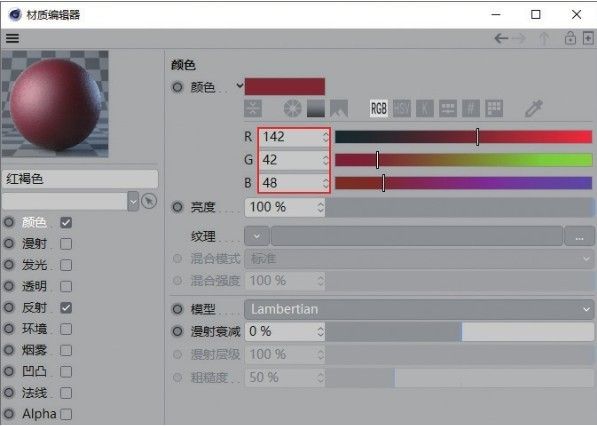
图16-65

图16-66
02 将材质赋予树干模型,效果如图16-67所示。
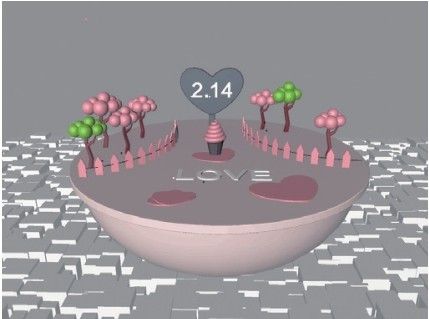
图16-67
淡粉色材质
01 在“材质”面板将“浅粉色”材质复制一份,修改“颜色”为(R:253,G:218,B:198),如图16-68所示。材质效果如图16-69所示。
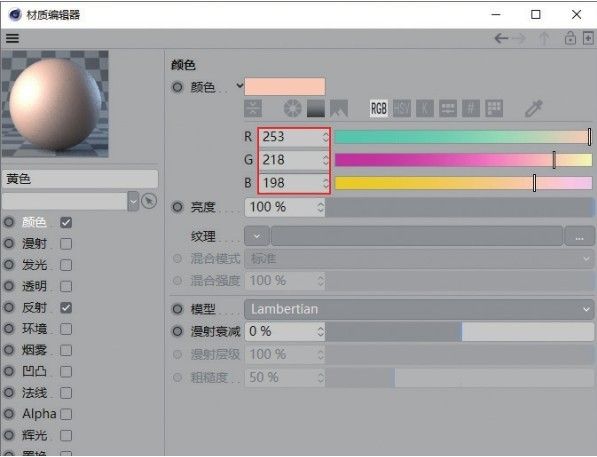
图16-68
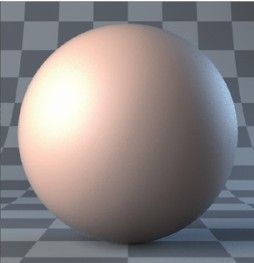
图16-69
02 将材质赋予相应模型,效果如图16-70所示。
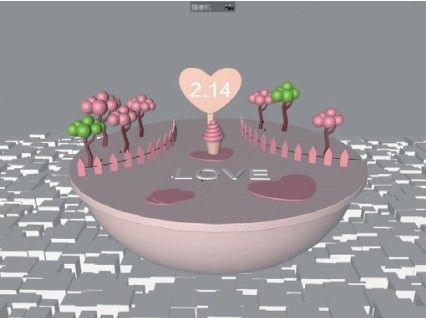
图16-70
粉红色材质
01 在“材质”面板将“浅粉色”材质复制一份,修改“颜色”为(R:253,G:164,B:150),如图16-71所示。材质效果如图16-72所示。
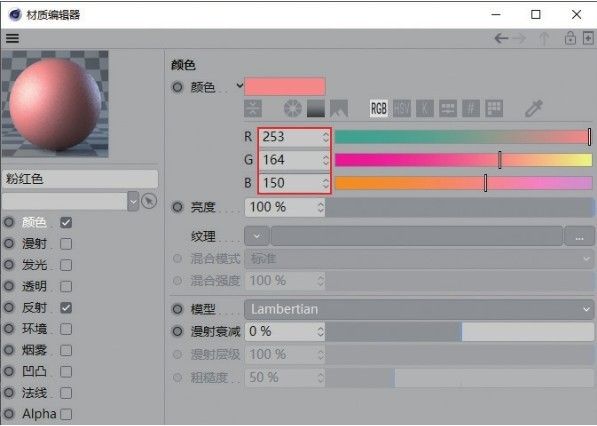
图16-71
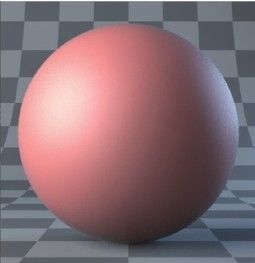
图16-72
02 将材质赋予地面和背景模型,效果如图16-73所示。
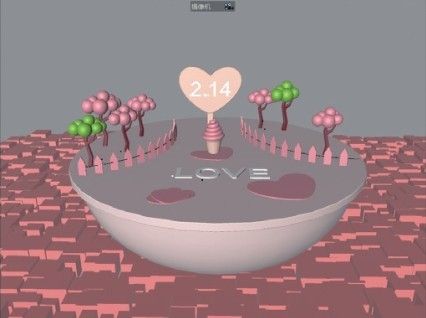
图16-73
金色材质
01 新建一个默认材质,然后在“反射”中添加GGX,设置“粗糙度”为30%,“菲涅耳”为“导体”,“预置”为“金”,如图16-74所示。材质效果如图16-75所示。
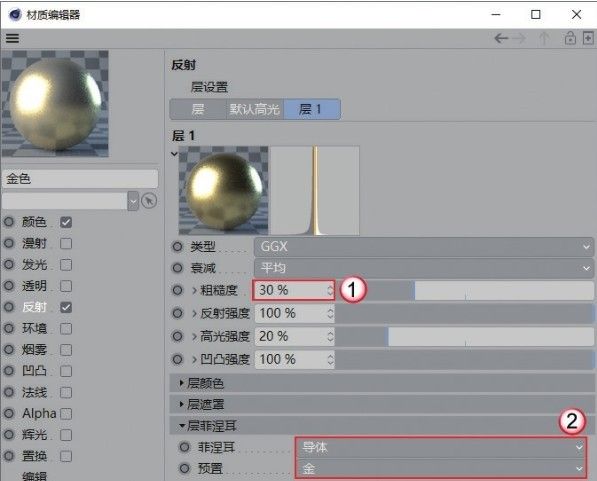
图16-74
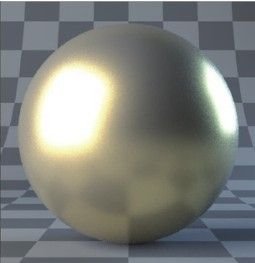
图16-75
02 将材质赋予场景中的文本模型,效果如图16-76所示。
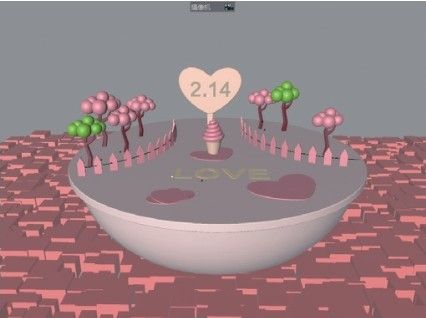
图16-76
4. 渲染输出
01 按Ctrl+B组合键打开“渲染设置”面板,在“输出”中设置“宽度”为1200像素,“高度”为900像素,如图16-77所示。
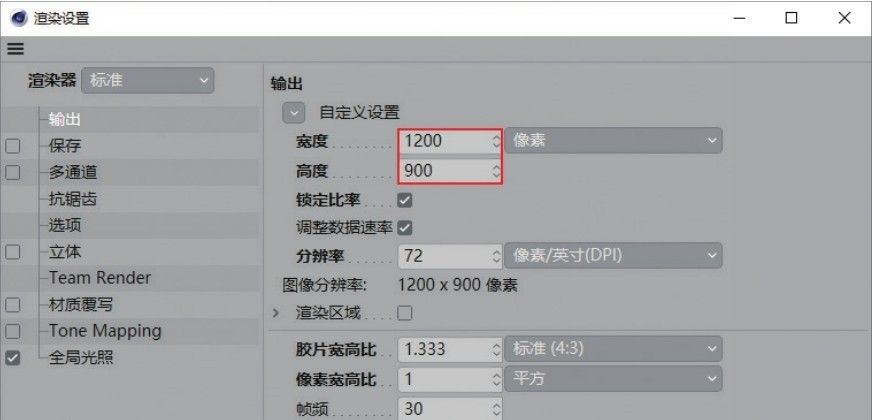
图16-77
02 切换到“抗锯齿”,设置“抗锯齿”为“最佳”,“最小级别”为2×2,“最大级别”为4×4,“过滤”为Mitchell,如图16-78所示。
03 单击“效果”按钮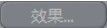 ,添加“全局光照”,设置“首次反弹算法”和“二次反弹算法”都为“准蒙特卡洛(QMC)”,如图16-79所示。
,添加“全局光照”,设置“首次反弹算法”和“二次反弹算法”都为“准蒙特卡洛(QMC)”,如图16-79所示。
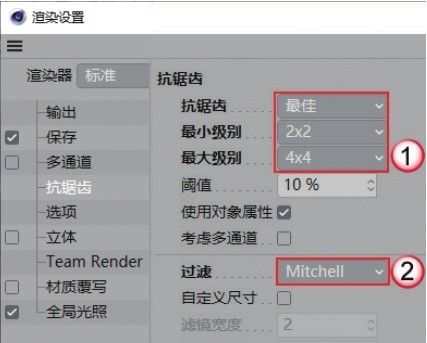
图16-78
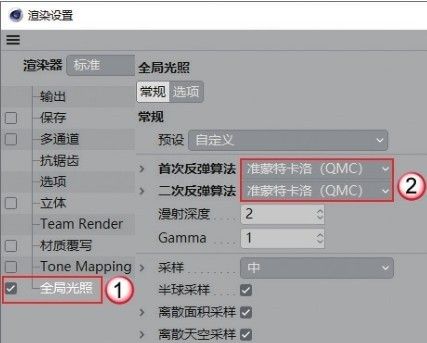
图16-79
技巧与提示
读者可根据计算机的配置选择合适的算法类型,案例中的参数仅为最优效果的参考。
04 按Shift+R组合键渲染场景,效果如图16-80所示。

图16-80
技巧与提示
在渲染案例效果时,可以灵活地对场景的灯光和材质做适当的调整。
5. 后期处理
01 打开Photoshop,然后打开渲染好的图片,如图16-81所示。

图16-81
02 选中“背景”图层,为其添加“色阶”调整图层,参数设置及效果如图16-82和图16-83所示。
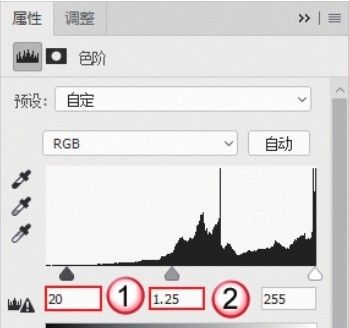
图16-82

图16-83
03 添加“可选颜色”调整图层,参数设置及效果如图16-84和图16-85所示。

图16-84

图16-85
04 添加“自然饱和度”调整图层,参数设置及效果如图16-86和图16-87所示。
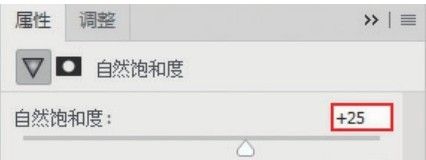
图16-86

图16-87
05 为海报添加一些文字线条作为装饰,案例最终效果如图16-88所示。
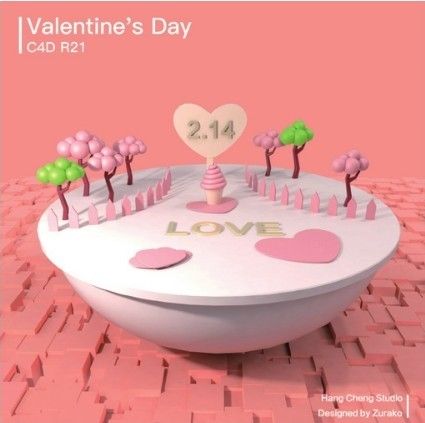
图16-88