Cinema 4D教程
- 1.Cinema 4D基础
- 1.1.Cinema 4D入门
- 1.2.Cinema 4D的操作界面
- 1.3.菜单栏
- 1.4.工具栏
- 1.5.模式工具栏
- 1.6.视图窗口
- 1.7.对象面板
- 1.8.属性面板
- 1.9.时间线
- 1.10.材质面板
- 1.11.坐标面板
- 1.12.界面
- 2.基础建模技术
- 2.1.参数对象建模
- 2.2.样条
- 3.生成器与变形器
- 3.1.生成器
- 3.2.变形器
- 4.可编辑对象建模
- 4.1.可编辑样条
- 4.2.可编辑对象
- 4.3.雕刻
- 5.摄像机技术
- 5.1.Cinema 4D的常用摄像机
- 5.2.安全框
- 5.3.摄像机特效
- 6.灯光技术
- 6.1.常见的布光方法
- 6.2.Cinema 4D的灯光工具
- 7.材质与纹理技术
- 7.1.材质的创建与赋予
- 7.2.材质编辑器
- 7.3.常见的纹理贴图
- 8.标签与环境
- 8.1.标签的概念
- 8.2.常用的标签
- 8.3.环境
- 9.渲染技术
- 9.1.Cinema 4D的常用渲染器
- 9.2.渲染设置面板
- 9.3.渲染效果图
- 10.运动图形
- 10.1.常用的运动图形工具
- 10.2.常用的效果器
- 11.毛发技术
- 11.1.毛发对象
- 11.2.毛发材质
- 12.体积和域
- 12.1.体积
- 12.2.域
- 13.动力学技术
- 13.1.动力学
- 13.2.布料
- 14.粒子技术
- 14.1.粒子发射器
- 14.2.力场
- 15.动画技术
- 15.1.基础动画
- 15.2.角色动画
- 16.综合实例
- 16.1.体素风格:情人节电商海报
- 16.2.体素风格:趣味网页办公场景
- 16.3.机械风格:霓虹灯效果图
- 16.4.机械风格:“双十二”海报
- 16.5.低多边形风格:电商促销海报
- 16.6.视觉风格:渐变噪波球
- 16.7.视觉风格:抽象花朵
- 16.8.科幻风格:发光能量柱
- 16.9.科幻风格:科技芯片
- 16.10.流水线风格:工厂流水线
“模式工具栏”与“工具栏”相似,可以切换模型的点、线和面,调整模型的纹理和轴心等功能,是一些常用命令和工具的快捷方式,如图1-51所示。
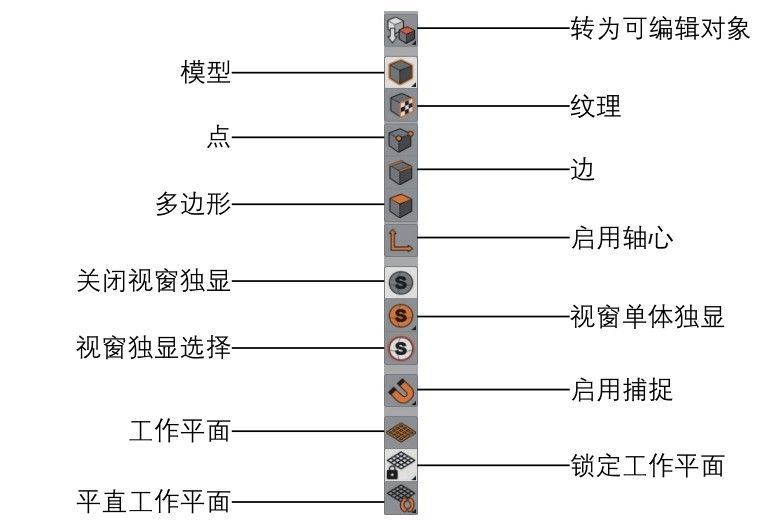
图1-51
1.转为可编辑对象
单击“转为可编辑对象”按钮 (快捷键为C)可以将参数对象转换为可编辑对象。转换完成后,就可以编辑对象的点、线和面。
(快捷键为C)可以将参数对象转换为可编辑对象。转换完成后,就可以编辑对象的点、线和面。
2.模型
当可编辑对象处于“点”“边”或“多边形”状态时,单击“模型”按钮 ,可将选中的对象切换为模型状态。
,可将选中的对象切换为模型状态。
3.纹理
单击“纹理”按钮 ,可以使用“移动”“缩放”“旋转”等工具调整模型的贴图纹理坐标。
,可以使用“移动”“缩放”“旋转”等工具调整模型的贴图纹理坐标。
4.点
单击“点”按钮 ,进入点层级编辑模式,如图1-52所示。在“点”模式中,用户可以对可编辑对象的点进行编辑。
,进入点层级编辑模式,如图1-52所示。在“点”模式中,用户可以对可编辑对象的点进行编辑。
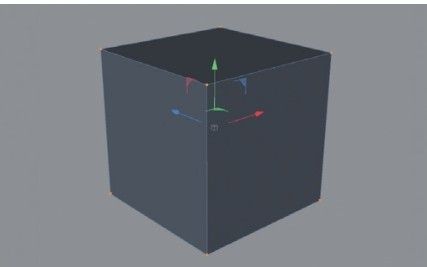
图1-52
5.边
单击“边”按钮 ,进入边层级编辑模式,如图1-53所示。在“边”模式中,用户可以对可编辑对象的边进行编辑。
,进入边层级编辑模式,如图1-53所示。在“边”模式中,用户可以对可编辑对象的边进行编辑。
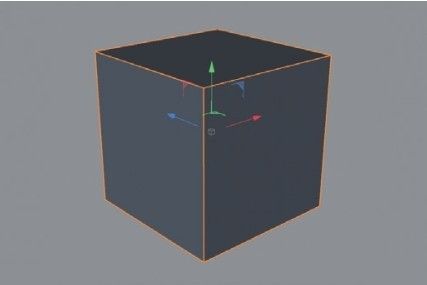
图1-53
6.多边形
单击“多边形”按钮 ,进入多边形编辑模式,如图1-54所示。在“多边形”模式中,用户可以对可编辑对象的面进行编辑。
,进入多边形编辑模式,如图1-54所示。在“多边形”模式中,用户可以对可编辑对象的面进行编辑。
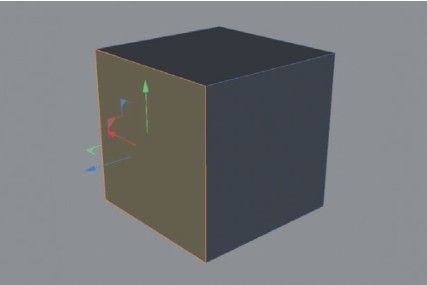
图1-54
7.启用轴心
单击“启用轴心”按钮 ,可以修改对象的轴心位置,再次单击后退出该模式,如图1-55所示。
,可以修改对象的轴心位置,再次单击后退出该模式,如图1-55所示。
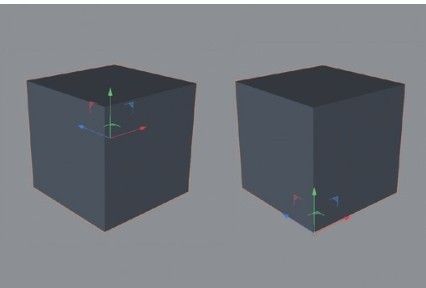
图1-55
8.视窗独显
“关闭视窗独显” “视窗单体独显”
“视窗单体独显” 和“视窗独显选择”
和“视窗独显选择” 3个工具都是用来控制在视图中单独显示选择的对象。
3个工具都是用来控制在视图中单独显示选择的对象。
重要参数讲解
关闭视窗独显:全部显示场景中的对象。
视窗单体独显:单独显示选中的对象。长按该按钮还可选择“视窗层级独显”工具 。
。
视窗独显选择:在“视窗单体独显”模式下,单击该按钮,可在“对象”面板中切换需要单独显示的对象。
9.启用捕捉
单击“启用捕捉”按钮 (快捷键为Shift+S),可以开启捕捉模式。长按该按钮会弹出下拉菜单,可选择捕捉的各种模式,如图1-56所示。
(快捷键为Shift+S),可以开启捕捉模式。长按该按钮会弹出下拉菜单,可选择捕捉的各种模式,如图1-56所示。
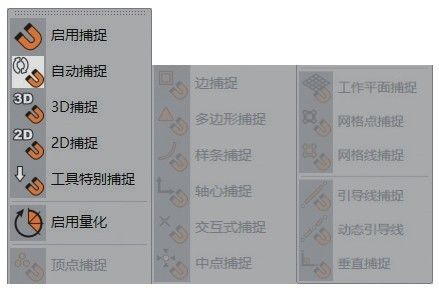
图1-56
© 2025 Copyright: kuaikuaixuan.com
京ICP备14015652号-3
网址导航