- 1.Cinema 4D基础
- 1.1.Cinema 4D入门
- 1.2.Cinema 4D的操作界面
- 1.3.菜单栏
- 1.4.工具栏
- 1.5.模式工具栏
- 1.6.视图窗口
- 1.7.对象面板
- 1.8.属性面板
- 1.9.时间线
- 1.10.材质面板
- 1.11.坐标面板
- 1.12.界面
- 2.基础建模技术
- 2.1.参数对象建模
- 2.2.样条
- 3.生成器与变形器
- 3.1.生成器
- 3.2.变形器
- 4.可编辑对象建模
- 4.1.可编辑样条
- 4.2.可编辑对象
- 4.3.雕刻
- 5.摄像机技术
- 5.1.Cinema 4D的常用摄像机
- 5.2.安全框
- 5.3.摄像机特效
- 6.灯光技术
- 6.1.常见的布光方法
- 6.2.Cinema 4D的灯光工具
- 7.材质与纹理技术
- 7.1.材质的创建与赋予
- 7.2.材质编辑器
- 7.3.常见的纹理贴图
- 8.标签与环境
- 8.1.标签的概念
- 8.2.常用的标签
- 8.3.环境
- 9.渲染技术
- 9.1.Cinema 4D的常用渲染器
- 9.2.渲染设置面板
- 9.3.渲染效果图
- 10.运动图形
- 10.1.常用的运动图形工具
- 10.2.常用的效果器
- 11.毛发技术
- 11.1.毛发对象
- 11.2.毛发材质
- 12.体积和域
- 12.1.体积
- 12.2.域
- 13.动力学技术
- 13.1.动力学
- 13.2.布料
- 14.粒子技术
- 14.1.粒子发射器
- 14.2.力场
- 15.动画技术
- 15.1.基础动画
- 15.2.角色动画
- 16.综合实例
- 16.1.体素风格:情人节电商海报
- 16.2.体素风格:趣味网页办公场景
- 16.3.机械风格:霓虹灯效果图
- 16.4.机械风格:“双十二”海报
- 16.5.低多边形风格:电商促销海报
- 16.6.视觉风格:渐变噪波球
- 16.7.视觉风格:抽象花朵
- 16.8.科幻风格:发光能量柱
- 16.9.科幻风格:科技芯片
- 16.10.流水线风格:工厂流水线
低多边形风格的模型在之前的案例中讲解过。本案例制作将各种低多边形风格的模型组合成一个电商促销海报的场景,案例效果如图16-338所示。

图16-338
1. 模型制作
本案例的模型由主体模型和各种配景模型组成。本案例中的参数仅供参考,读者可在此基础上自由发挥。
主体模型
01 使用“球体” 在场景中创建一个球体模型,设置“半径”为120cm,“分段”为24,如图16-339所示。
在场景中创建一个球体模型,设置“半径”为120cm,“分段”为24,如图16-339所示。
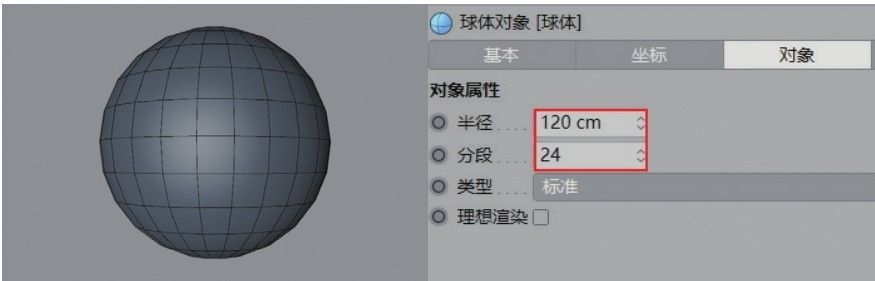
图16-339
02 为创建的球体模型添加“减面”生成器 ,设置“减面强度”为75%,如图16-340所示。
,设置“减面强度”为75%,如图16-340所示。
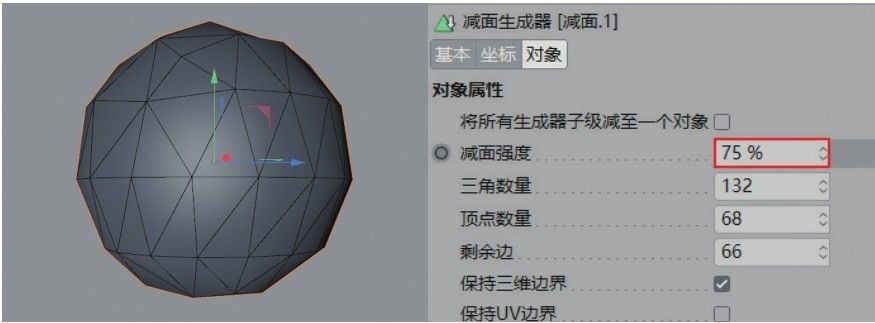
图16-340
03 使用“圆柱”工具 在球体下方创建一个圆柱模型,设置“半径”为170cm,“高度”为7.5cm,“高度分段”为1,“旋转分段”为36,如图16-341所示。
在球体下方创建一个圆柱模型,设置“半径”为170cm,“高度”为7.5cm,“高度分段”为1,“旋转分段”为36,如图16-341所示。

图16-341
04 将圆柱模型向下复制一份,设置“半径”为220cm,如图16-342所示。

图16-342
05 使用“文本”工具 在场景中创建文本样条,设置“文本”为“环球购物节”,“字体”为“站酷高端黑”,“高度”为59cm,“水平间隔”为-3cm,如图16-343所示。
在场景中创建文本样条,设置“文本”为“环球购物节”,“字体”为“站酷高端黑”,“高度”为59cm,“水平间隔”为-3cm,如图16-343所示。

图16-343
06 为文本样条添加“挤压”生成器 ,设置“移动”为7cm,如图16-344所示。
,设置“移动”为7cm,如图16-344所示。

图16-344
房子模型
01 使用“立方体”工具 在场景中创建一个立方体模型,具体参数设置如图16-345所示。
在场景中创建一个立方体模型,具体参数设置如图16-345所示。

图16-345
02 将上一步创建的立方体转换为可编辑对象,然后在“点”模式 中选中图16-346所示的点。
中选中图16-346所示的点。
03 使用“缩放”工具 将其缩小一定尺寸,模型呈现上大下小的效果,如图16-347所示。
将其缩小一定尺寸,模型呈现上大下小的效果,如图16-347所示。
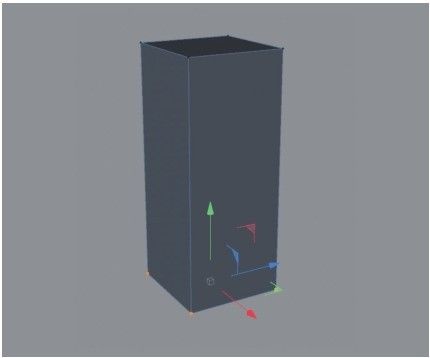
图16-346
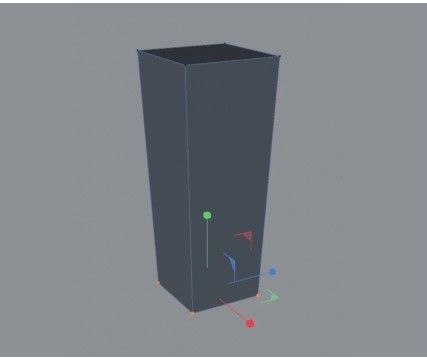
图16-347
04 使用“循环/路径切割”工具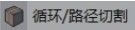 为立方体添加4条分割线,如图16-348所示。
为立方体添加4条分割线,如图16-348所示。
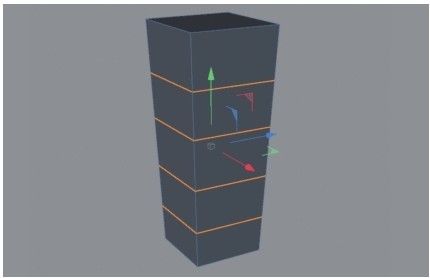
图16-348
疑难问答
问:如何移动添加的分割线?
答:立方体模型呈上大下小的形态,添加了分段线后,若使用“移动”工具移动会破坏原有的造型,这个时候就需要用到“滑动”工具。当选中需要移动的线段,用“滑动”工具就可以沿着模型原有的结构上下移动。
05 继续使用“循环/路径切割”工具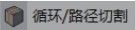 添加一条分段线,效果如图16-349所示。
添加一条分段线,效果如图16-349所示。
06 在“多边形”模式 中选中图16-350所示的多边形。
中选中图16-350所示的多边形。
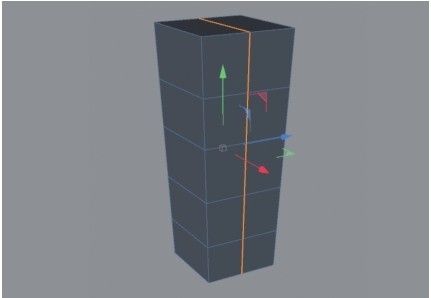
图16-349
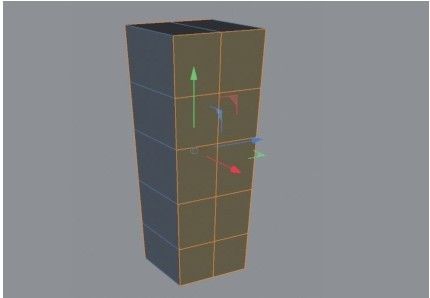
图16-350
07 使用“内部挤压”工具 向内挤出3cm,然后使用“挤压”工具
向内挤出3cm,然后使用“挤压”工具 向内挤出-8cm,如图16-351所示。
向内挤出-8cm,如图16-351所示。
08 返回“模型”模式,房子模型效果如图16-352所示。
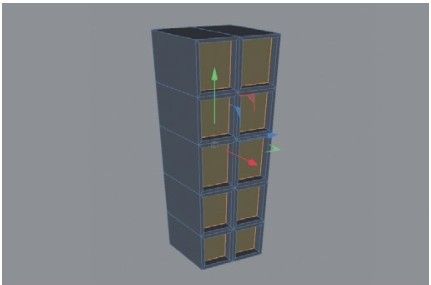
图16-351

图16-352
树木模型
01 使用“圆锥”工具 在场景中创建一个圆锥模型,设置“底部半径”为15cm,“高度”为22cm,“高度分段”为6,“旋转分段”为18,如图16-353所示。
在场景中创建一个圆锥模型,设置“底部半径”为15cm,“高度”为22cm,“高度分段”为6,“旋转分段”为18,如图16-353所示。

图16-353
02 为圆锥模型添加“置换”变形器 ,设置“高度”为1cm,然后在“着色器”通道中添加“噪波”贴图,如图16-354所示。
,设置“高度”为1cm,然后在“着色器”通道中添加“噪波”贴图,如图16-354所示。
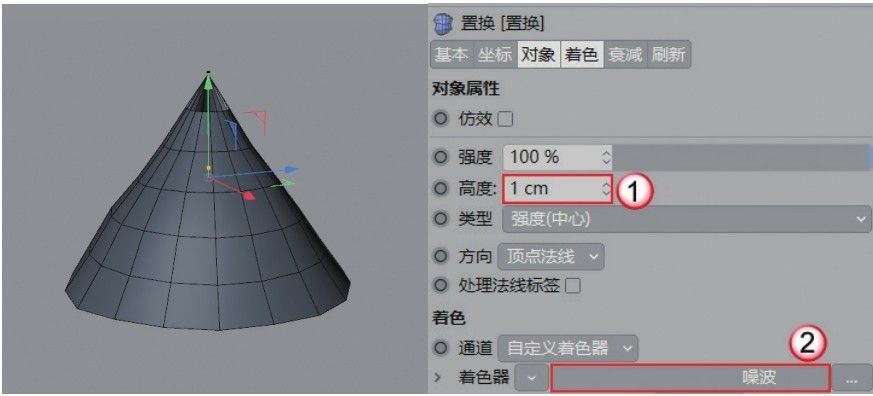
图16-354
03 为模型添加“减面”生成器 ,设置“减面强度”为85%,如图16-355所示。
,设置“减面强度”为85%,如图16-355所示。
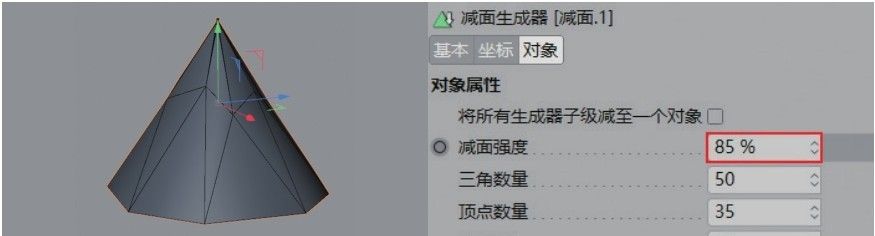
图16-355
04 将减面后的圆锥模型复制两份,并用“缩放”工具 将其放大,如图16-356所示。
将其放大,如图16-356所示。
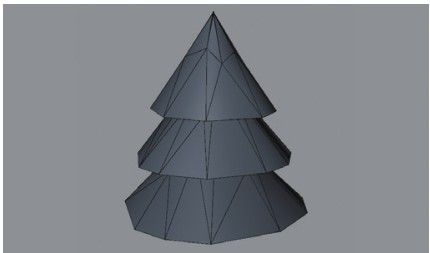
图16-356
05 使用“圆柱”工具 在场景中创建一个圆柱,设置“半径”为2cm,“高度”为37cm,“高度分段”为5,“旋转分段”为16,如图16-357所示。
在场景中创建一个圆柱,设置“半径”为2cm,“高度”为37cm,“高度分段”为5,“旋转分段”为16,如图16-357所示。
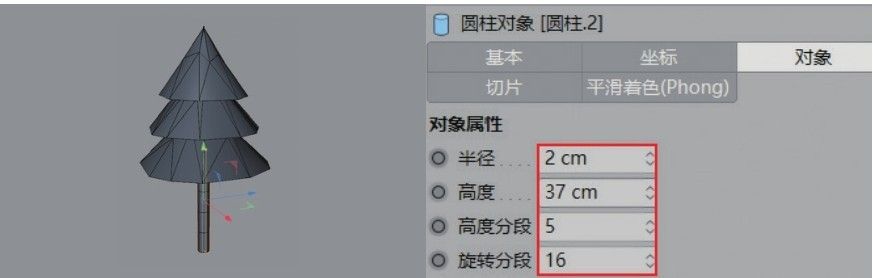
图16-357
06 为上一步创建的圆柱模型添加“减面”生成器 ,设置“减面强度”为90%,如图16-358所示。
,设置“减面强度”为90%,如图16-358所示。
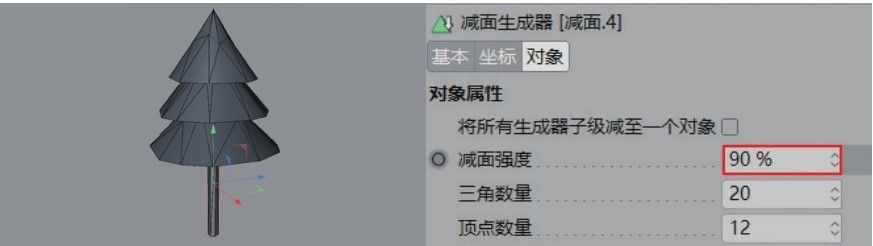
图16-358
星星模型
01 使用“星形”工具 在场景中创建一个星形样条,设置“内部半径”为11cm,“外部半径”为22cm,“点”为5,如图16-359所示。
在场景中创建一个星形样条,设置“内部半径”为11cm,“外部半径”为22cm,“点”为5,如图16-359所示。
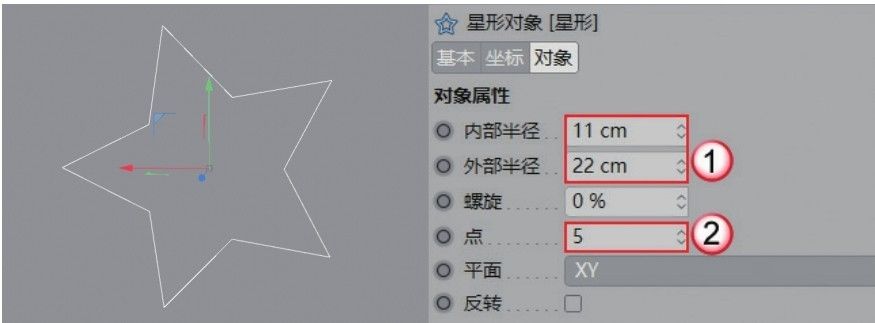
图16-359
02 使用“样条画笔”工具 在场景中绘制一个弧形样条,如图16-360所示。
在场景中绘制一个弧形样条,如图16-360所示。
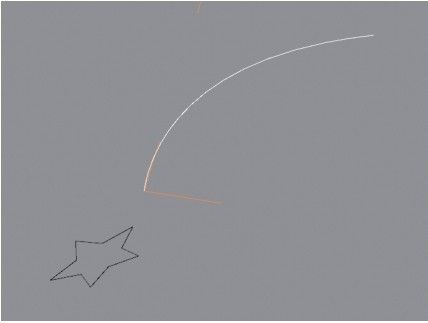
图16-360
03 为绘制的两个样条添加“扫描”生成器 ,在“封盖”选项卡中设置“尺寸”为2cm,“分段”为1,如图16-361所示。
,在“封盖”选项卡中设置“尺寸”为2cm,“分段”为1,如图16-361所示。

图16-361
04 切换到“对象”选项卡,在“细节”卷展栏中设置“缩放”曲线为图16-362所示效果。模型效果如图16-363所示。
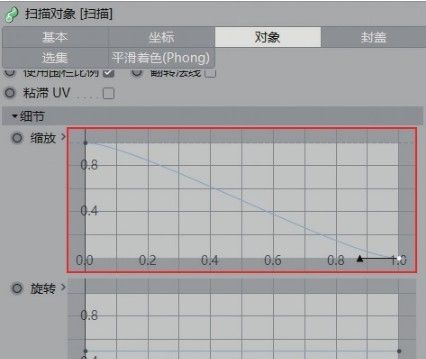
图16-362
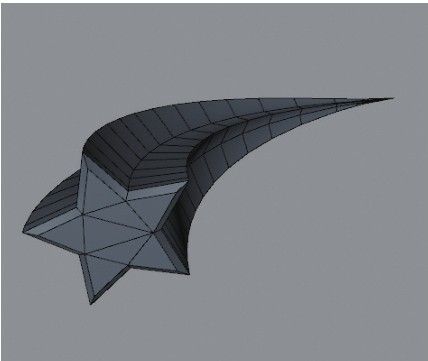
图16-363
礼物模型
01 使用“立方体”工具 创建一个立方体模型,具体参数设置如图16-364所示。
创建一个立方体模型,具体参数设置如图16-364所示。

图16-364
02 将上一步创建的立方体转换为可编辑对象,然后在“多边形”模式 中选中图16-365所示的多边形。
中选中图16-365所示的多边形。
03 使用“内部挤压”工具 将选中的多边形向外挤出-20cm,如图16-366所示。
将选中的多边形向外挤出-20cm,如图16-366所示。
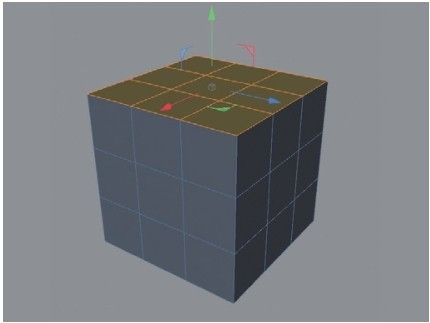
图16-365
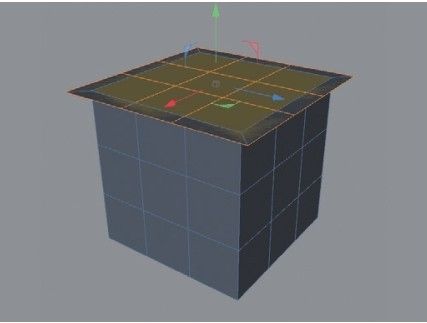
图16-366
04 使用“挤压”工具 将选中的多边形向上挤出60cm,如图16-367所示。
将选中的多边形向上挤出60cm,如图16-367所示。
05 此时观察模型,挤出的立方体稍微宽了一些。在“点”模式 中选中上方的立方体,然后向内缩小一些,如图16-368所示。
中选中上方的立方体,然后向内缩小一些,如图16-368所示。
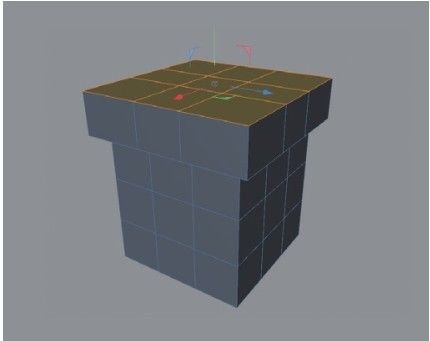
图16-367
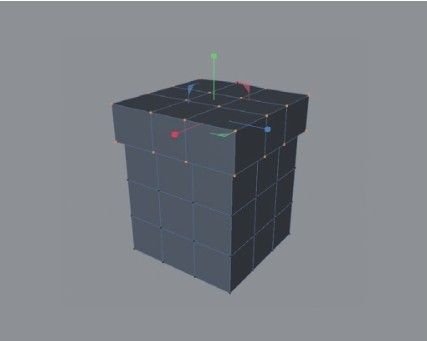
图16-368
技巧与提示
在进行“内部挤压”时可以将数值调小一些。
06 调整模型的整体高度,然后对其外轮廓进行倒角,效果如图16-369所示。
07 用“样条画笔” 和“矩形”工具
和“矩形”工具 绘制丝带的路径,如图16-370所示。
绘制丝带的路径,如图16-370所示。
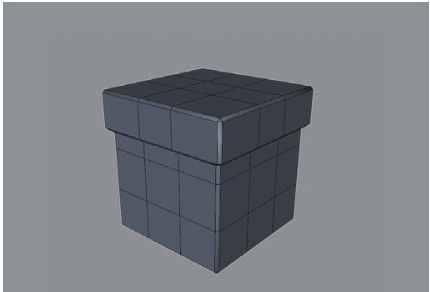
图16-369
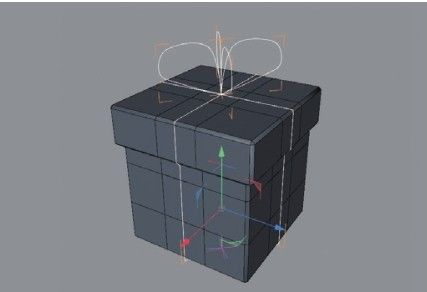
图16-370
08 绘制一个“宽度”为15cm,“长度”为3cm的矩形,然后与丝带的样条进行扫描,效果如图16-371所示。
09 将模型成组,然后添加“减面”生成器 ,效果如图16-372所示。
,效果如图16-372所示。

图16-371
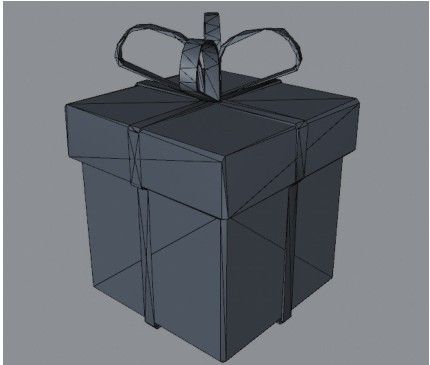
图16-372
场景搭建
01 将礼物模型复制多个,摆放在主体模型的两侧,效果如图16-373所示。
02 将房子和树木模型复制多个,并调整其大小,然后摆放在球体模型上,效果如图16-374所示。

图16-373

图16-374
03 将星星模型复制几个,并调整方向,然后摆放在球体模型的周围,效果如图16-375所示。
04 使用“样条画笔”工具 绘制无缝背景的样条,然后用“放样”生成器
绘制无缝背景的样条,然后用“放样”生成器 生成背景模型,效果如图16-376所示。至此,本案例所有模型制作完成。
生成背景模型,效果如图16-376所示。至此,本案例所有模型制作完成。

图16-375

图16-376
05 在场景中找到一个合适的角度,然后单击“摄像机”按钮 ,在场景中添加一个摄像机,效果如图16-377所示。
,在场景中添加一个摄像机,效果如图16-377所示。

图16-377
2. 环境创建
01 使用“天空”工具 在场景中创建天空模型,然后按Shift+F8组合键打开“内容浏览器”,在“预置>Prime>Presets>Light Setups>HDRI”中选中Photo Studio文件,然后将其赋予天空模型,如图16-378所示。
在场景中创建天空模型,然后按Shift+F8组合键打开“内容浏览器”,在“预置>Prime>Presets>Light Setups>HDRI”中选中Photo Studio文件,然后将其赋予天空模型,如图16-378所示。
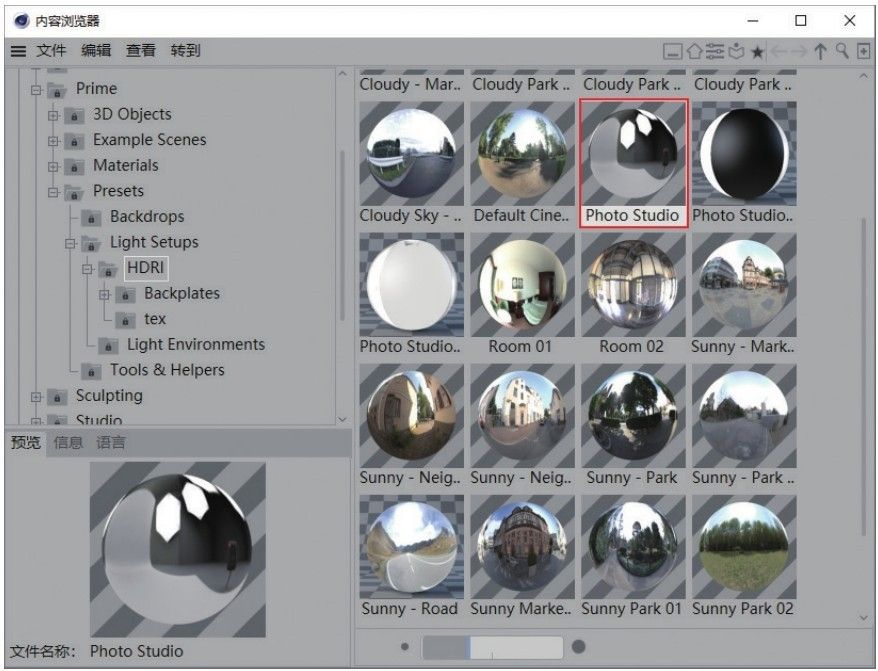
图16-378
02 在“对象”面板选中“天空”,为其添加“合成”标签 ,然后取消勾选“摄像机可见”,如图16-379所示。
,然后取消勾选“摄像机可见”,如图16-379所示。
03 在“渲染设置”面板中调用测试渲染的参数,然后按Ctrl+R组合键渲染,效果如图16-380所示。
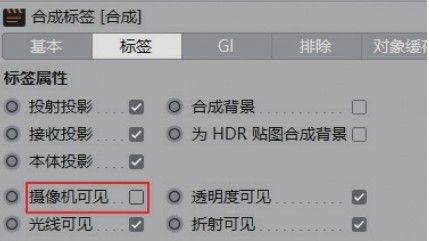
图16-379

图16-380
04 渲染后发现图片的亮度不够,打开Photo Studio材质的发光纹理贴图,设置“白点”为0.5,如图16-381所示。
05 按Ctrl+R组合键渲染,效果如图16-382所示。
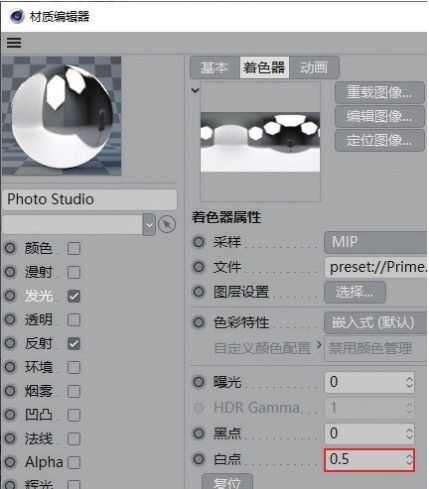
图16-381

图16-382
3. 材质制作
01 在“材质”面板创建一个默认材质,设置“颜色”为(R:107,G:214,B:191),如图16-383所示。

图16-383
02 在“反射”中添加GGX,设置“粗糙度”为50%,“反射强度”为60%,“菲涅耳”为“绝缘体”,“预置”为“沥青”,如图16-384所示。材质效果如图16-385所示。
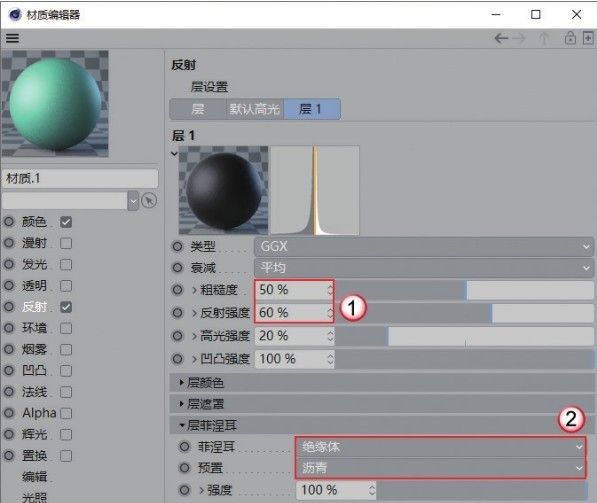
图16-384
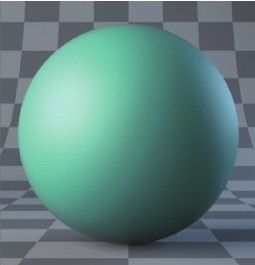
图16-385
03 在“材质”面板将青色材质复制一份,修改“颜色”为(R:232, G:223,B:97),如图16-386所示。材质效果如图16-387所示。
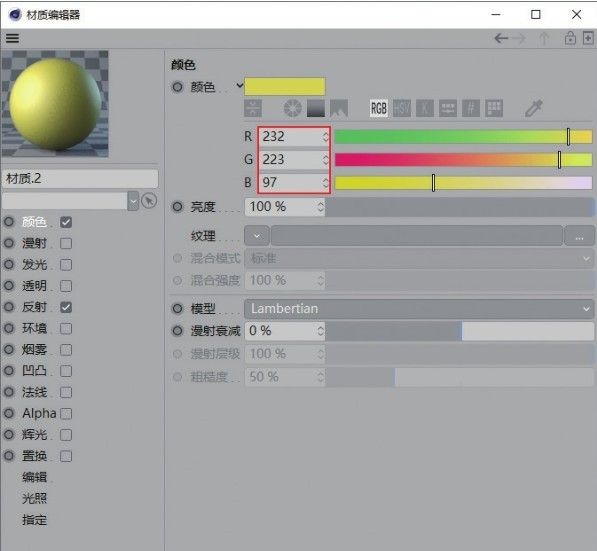
图16-386
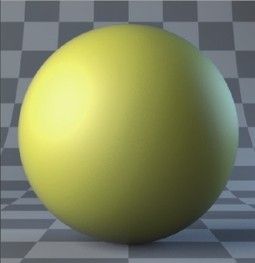
图16-387
04 在“材质”面板将青色材质复制一份,修改“颜色”为(R:219, G:219,B:219),如图16-388所示。材质效果如图16-389所示。
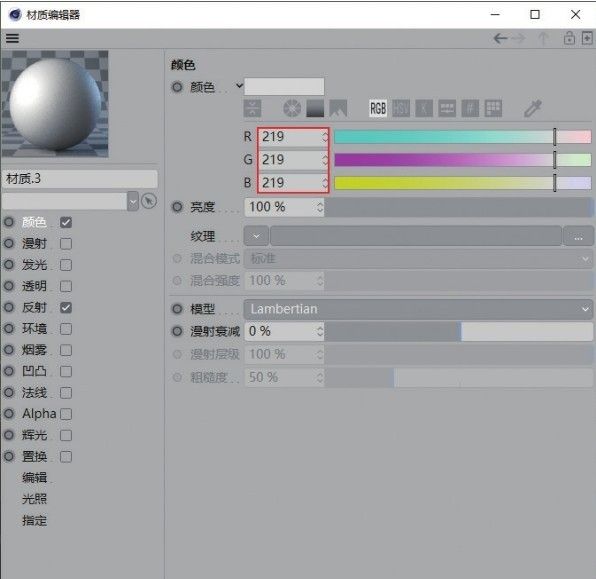
图16-388
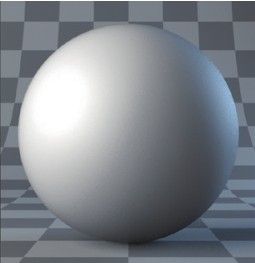
图16-389
05 在“材质”面板将青色材质复制一份,修改“颜色”为(R:201, G:232,B:107),如图16-390所示。材质效果如图16-391所示。
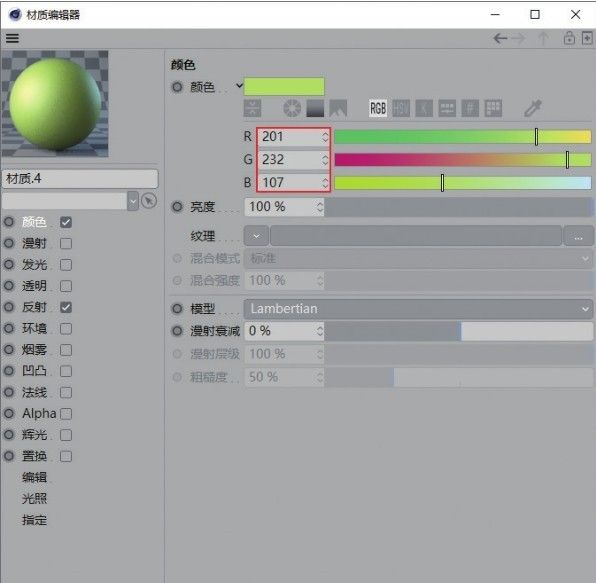
图16-390

图16-391
06 在“材质”面板将青色材质复制一份,修改“颜色”为(R:255, G:172,B:5),如图16-392所示。材质效果如图16-393所示。
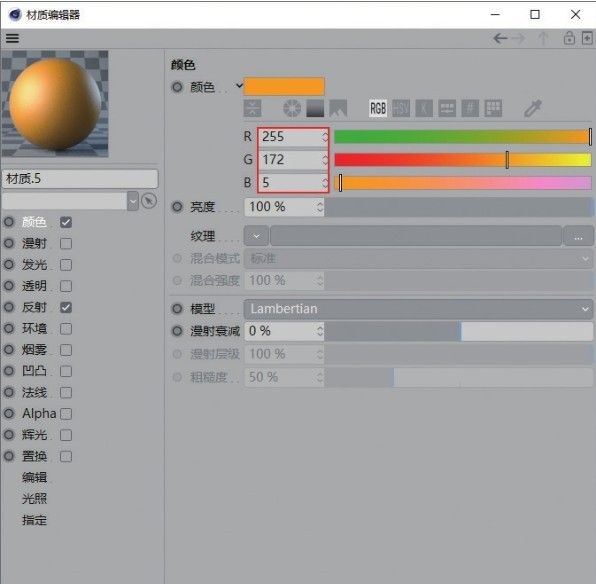
图16-392
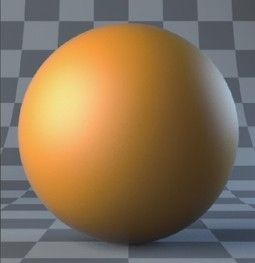
图16-393
07 在“材质”面板将青色材质复制一份,修改“颜色”为(R:125, G:171,B:27),如图16-394所示。材质效果如图16-395所示。
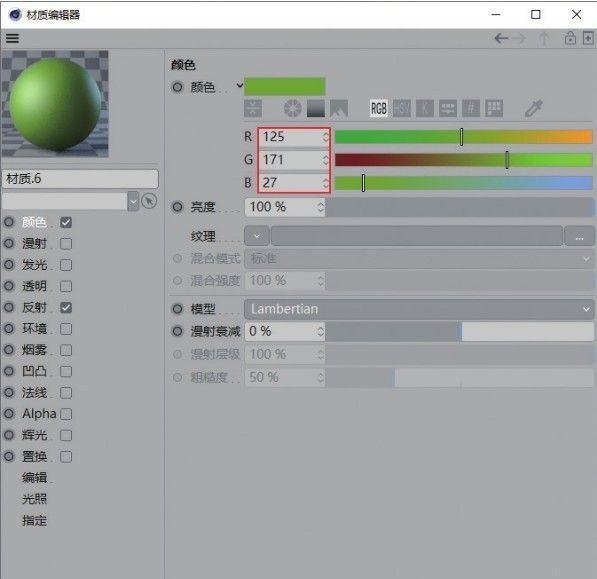
图16-394

图16-395
08 将材质赋予场景的模型,效果如图16-396所示。

图16-396
4. 渲染输出
01 按Ctrl+B组合键打开“渲染设置”面板,在“输出”中设置“宽度”为1280像素,“高度”为720像素,如图16-397所示。
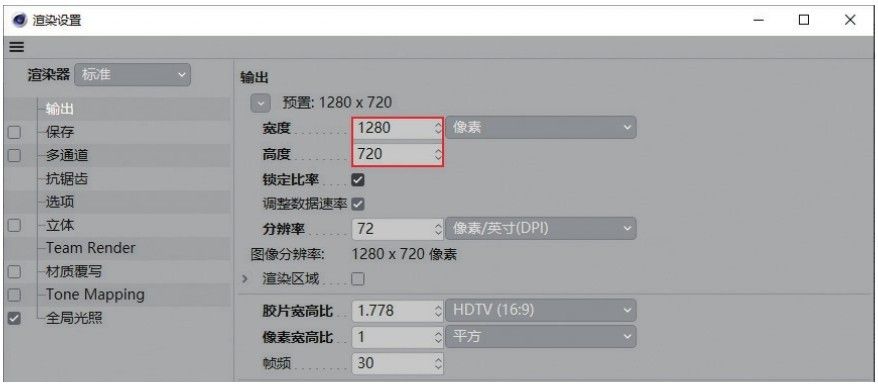
图16-397
02 切换到“抗锯齿”,设置“抗锯齿”为“最佳”,“最小级别”为2×2,“最大级别”为4×4,“过滤”为Mitchell,如图16-398所示。
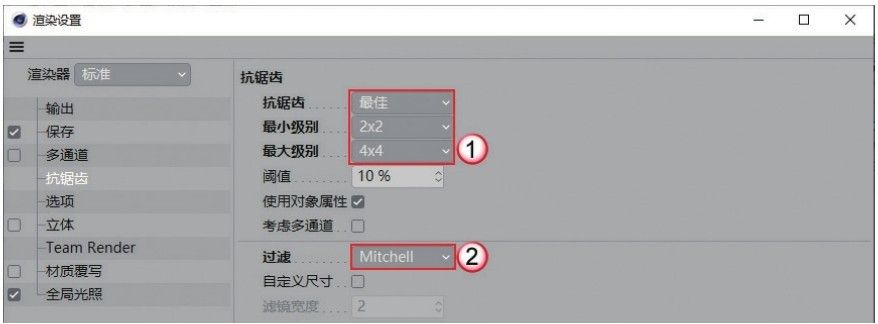
图16-398
03 单击“效果”按钮 ,添加“全局光照”,设置“首次反弹算法”和“二次反弹算法”都为“准蒙特卡洛(QMC)”,如图16-399所示。
,添加“全局光照”,设置“首次反弹算法”和“二次反弹算法”都为“准蒙特卡洛(QMC)”,如图16-399所示。
04 按Shift+R组合键渲染场景,效果如图16-400所示。
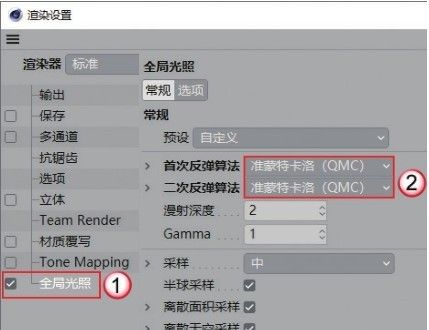
图16-399

图16-400
5. 后期处理
01 打开Photoshop,然后打开渲染好的图片,如图16-401所示。

图16-401
02 选中“背景”图层,为其添加“色阶”调整图层,参数设置及效果如图16-402和图16-403所示。
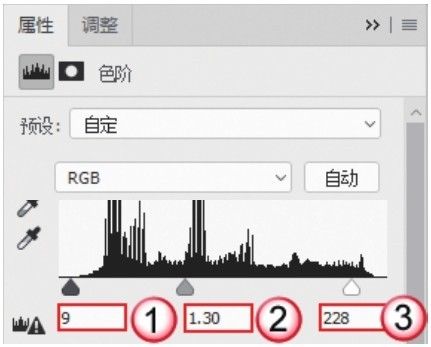
图16-402

图16-403
03 添加“色相/饱和度”调整图层,参数设置及效果如图16-404和图16-405所示。
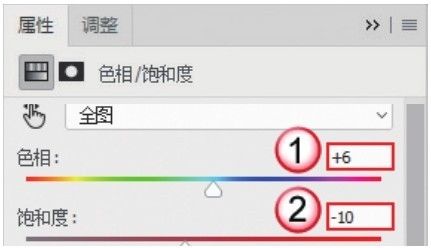
图16-404

图16-405
04 按Ctrl+Alt+Shift+E组合键盖印所有可见图层,然后使用“椭圆工具” 在盖印的图层上新建一个椭圆选区,设置“羽化”为200像素,如图16-406所示。
在盖印的图层上新建一个椭圆选区,设置“羽化”为200像素,如图16-406所示。

图16-406
05 为选区添加“色阶”调整图层,然后设置参数,如图16-407所示。效果如图16-408所示。
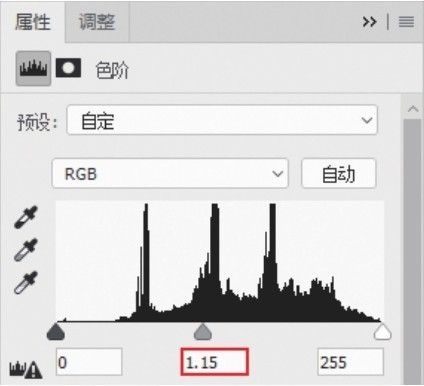
图16-407

图16-408
06 按住Ctrl键并单击色阶图层的蒙版,在视图中会重新显示椭圆选区,然后按Ctrl+Shift+I组合键反选选区,效果如图16-409所示。

图16-409
07 为反选的选区添加“色阶”调整图层,设置参数如图16-410所示。效果如图16-411所示。
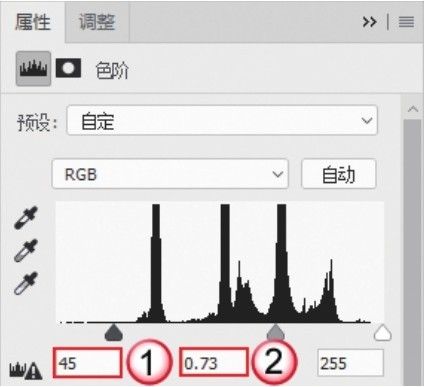
图16-410

图16-411
08 使用“裁剪工具” 将图片两侧的空白部分裁剪,案例最终效果如图16-412所示。
将图片两侧的空白部分裁剪,案例最终效果如图16-412所示。

图16-412