- 1.Cinema 4D基础
- 1.1.Cinema 4D入门
- 1.2.Cinema 4D的操作界面
- 1.3.菜单栏
- 1.4.工具栏
- 1.5.模式工具栏
- 1.6.视图窗口
- 1.7.对象面板
- 1.8.属性面板
- 1.9.时间线
- 1.10.材质面板
- 1.11.坐标面板
- 1.12.界面
- 2.基础建模技术
- 2.1.参数对象建模
- 2.2.样条
- 3.生成器与变形器
- 3.1.生成器
- 3.2.变形器
- 4.可编辑对象建模
- 4.1.可编辑样条
- 4.2.可编辑对象
- 4.3.雕刻
- 5.摄像机技术
- 5.1.Cinema 4D的常用摄像机
- 5.2.安全框
- 5.3.摄像机特效
- 6.灯光技术
- 6.1.常见的布光方法
- 6.2.Cinema 4D的灯光工具
- 7.材质与纹理技术
- 7.1.材质的创建与赋予
- 7.2.材质编辑器
- 7.3.常见的纹理贴图
- 8.标签与环境
- 8.1.标签的概念
- 8.2.常用的标签
- 8.3.环境
- 9.渲染技术
- 9.1.Cinema 4D的常用渲染器
- 9.2.渲染设置面板
- 9.3.渲染效果图
- 10.运动图形
- 10.1.常用的运动图形工具
- 10.2.常用的效果器
- 11.毛发技术
- 11.1.毛发对象
- 11.2.毛发材质
- 12.体积和域
- 12.1.体积
- 12.2.域
- 13.动力学技术
- 13.1.动力学
- 13.2.布料
- 14.粒子技术
- 14.1.粒子发射器
- 14.2.力场
- 15.动画技术
- 15.1.基础动画
- 15.2.角色动画
- 16.综合实例
- 16.1.体素风格:情人节电商海报
- 16.2.体素风格:趣味网页办公场景
- 16.3.机械风格:霓虹灯效果图
- 16.4.机械风格:“双十二”海报
- 16.5.低多边形风格:电商促销海报
- 16.6.视觉风格:渐变噪波球
- 16.7.视觉风格:抽象花朵
- 16.8.科幻风格:发光能量柱
- 16.9.科幻风格:科技芯片
- 16.10.流水线风格:工厂流水线
“视图窗口”是编辑与观察模型的主要区域,默认为单独显示的透视图,如图1-57所示。
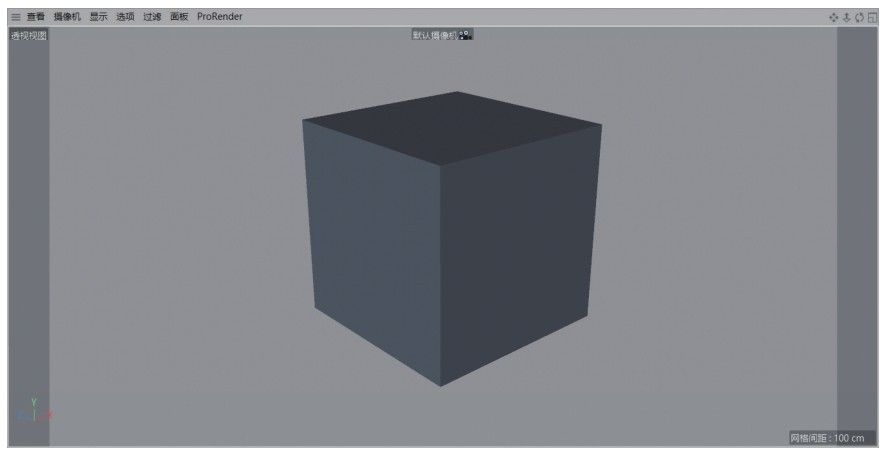
图1-57
1.视图的控制
Cinema 4D的视图操作都是基于Alt键。
旋转视图:Alt键+鼠标左键。
移动视图:Alt键+鼠标中键。
缩放视图:Alt键+鼠标右键(或滚动鼠标滚轮)。
单击鼠标中键会从默认的透视图切换为四视图,如图1-58所示。
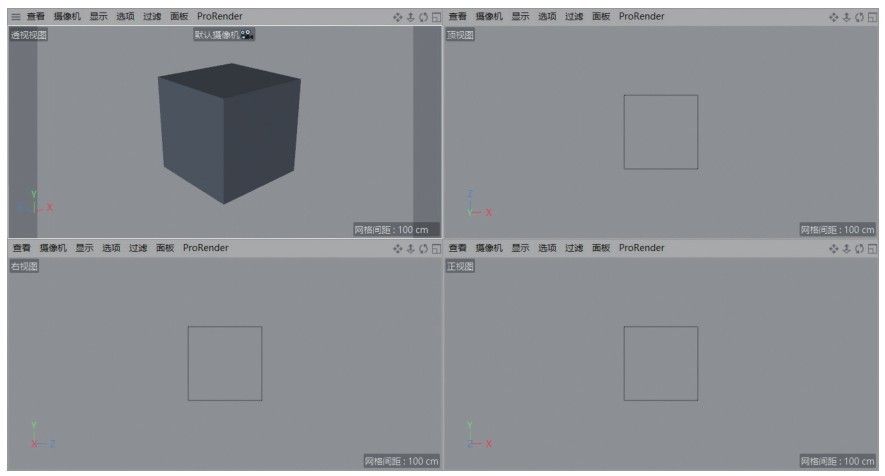
图1-58
2.视图的切换
“摄像机”菜单用于切换各种不同方位的视图。“摄像机”菜单如图1-59所示。
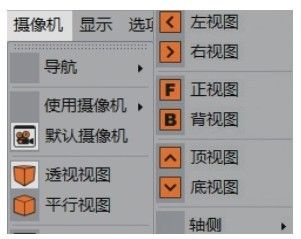
图1-59
技巧与提示
F1、F2、F3和F4键是切换4个视图的快捷键。
3.视图的显示模式
“显示”菜单用于切换对象不同的显示方式,如图1-60所示。
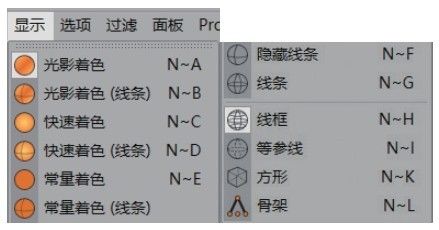
图1-60
重要参数讲解
光影着色:只显示对象的颜色和明暗效果,如图1-61所示。
光影着色(线条):不仅显示对象的颜色和明暗效果,还显示对象的线框,如图1-62所示。
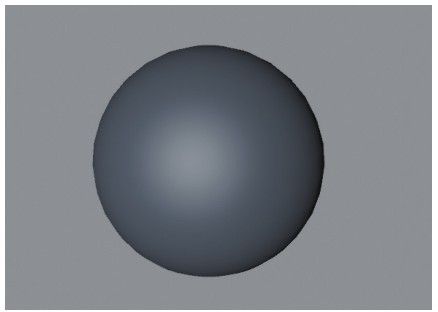
图1-61
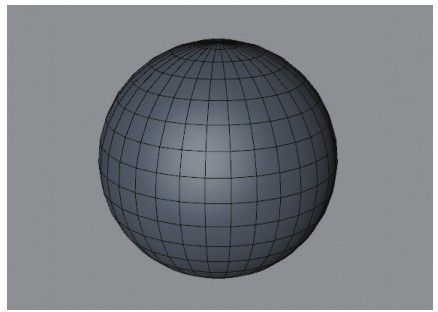
图1-62
常量着色:只显示对象的颜色,但不显示明暗效果,如图1-63所示。
线条:只显示对象的线框,如图1-64所示。
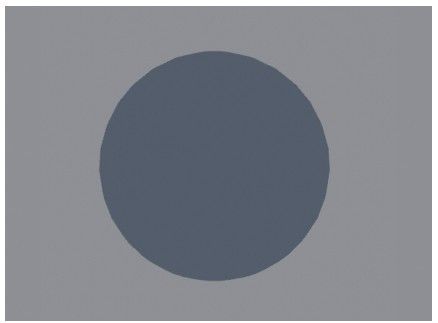
图1-63
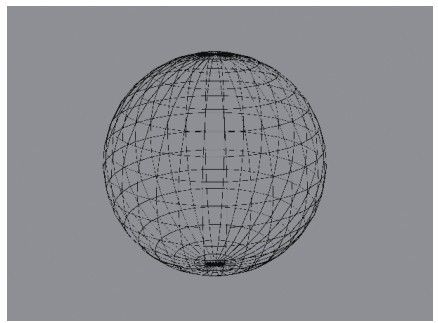
图1-64
技术专题 快速切换视图显示效果
如果用鼠标单击菜单切换视图显示效果,这样未免有些麻烦,且影响工作效率。下面为读者介绍快速简便的切换视图显示效果的方法。
在“显示”菜单中,可以看到每种效果的后面跟着一组字母,例如“光影着色 N~A”。其实这组字母就是“光影着色”的快捷键。
当我们需要切换到“光影着色”效果时,先按N键,然后在窗口中就会出现一个菜单,如图1-65所示。接着根据菜单的提示按下A键,这样场景中的对象就会显示为“光影着色”效果。
同理,当我们需要切换到“光影着色(线条)”效果时,先按N键再按B键即可。
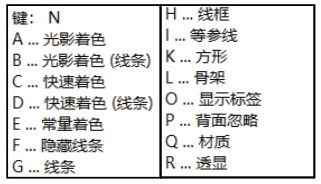
图1-65
4.视图显示元素
“过滤”菜单控制在视图中显示的元素,如图1-66所示。
重要参数讲解
网格:控制是否显示视图的栅格,如图1-67所示。
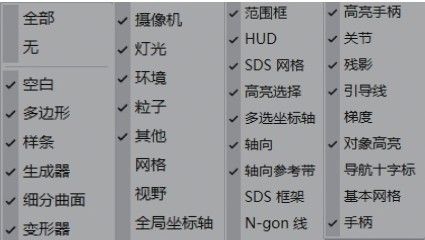
图1-66
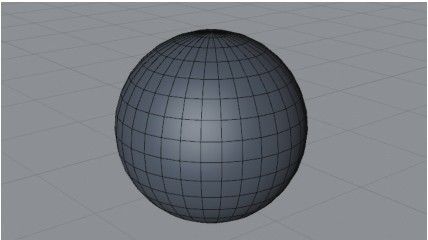
图1-67
全局坐标轴:控制是否显示全局坐标轴,如图1-68所示。
梯度:控制透视图背景是否是渐变色,如图1-69所示。
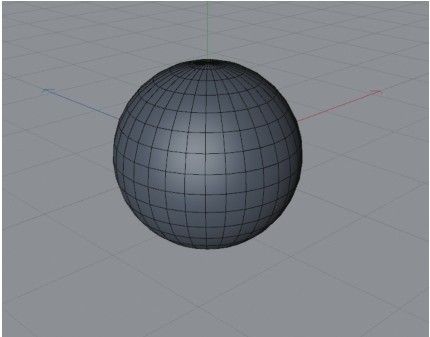
图1-68

图1-69
5.视图显示布局
视图除了四视图模式外,还可以选择其他布局模式。在“面板”菜单中就可以设置显示布局,如图1-70所示。
重要参数讲解
排列布局:提供了多种视图布局模式,基本可以满足日常制作需要,如图1-71所示。
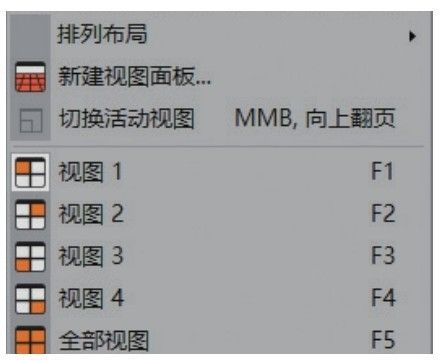
图1-70

图1-71
视图1/视图2/视图3/视图4:快速切换4个视图,建议使用后方的快捷键。