- 1.Cinema 4D基础
- 1.1.Cinema 4D入门
- 1.2.Cinema 4D的操作界面
- 1.3.菜单栏
- 1.4.工具栏
- 1.5.模式工具栏
- 1.6.视图窗口
- 1.7.对象面板
- 1.8.属性面板
- 1.9.时间线
- 1.10.材质面板
- 1.11.坐标面板
- 1.12.界面
- 2.基础建模技术
- 2.1.参数对象建模
- 2.2.样条
- 3.生成器与变形器
- 3.1.生成器
- 3.2.变形器
- 4.可编辑对象建模
- 4.1.可编辑样条
- 4.2.可编辑对象
- 4.3.雕刻
- 5.摄像机技术
- 5.1.Cinema 4D的常用摄像机
- 5.2.安全框
- 5.3.摄像机特效
- 6.灯光技术
- 6.1.常见的布光方法
- 6.2.Cinema 4D的灯光工具
- 7.材质与纹理技术
- 7.1.材质的创建与赋予
- 7.2.材质编辑器
- 7.3.常见的纹理贴图
- 8.标签与环境
- 8.1.标签的概念
- 8.2.常用的标签
- 8.3.环境
- 9.渲染技术
- 9.1.Cinema 4D的常用渲染器
- 9.2.渲染设置面板
- 9.3.渲染效果图
- 10.运动图形
- 10.1.常用的运动图形工具
- 10.2.常用的效果器
- 11.毛发技术
- 11.1.毛发对象
- 11.2.毛发材质
- 12.体积和域
- 12.1.体积
- 12.2.域
- 13.动力学技术
- 13.1.动力学
- 13.2.布料
- 14.粒子技术
- 14.1.粒子发射器
- 14.2.力场
- 15.动画技术
- 15.1.基础动画
- 15.2.角色动画
- 16.综合实例
- 16.1.体素风格:情人节电商海报
- 16.2.体素风格:趣味网页办公场景
- 16.3.机械风格:霓虹灯效果图
- 16.4.机械风格:“双十二”海报
- 16.5.低多边形风格:电商促销海报
- 16.6.视觉风格:渐变噪波球
- 16.7.视觉风格:抽象花朵
- 16.8.科幻风格:发光能量柱
- 16.9.科幻风格:科技芯片
- 16.10.流水线风格:工厂流水线
在“模拟>力场”菜单的下方全部都是力场的相关属性,如图14-53所示。
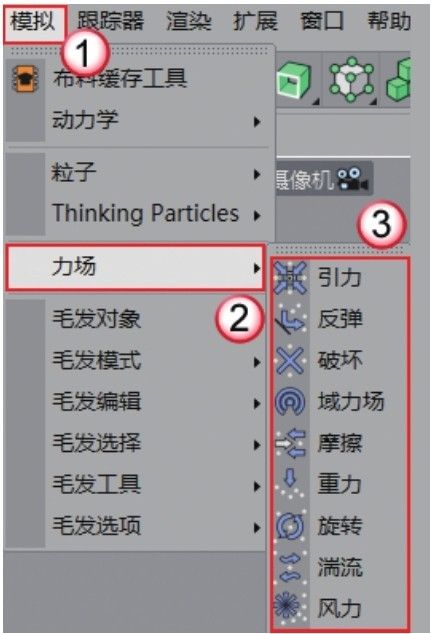
图14-53
本节工具介绍
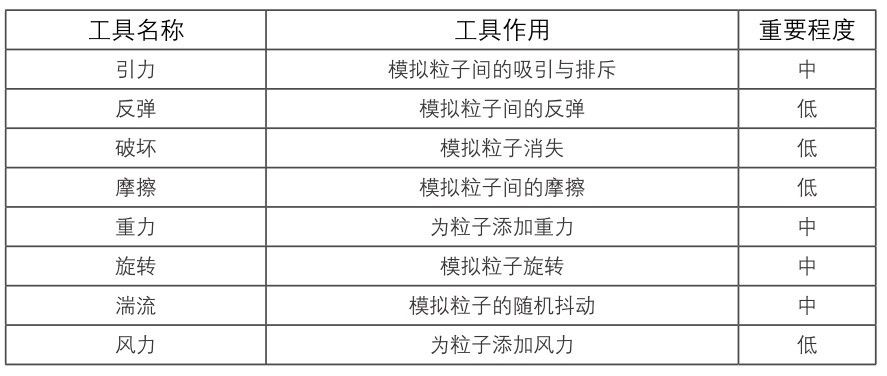
1. 引力
“引力”是对粒子进行吸引和排斥的作用,如图14-54所示。
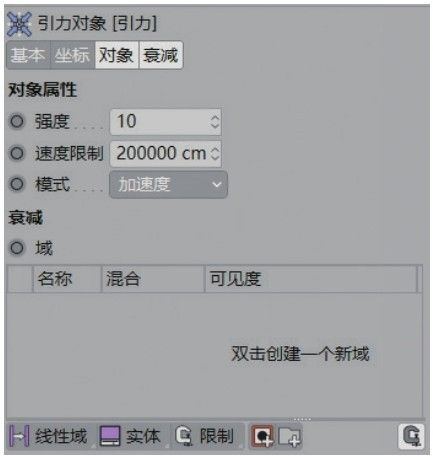
图14-54
重要参数讲解
强度:设置粒子吸附和排斥的效果。当数值是正值时为吸附效果,当数值为负值时为排斥效果。
速度限制:限制粒子引力之间的距离。当数值越小,粒子与引力产生的距离效果越小;当数值越大,粒子与引力产生的距离效果越强。
模式:通过引力的“加速度”和“力”两种模式去影响粒子的运动效果,一般默认为“加速度”即可。
域:通过添加不同形式的域设置引力的衰减效果,如图14-55所示。
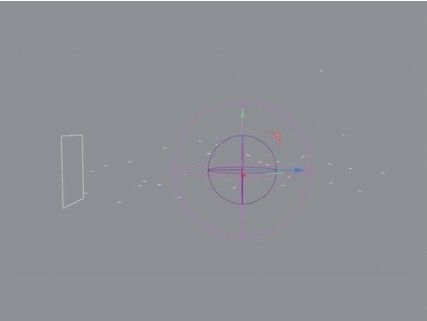
图14-55
2. 反弹
“反弹”是对粒子产生反弹的效果,如图14-56所示。
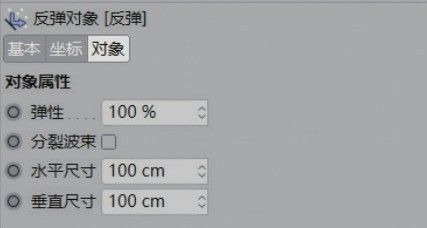
图14-56
重要参数讲解
弹性:设置弹力,数值越大弹力效果越好。
分裂波束:勾选此选项后,可对部分粒子进行反弹。
水平尺寸/垂直尺寸:设置弹力形状的尺寸。
3. 破坏
“破坏”是当粒子在接触破坏力场时可以消失,如图14-57所示。
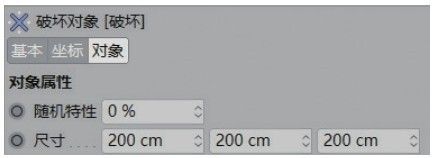
图14-57
重要参数讲解
随机特性:设置粒子在接触破坏力场时消失的数量。数值越小,粒子消失的数量越多;数值越大,粒子消失的数量越少。
尺寸:设置破坏力场的尺寸大小,如图14-58所示。
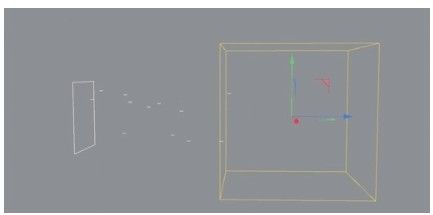
图14-58
4. 摩擦
“摩擦”是粒子在运动过程中产生阻力效果,如图14-59所示。
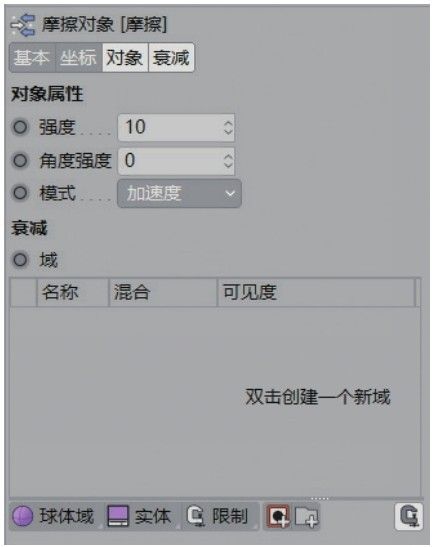
图14-59
重要参数讲解
强度:设置粒子在运动中的阻力效果,数值越大,阻力效果越强。
角度强度:设置粒子在运动中的角度变化效果,数值越大,角度变化越小。
5. 重力
“重力”是使粒子在运动过程中有下落的效果,如图14-60所示。
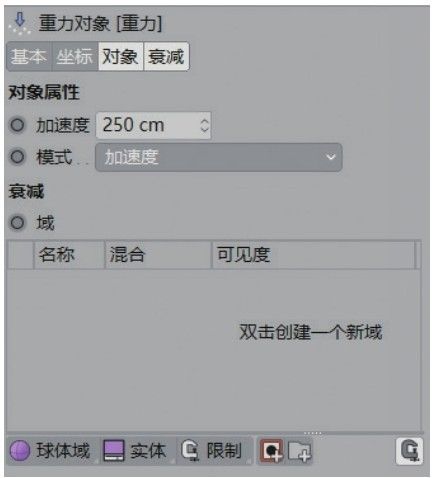
图14-60
重要参数讲解
加速度:设置粒子在重力作用下的运动速度。加速度数值越大,粒子的重力速度与效果越明显;加速度数值越小,粒子的重力速度与效果越不明显。
模式:通过重力的“加速度”“力”“空气动力学风”3种模式影响粒子的重力效果,一般默认为“加速度”即可。
6. 旋转
“旋转”是使粒子在运动过程中产生旋转的力场,如图14-61所示。

图14-61
重要参数讲解
角速度:设置粒子在运动中的旋转速度,数值越大,粒子在运动中旋转的速度越快。
模式:通过旋转的“加速度”“力”“空气动力学风”3种模式影响粒子的旋转效果,一般默认为“加速度”即可。
7. 湍流
“湍流”是粒子在运动过程中产生随机的抖动效果,如图14-62所示。

图14-62
重要参数讲解
强度:设置湍流对粒子的强度。数值越大,湍流对粒子产生的效果越明显。
缩放:设置粒子在湍流缩放下产生的聚集和散开的效果。数值越大,聚集和散开效果越明显。
频率:设置粒子的抖动幅度和次数。频率越高,粒子抖动的幅度和效果越明显。
8. 风力
“风力”是设置粒子在风力作用下的运动效果,如图14-63所示。

图14-63
重要参数讲解
速度:设置风力的速度。速度数值越大,对粒子运动的效果越强烈。
紊流:设置粒子在风力运动下的抖动效果。数值越大,粒子抖动的效果越强烈。
紊流缩放:设置粒子在风力运动下抖动时聚集和散开效果。
紊流频率:设置粒子的抖动幅度和次数。频率越高,粒子抖动的幅度和效果越明显。
重点实战:用粒子制作运动光线
本案例使用发射器、球体和追踪对象等模拟光线动画,如图14-64所示。

图14-64
01 使用“发射器”工具 在场景中创建一个发射器,如图14-65所示。
在场景中创建一个发射器,如图14-65所示。
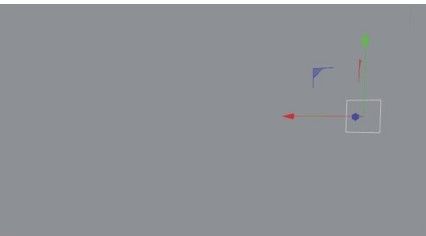
图14-65
02 在“发射器”的“属性”面板中设置“编辑器生成比率”和“渲染器生成比率”都为500,“速度”为300cm,“变化”为20%,“终点缩放”为1,“变化”为20%,如图14-66所示。
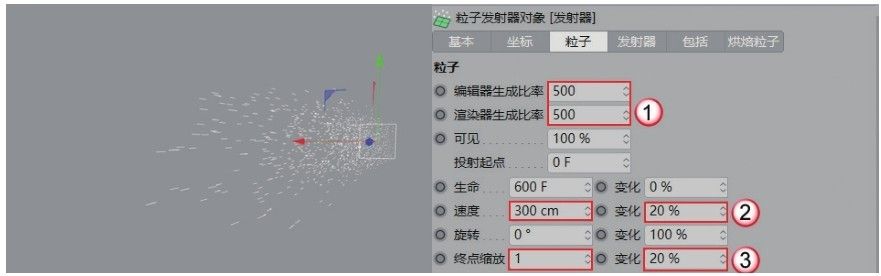
图14-66
03 在场景中创建一个“半径”为1cm的球体,并与“发射器”关联,如图14-67所示。
04 执行“运动图形>追踪对象”菜单命令,创建“追踪对象”工具 ,此时移动时间滑块,可以看到小球运动的轨迹显示在视图中,如图14-68所示。
,此时移动时间滑块,可以看到小球运动的轨迹显示在视图中,如图14-68所示。
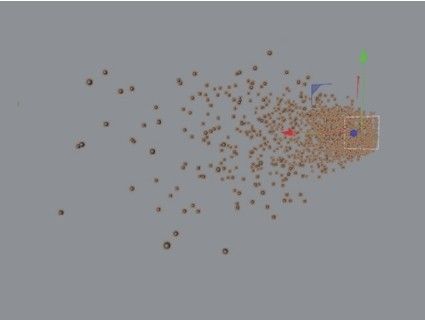
图14-67

图14-68
05 执行“模拟>力场>引力”菜单命令,在场景中创建“引力”力场 ,然后设置“强度”为-30,如图14-69所示。
,然后设置“强度”为-30,如图14-69所示。

图14-69
技巧与提示
当“强度”为正值时,粒子向内收缩;当“强度”为负值时,粒子向外扩散。
06 执行“模拟>力场>湍流”菜单命令,在场景中添加“湍流”力场 ,然后设置“强度”为15cm,如图14-70所示。
,然后设置“强度”为15cm,如图14-70所示。
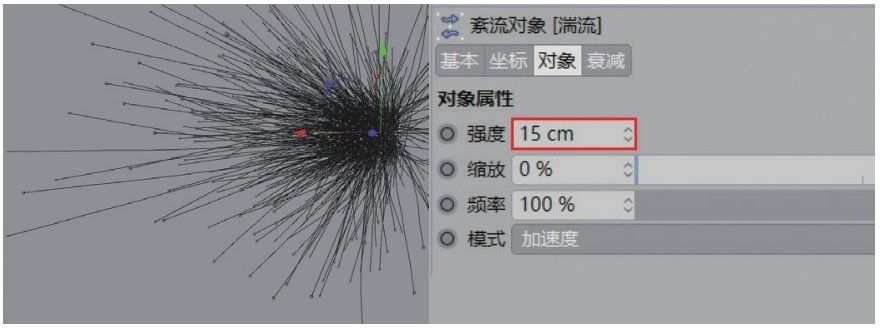
图14-70
07 移动时间滑块,观察动画效果合适后,执行“模拟>粒子>烘焙粒子”菜单命令,将模拟的效果记录为动画,如图14-71所示。
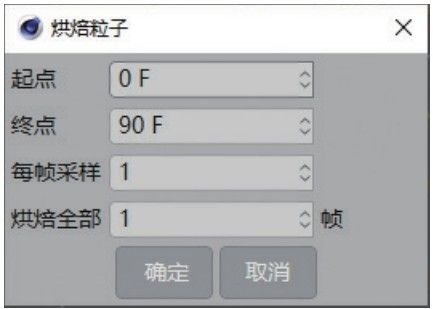
图14-71
08 在“材质”面板创建一个默认材质,勾选“发光”,设置“颜色”为(R:76,G:246,B:255),如图14-72所示。
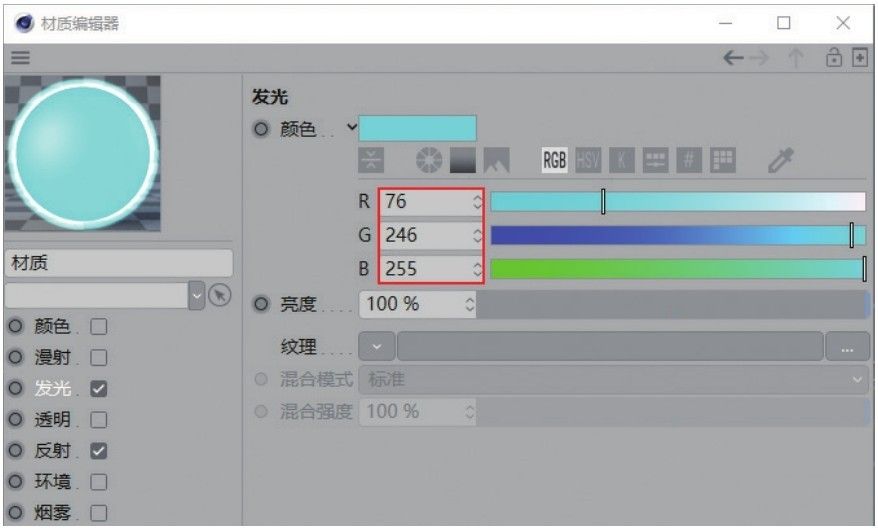
图14-72
09 勾选“辉光”,设置“内部强度”为50%,“外部强度”为800%,“半径”为3cm,“随机”为20%,如图14-73所示。材质效果如图14-74所示。

图14-73

图14-74
10 将该材质赋予球体,效果如图14-75所示。
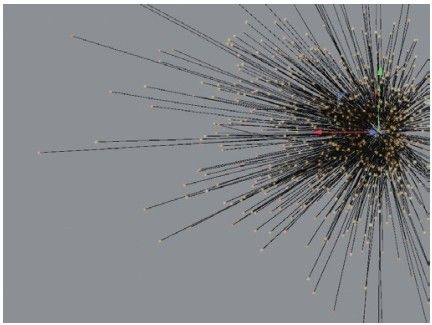
图14-75
11 在“材质”面板执行“创建>材质>新建毛发材质”菜单命令,创建一个毛发材质,如图14-76所示。
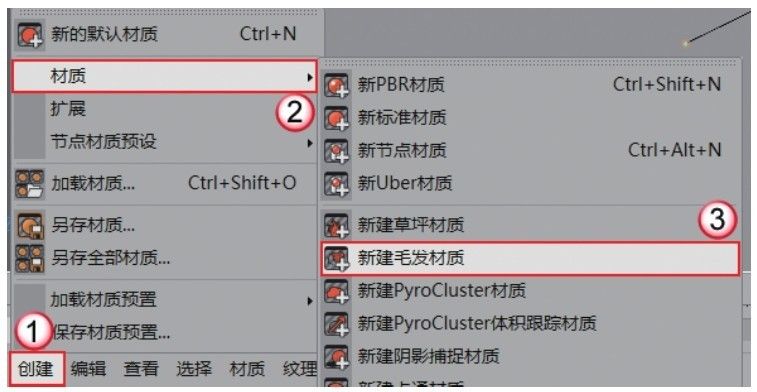
图14-76
12 在“颜色”选项的“纹理”通道中加载“渐变”贴图,如图14-77所示。
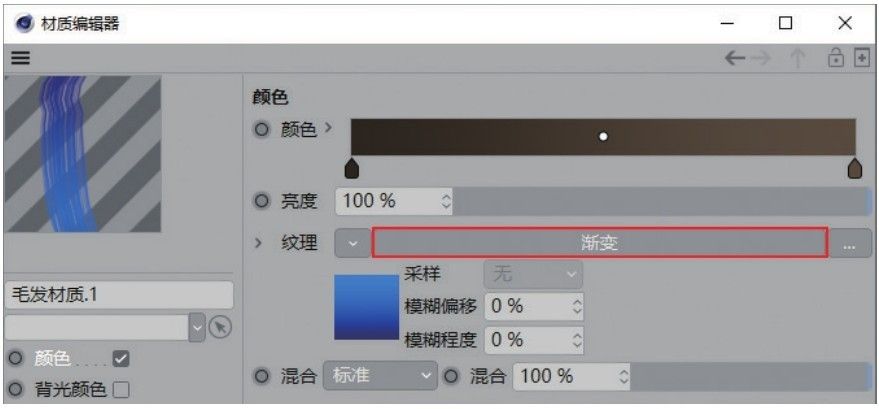
图14-77
技巧与提示
读者也可以直接在“颜色”的色条中设置毛发颜色。
13 在“渐变”贴图中设置渐变颜色分别为(R:0,G:0, B:138)和(R:9,G:133,B:235),“类型”为“二维-V”,如图14-78所示。
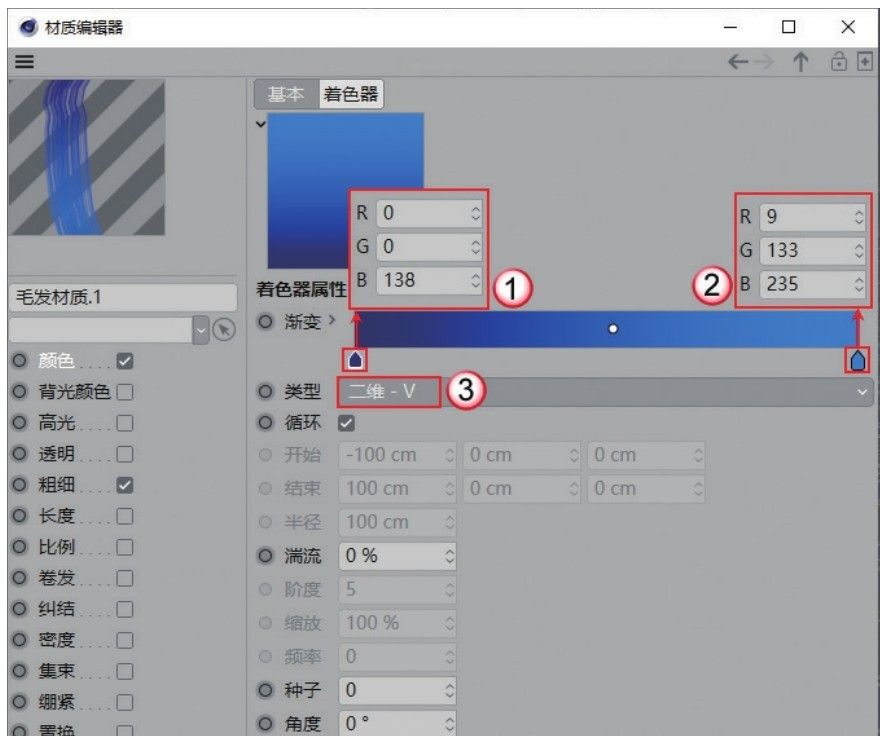
图14-78
14 勾选“粗细”,设置“发根”为0.8cm,“变化”为0.2cm,“发梢”为1.5cm,如图14-79所示。材质效果如图14-80所示。
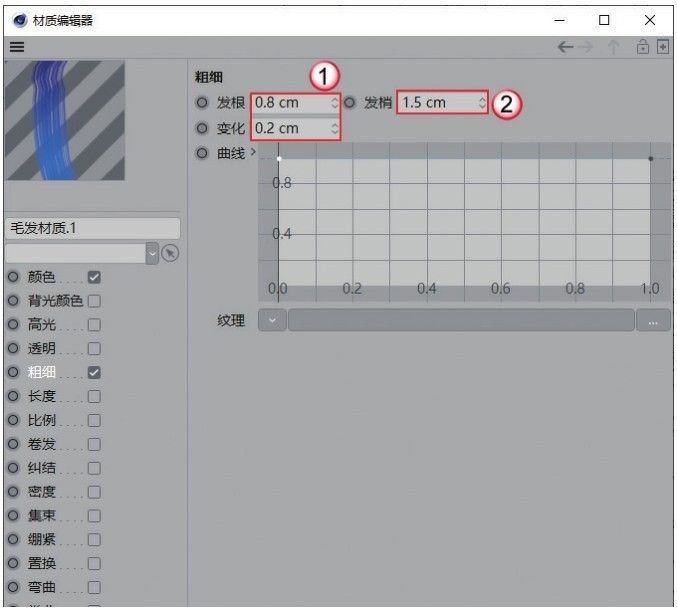
图14-79

图14-80
15 将该材质赋予追踪对象,效果如图14-81所示。
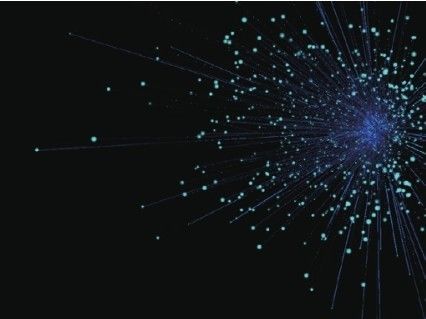
图14-81
16 在“材质”面板新建一个默认材质,在“颜色”的“纹理”通道中加载“渐变”贴图,如图14-82所示。
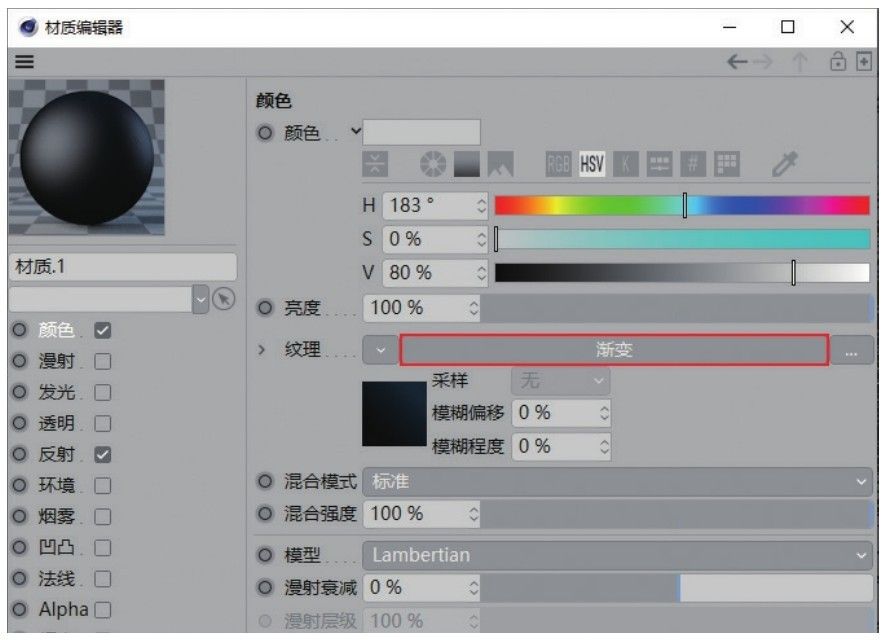
图14-82
17 在“渐变”贴图中设置渐变颜色分别为(R:0,G:0,B:0)和(R:3,G:36,B:54),“类型”为“二维-U”,“角度”为45°,如图14-83所示。材质效果如图14-84所示。
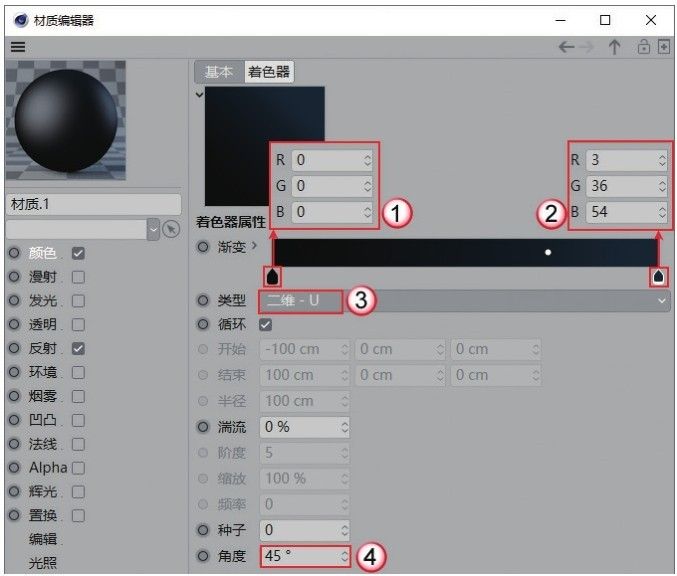
图14-83

图14-84
技巧与提示
渐变颜色与画面亮度的方向要一致。
18 在场景中创建一个“背景”模型,并将上一步调整的材质赋予该模型,效果如图14-85所示。
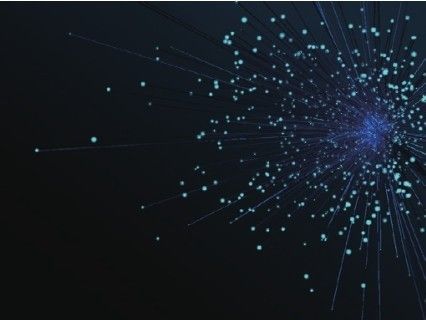
图14-85
19 在场景中创建摄像机和灯光,渲染效果如图14-86所示。

图14-86
重点实战:用粒子制作旋转光线
本案例通过旋转和引力等力场模拟旋转光线动画,案例效果如图14-87所示。

图14-87
01 使用“发射器”工具 在视图中创建一个发射器,如图14-88所示。
在视图中创建一个发射器,如图14-88所示。
02 在“属性”面板的“发射器”选项卡中设置“水平尺寸”和“垂直尺寸”都为200cm,如图14-89所示。
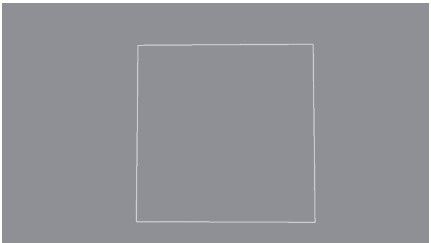
图14-88

图14-89
03 添加“追踪对象” ,显示粒子运动的轨迹,如图14-90所示。
,显示粒子运动的轨迹,如图14-90所示。
04 执行“模拟>力场>旋转”菜单命令,添加“旋转”力场 ,设置“角速度”为30,如图14-91所示。
,设置“角速度”为30,如图14-91所示。
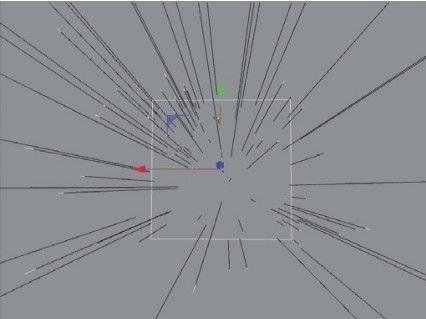
图14-90
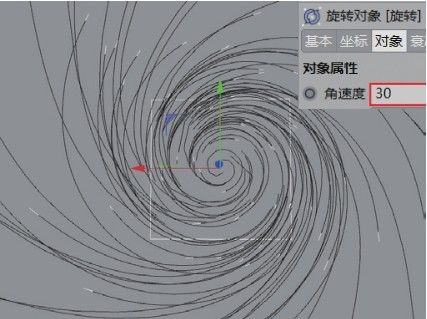
图14-91
05 继续添加“湍流”力场 ,设置“强度”为5cm,效果如图14-92所示。
,设置“强度”为5cm,效果如图14-92所示。
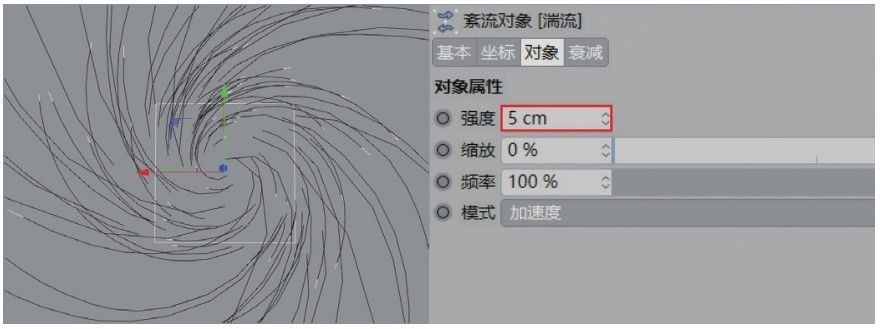
图14-92
06 新建“毛发材质”,设置“颜色”分别为(R:73,G:172, B:230)(R:223,G:59,B:245)(R:245,G:214,B:135),如图14-93所示。

图14-93
07 在“粗细”中设置“发根”为1.2cm,“变化”为0.2cm,“发梢”为0.8cm,如图14-94所示。材质效果如图14-95所示。
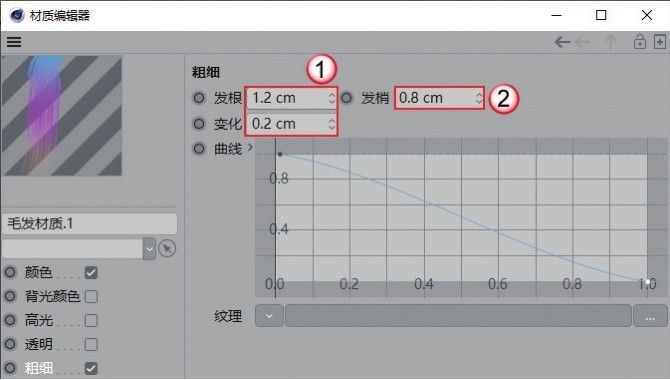
图14-94

图14-95
08 将材质赋予追踪对象,然后在场景中添加灯光、摄像机和背景,渲染效果如图14-96所示。

图14-96
重点实战:用粒子制作发光线条
本案例用粒子发射器和湍流力场模拟发光的线条,案例效果如图14-97所示。

图14-97
01 使用“发射器”工具 在场景中创建一个“水平尺寸”为200cm、“垂直尺寸”为800cm的发射器,如图14-98所示。
在场景中创建一个“水平尺寸”为200cm、“垂直尺寸”为800cm的发射器,如图14-98所示。
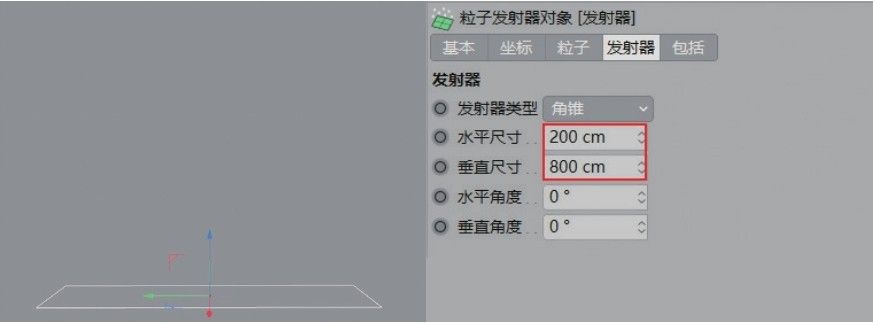
图14-98
02 在“粒子”选项卡中设置“编辑器生成比率”和“渲染器生成比率”都为50,“投射起点”为-30F,“投射终点”为150F,“速度”为150cm,“变化”为20%,“旋转”为60°,如图14-99所示。

图14-99
03 使用“球体”工具 创建一个“半径”为1.5cm、“分段”为24的球体,如图14-100所示。
创建一个“半径”为1.5cm、“分段”为24的球体,如图14-100所示。

图14-100
04 将上一步创建的球体模型转换为可编辑对象,然后调整外形,如图14-101所示。
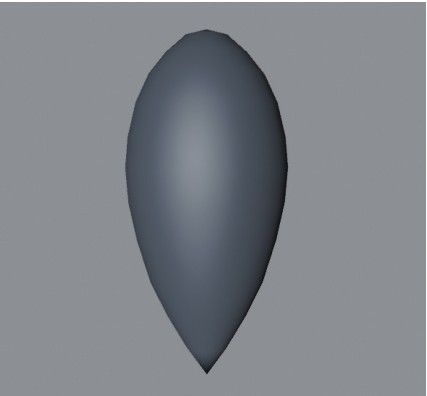
图14-101
05 将变形后的球体放置于“发射器”的子层级,并在“发射器”的“粒子”选项卡中勾选“显示对象”和“渲染实例”选项,如图14-102所示。
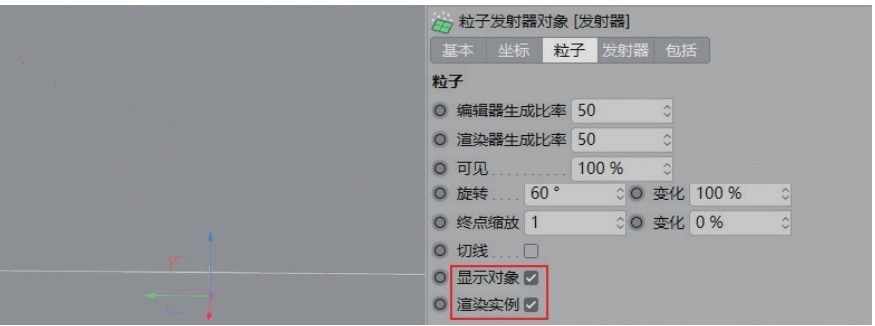
图14-102
06 选中发射器并添加“追踪对象”工具 ,效果如图14-103所示。
,效果如图14-103所示。
07 添加“湍流”力场 ,设置“强度”为25cm,粒子效果如图14-104所示。
,设置“强度”为25cm,粒子效果如图14-104所示。
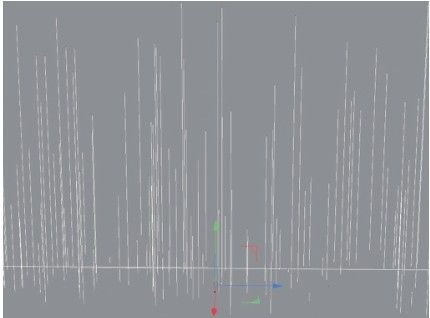
图14-103
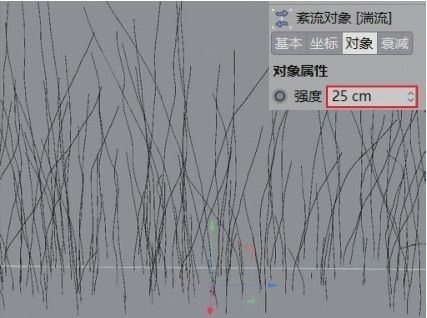
图14-104
08 新建一个默认材质,在“发光”中设置“颜色”为(R:146,G:255,B:3),如图14-105所示。
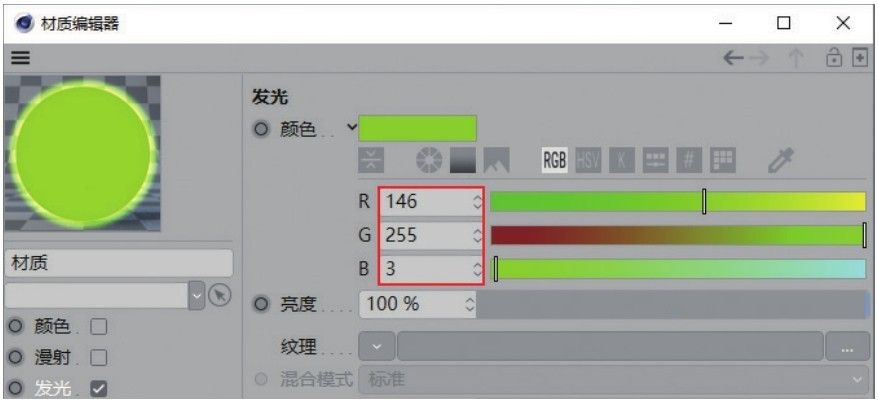
图14-105
09 勾选“辉光”,设置“内部强度”为20%,“外部强度”为300%,“半径”为10cm,“随机”为40%,如图14-106所示。材质效果如图14-107所示。
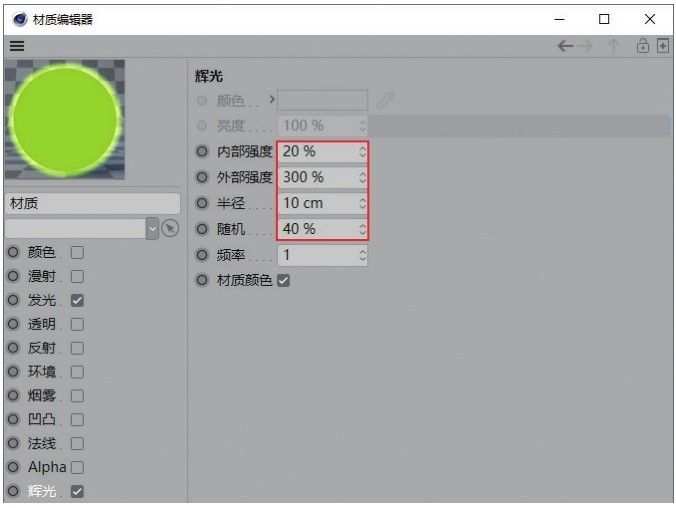
图14-106
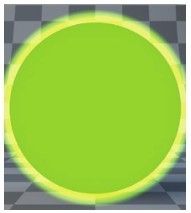
图14-107
10 将材质赋予场景中的球体,效果如图14-108所示。
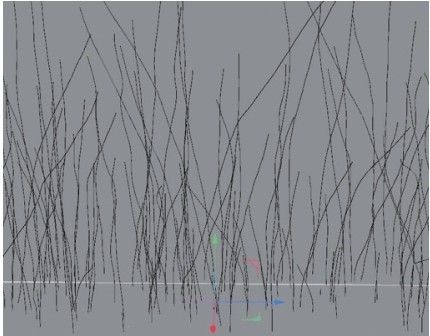
图14-108
11 新建一个“毛发材质”,然后在“颜色”中添加“渐变”贴图,如图14-109所示。
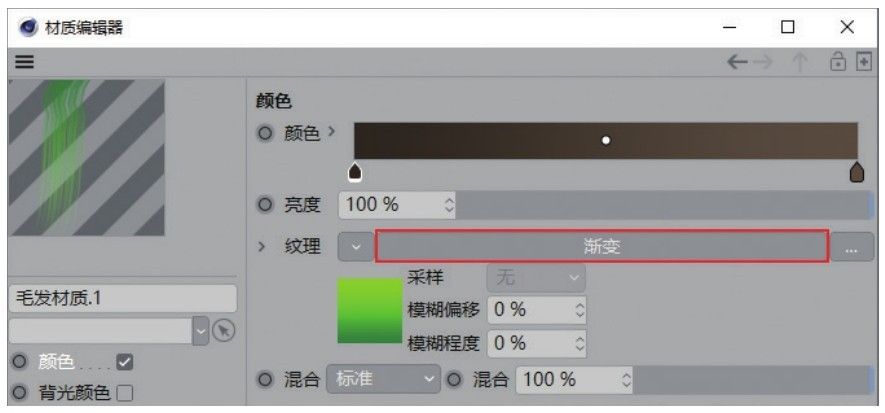
图14-109
12 在“渐变”贴图中设置“渐变”颜色分别为(R:0,G:130, B:33)和(R:146,G:255,B:3),“类型”为“二维-V”,如图14-110所示。
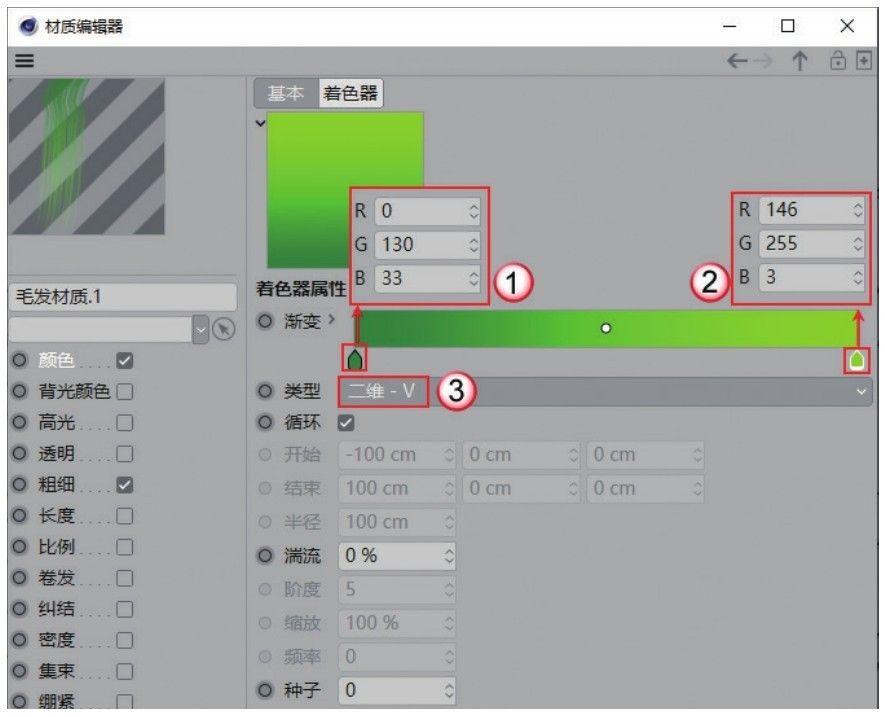
图14-110
13 在“粗细”中设置“发根”为0.8cm,“变化”为0.1cm,“发梢”为0.1cm,如图14-111所示。材质效果如图14-112所示。
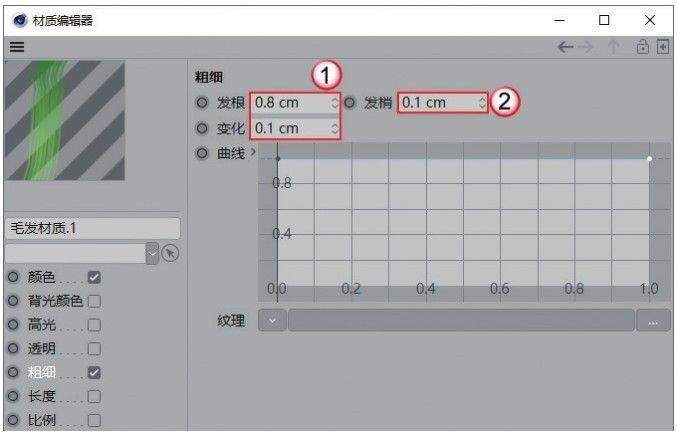
图14-111
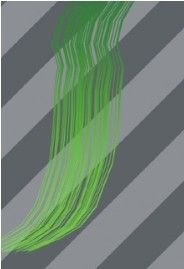
图14-112
14 将材质赋予“追踪对象”,如图14-113所示。
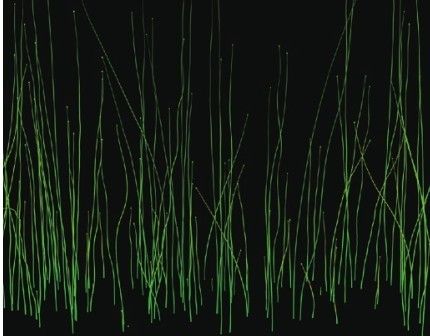
图14-113
15 为场景添加背景、摄像机和灯光,渲染效果如图14-114所示。

图14-114
重点实战:用粒子制作线条空间
本案例使用粒子发射器和湍流力场制作线条空间,案例效果如图14-115所示。

图14-115
01 使用“球体”工具 在场景中创建一个球体模型,具体参数设置如图14-116所示。
在场景中创建一个球体模型,具体参数设置如图14-116所示。

图14-116
02 为球体模型添加“置换”变形器 ,设置“高度”为20cm,然后在“着色器”通道中添加“噪波”贴图,如图14-117所示。
,设置“高度”为20cm,然后在“着色器”通道中添加“噪波”贴图,如图14-117所示。

图14-117
03 在“噪波”贴图中设置“噪波”为“电子”,“全局缩放”为200%,如图14-118所示。模型效果如图14-119所示。
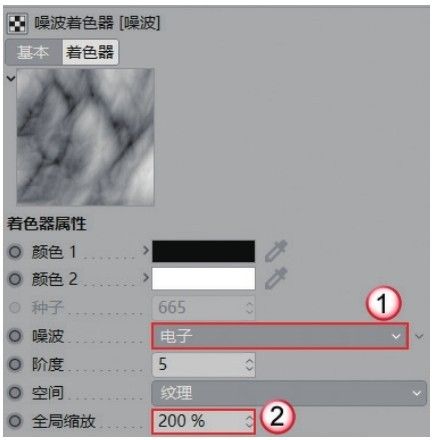
图14-118
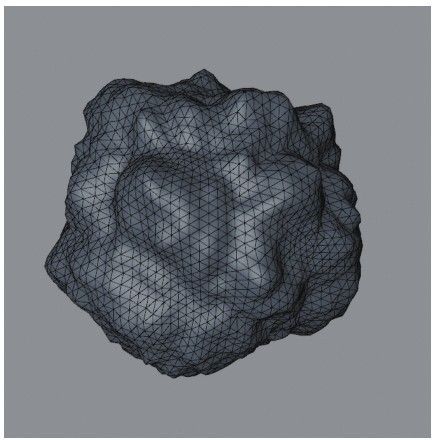
图14-119
04 切换到“衰减”选项卡,添加“球体域” 在面板中,如图14-120所示。
在面板中,如图14-120所示。
05 将球体域移动到球体模型的右上角,此时域的范围内的模型会呈现置换后的效果,如图14-121所示。

图14-120

图14-121
06 使用“发射器”工具 在球体内部创建一个发射器,设置“水平角度”为360°,“垂直角度”为180°,如图14-122所示。此时粒子会从球体内部朝任意方向发射,如图14-123所示。
在球体内部创建一个发射器,设置“水平角度”为360°,“垂直角度”为180°,如图14-122所示。此时粒子会从球体内部朝任意方向发射,如图14-123所示。
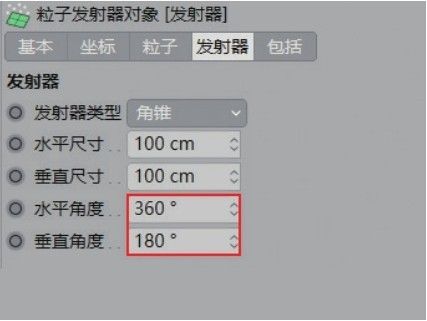
图14-122
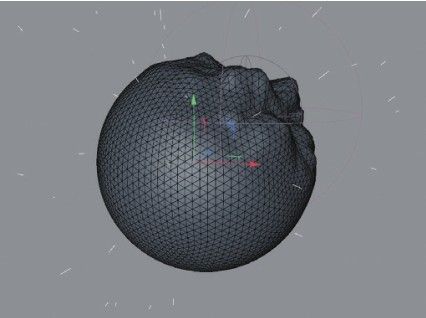
图14-123
07 使用“球体”工具 在场景中创建一个“半径”为4cm的球体,然后放置在“发射器”的子层级,如图14-124所示。
在场景中创建一个“半径”为4cm的球体,然后放置在“发射器”的子层级,如图14-124所示。
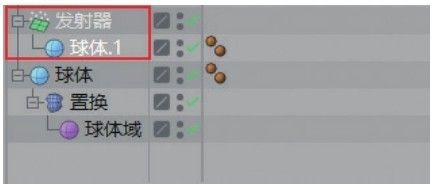
图14-124
08 选中发射器,设置“编辑器生成比率”和“渲染器生成比率”都为100,“速度”为200cm,“变化”为50%,“终点缩放”的“变化”为20%,然后勾选“显示对象”和“渲染实例”选项,如图14-125所示。

图14-125
09 为发射器添加“追踪对象”工具 ,拖曳时间滑块,就可以观察到小球的路径,如图14-126所示。
,拖曳时间滑块,就可以观察到小球的路径,如图14-126所示。
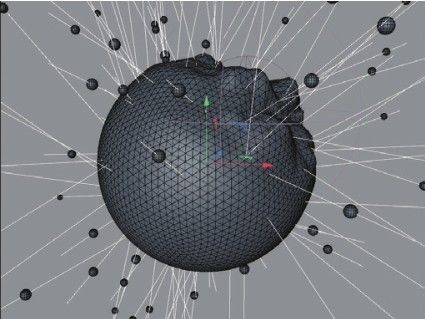
图14-126
10 添加“湍流”力场 ,设置“强度”为50cm,效果如图14-127所示。
,设置“强度”为50cm,效果如图14-127所示。

图14-127
11 使用“灯光”工具 在模型的左上角创建一盏灯光,位置如图14-128所示。
在模型的左上角创建一盏灯光,位置如图14-128所示。
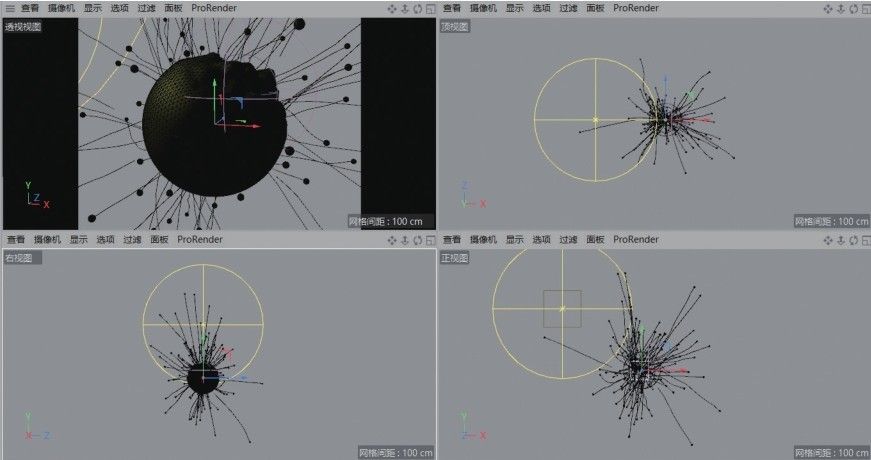
图14-128
12 选中创建的灯光,设置“颜色”为(R:255,G:241, B:138),“投影”为“区域”,如图14-129所示。
13 切换到“细节”选项卡,设置“衰减”为“平方倒数(物理精度)”,“半径衰减”为376.754cm,如图14-130所示。

图14-129
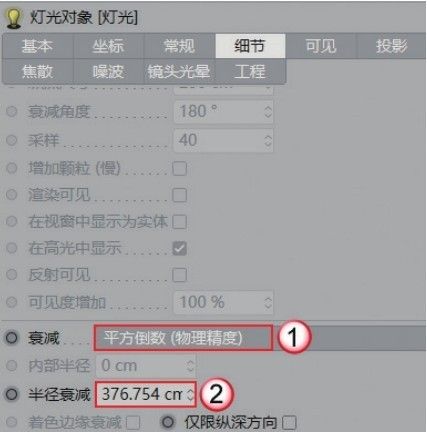
图14-130
14 将灯光复制一份,放在模型的右下角,位置如图14-131所示。
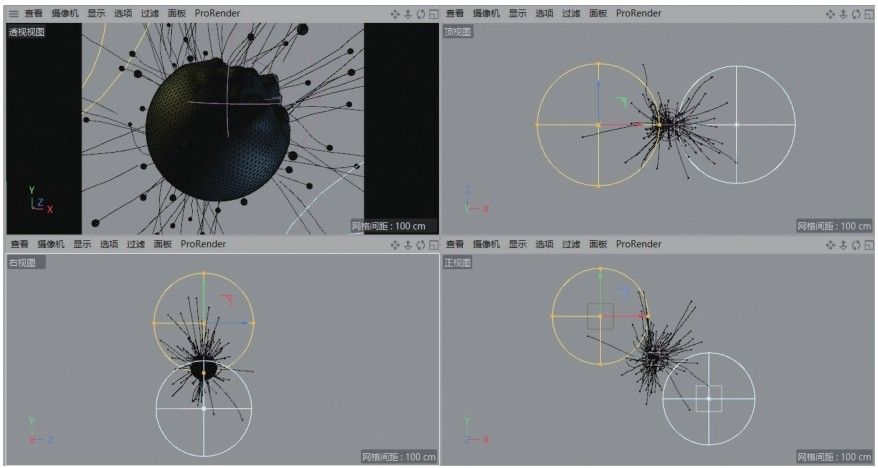
图14-131
15 选中复制的灯光,修改“颜色”为(R:138,G:216, B:255),如图14-132所示。
16 使用“天空”工具 在场景中创建天空,然后添加“合成”标签
在场景中创建天空,然后添加“合成”标签 ,并取消勾选“摄像机可见”选项,如图14-133所示。
,并取消勾选“摄像机可见”选项,如图14-133所示。
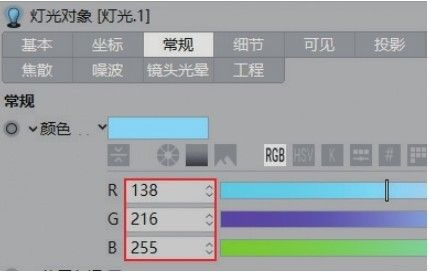
图14-132

图14-133
17 新建一个默认材质,在“纹理”通道中添加“图层”贴图,如图14-134所示。
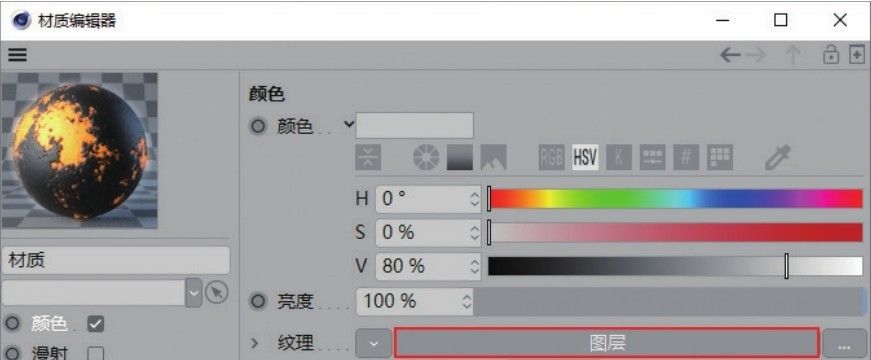
图14-134
18 在“图层”贴图中添加“颜色”和“位图”贴图,设置“颜色”的混合模式为“正片叠底”,如图14-135所示。
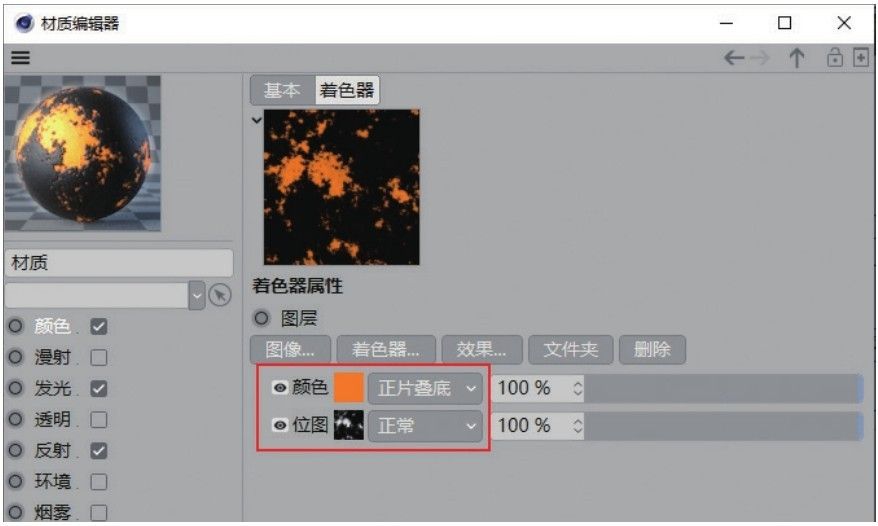
图14-135
19 进入“颜色”贴图,设置“颜色”为(R:255,G:142, B:28),如图14-136所示。
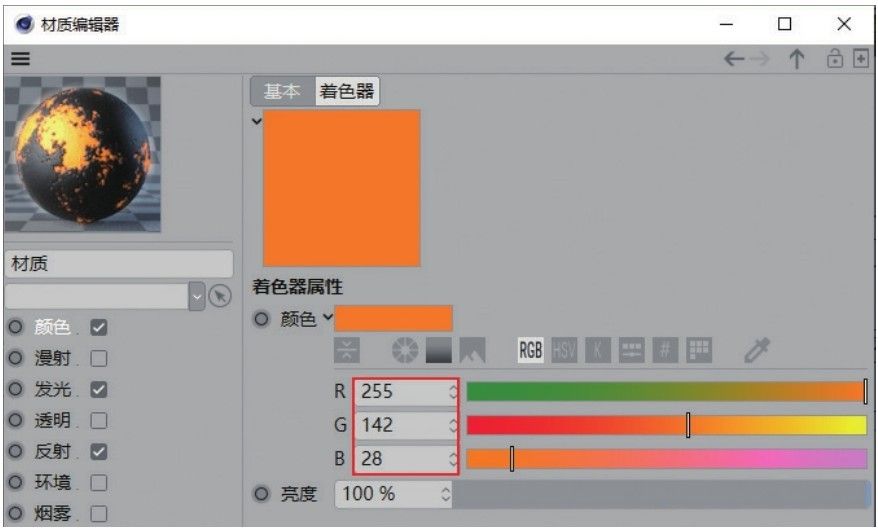
图14-136
20 进入“位图”贴图,设置“文件”为学习资源文件“实例文件>CH14>实战:用粒子制作线条空间>20151012160613_9088 .jpg”,如图14-137所示。
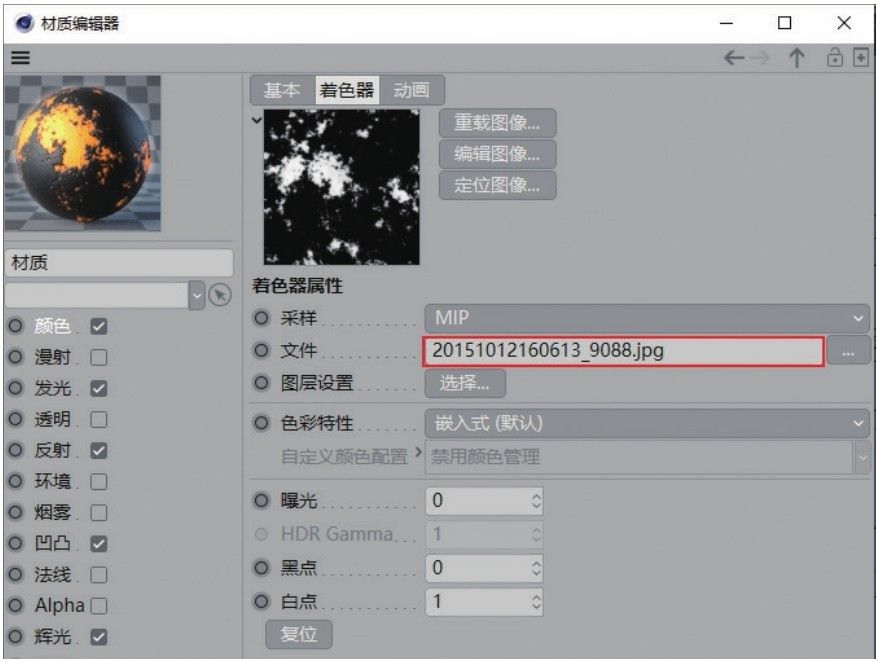
图14-137
21 勾选“发光”选项,然后将“颜色”中加载的“图层”贴图复制到“发光”的“纹理”通道中,并设置“亮度”为150%,如图14-138所示。
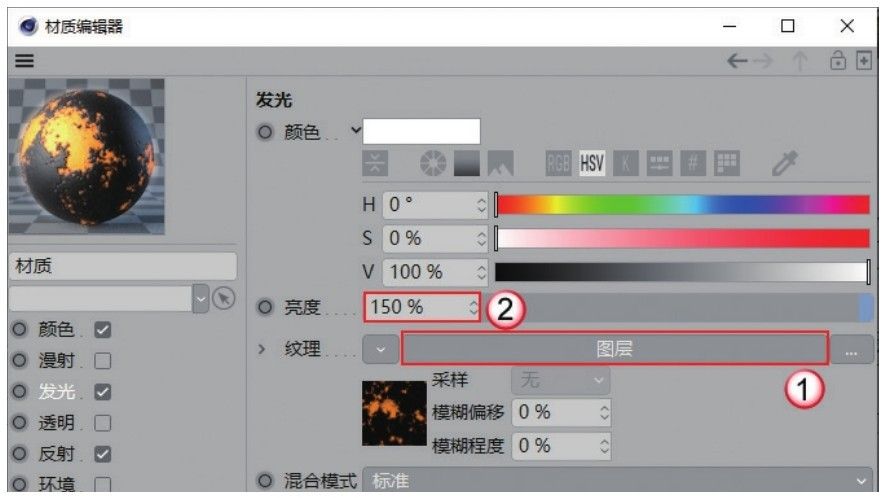
图14-138
22 勾选“凹凸”选项,在“纹理”通道中加载学习资源文件“实例文件>CH14>实战:用粒子制作线条空间>20151012160613_908 .jpg”,并设置“强度”为50%,如图14-139所示。
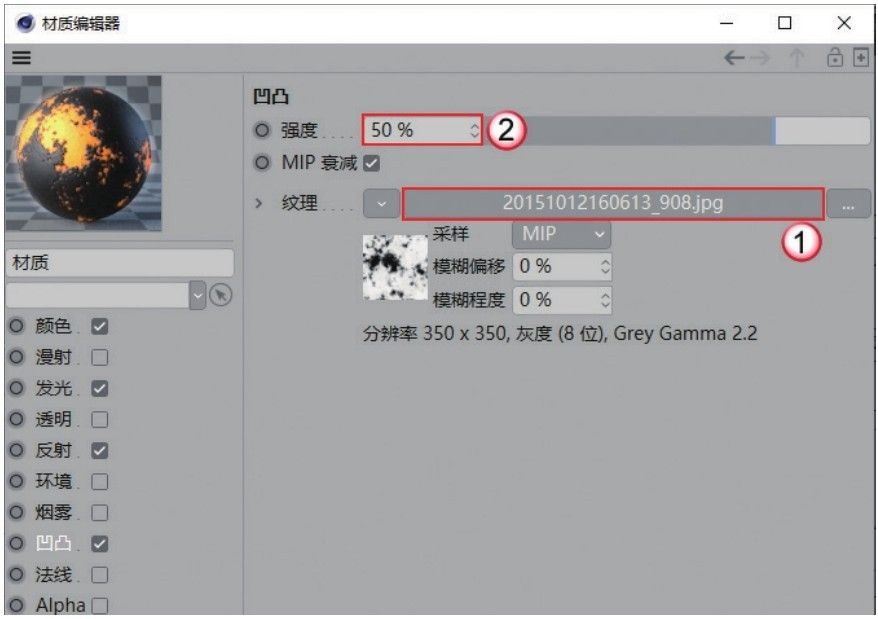
图14-139
23 勾选“辉光”选项,设置“内部强度”为30%,“外部强度”为120%,“半径”为10cm,“随机”为50%,如图14-140所示。材质效果如图14-141所示。
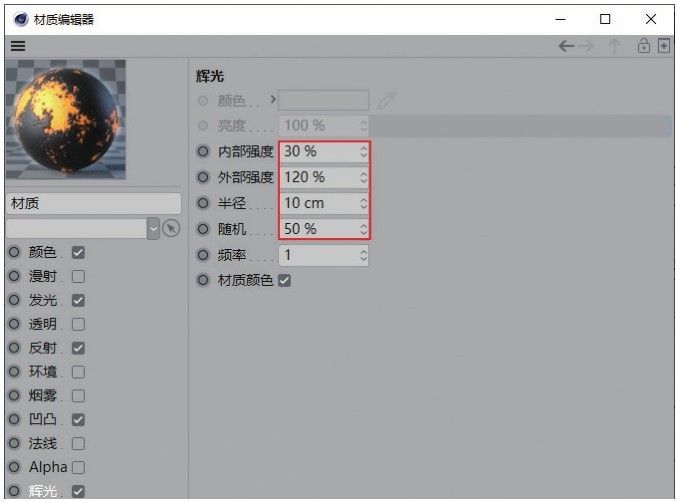
图14-140
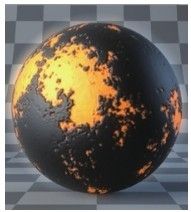
图14-141
24 新建一个默认材质,取消勾选“颜色”,在“发光”中添加“渐变”贴图,如图14-142所示。
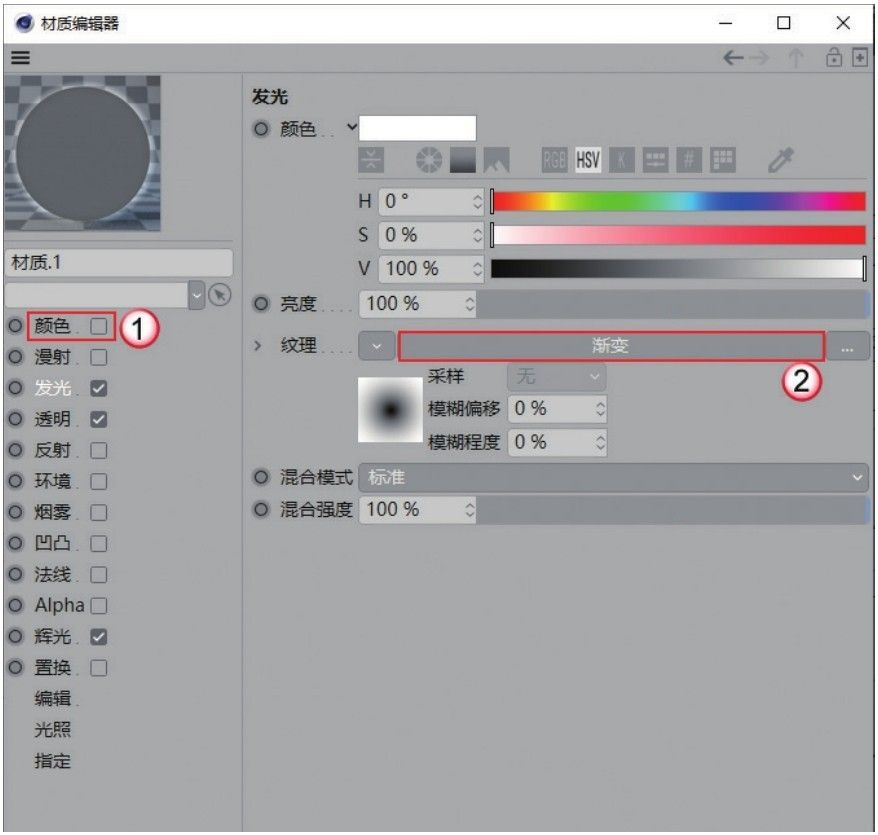
图14-142
25 进入“渐变”贴图,设置“类型”为“三维-球面”,“半径”为3cm,如图14-143所示。

图14-143
26 将“渐变”贴图复制一份,然后粘贴到“透明”的“纹理”通道中,并设置“折射率”为0.8,如图14-144所示。
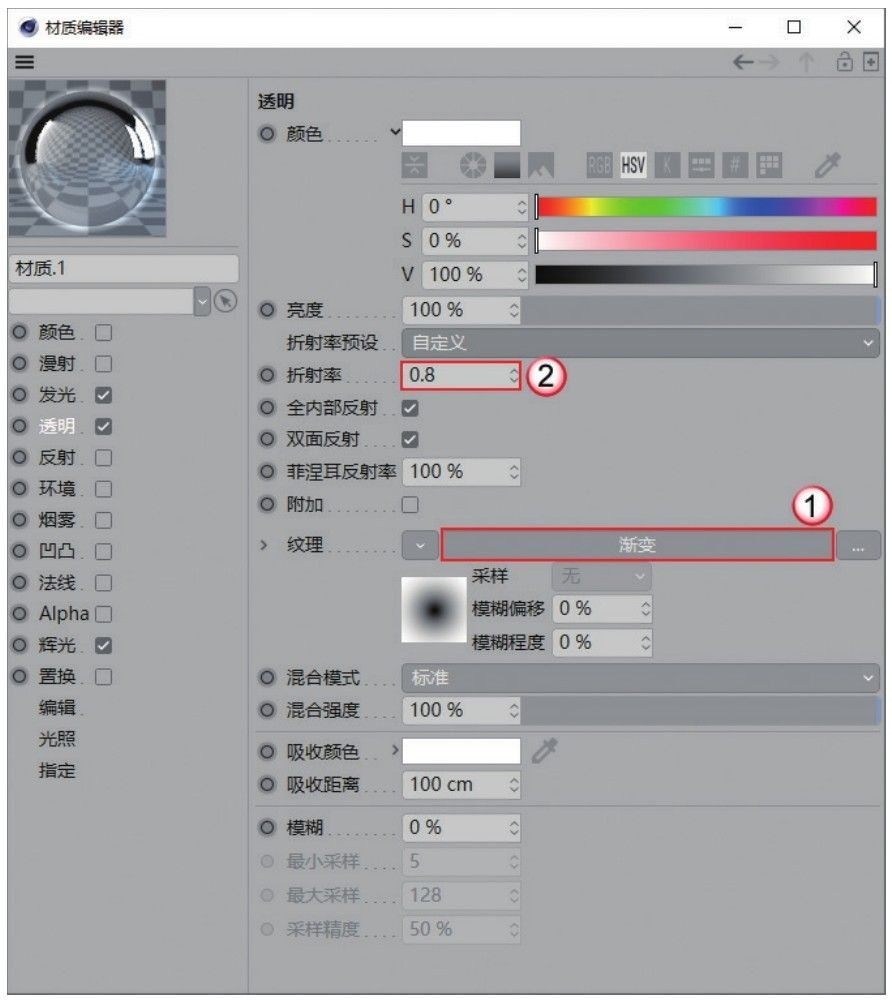
图14-144
27 勾选“辉光”,设置“内部强度”为20%,“外部强度”为200%,“半径”为10cm,“随机”为50%,如图14-145所示。材质效果如图14-146所示。
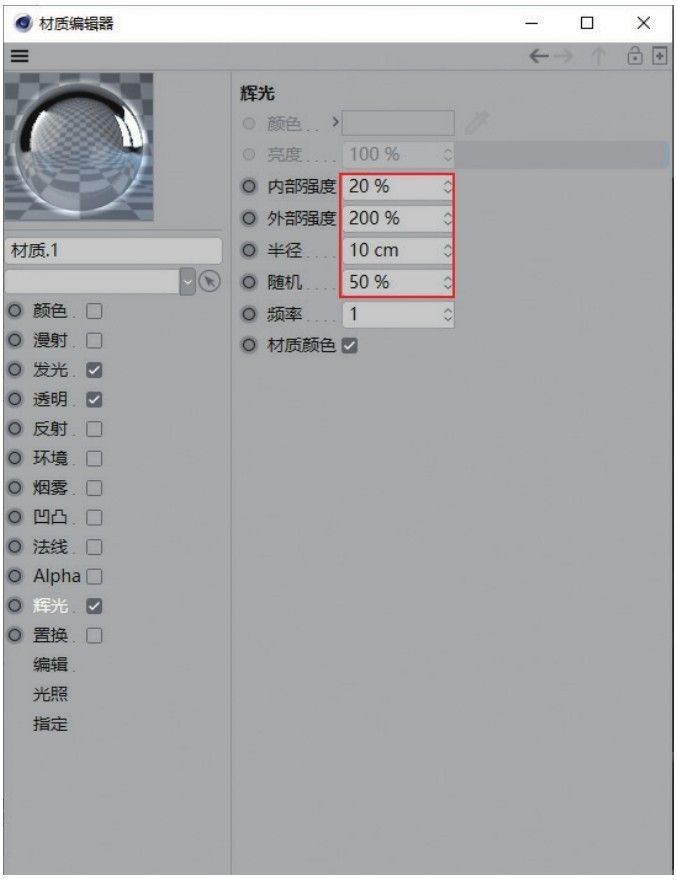
图14-145
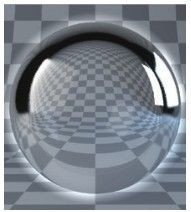
图14-146
28 新建一个毛发材质,设置“颜色”分别为 (R:105,G:105, B:105)和(R:199,G:199,B:199),如图14-147所示。

图14-147
29 在“粗细”选项中设置“发根”为1cm,“发梢”为0.5cm,如图14-148所示。材质效果如图14-149所示。
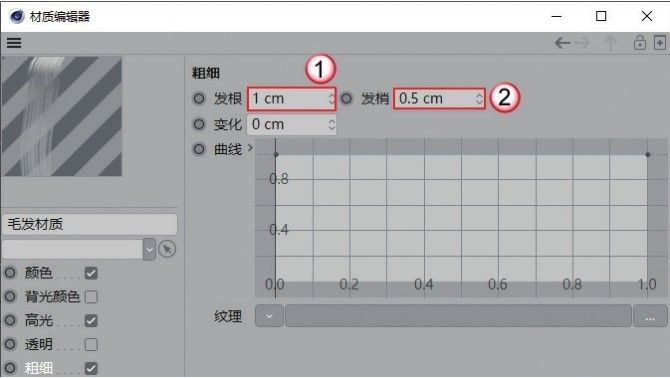
图14-148
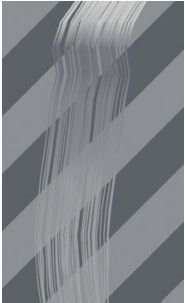
图14-149
30 将材质赋予模型,效果如图14-150所示。
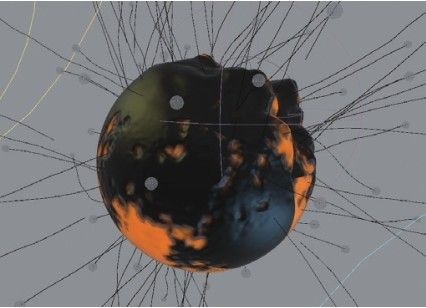
图14-150
31 中心球体模型的贴图坐标不合适。选中材质标签,设置“投射”为“球状”,“长度U”为30%,“长度V”为40%,如图14-151所示。效果如图14-152所示。

图14-151
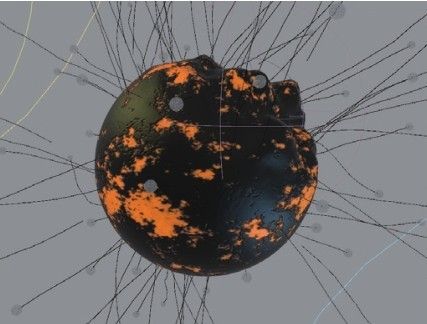
图14-152
32 打开“内容浏览器”,将“预置>Prime>Presets>Light Setups>HDRI>Photo Studio”文件赋予天空对象,如图14-153所示。
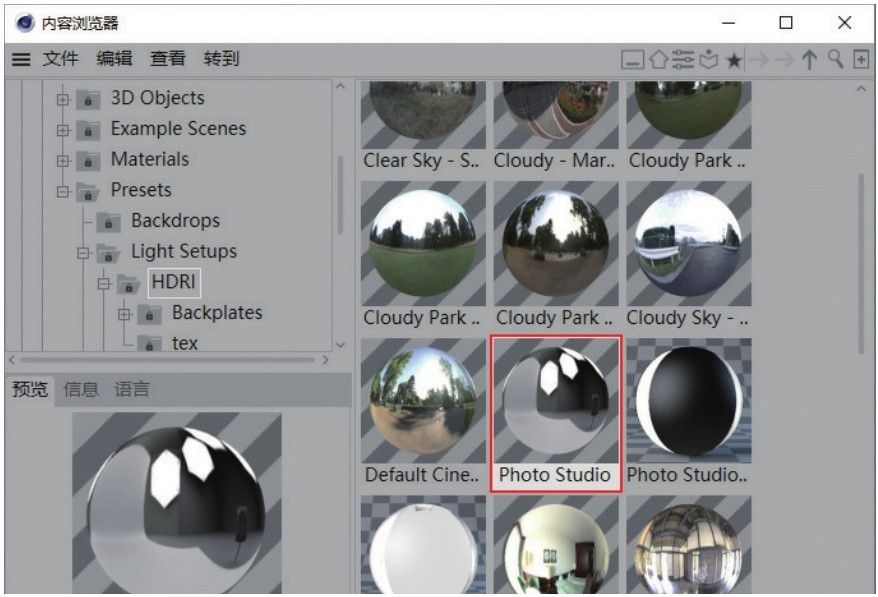
图14-153
33 烘焙粒子后渲染场景,效果如图14-154所示。

图14-154
重点实战:用粒子制作抽象线条
本案例使用粒子发射器和旋转力场模拟抽象线条,案例效果如图14-155所示。

图14-155
01 使用“发射器”工具 在场景左侧创建一个发射器,设置“垂直尺寸”为230cm,如图14-156所示。
在场景左侧创建一个发射器,设置“垂直尺寸”为230cm,如图14-156所示。
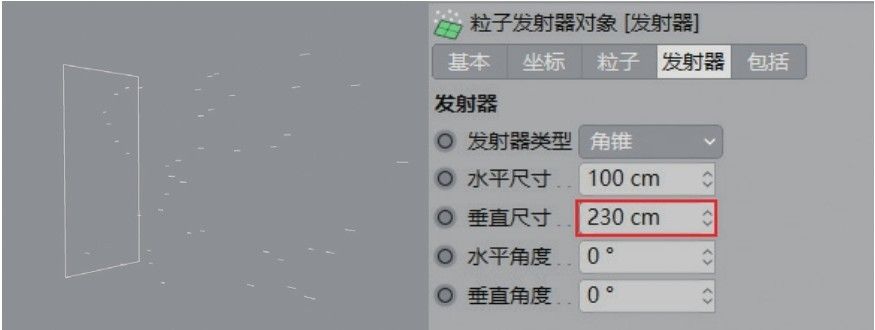
图14-156
02 在“粒子”选项卡中设置“编辑器生成比率”和“渲染器生成比率”都为30,“速度”为200cm,“变化”为20%,如图14-157所示。
03 为粒子发射器添加“追踪对象”工具 ,移动时间滑块,可以观察到粒子呈现线条效果,如图14-158所示。
,移动时间滑块,可以观察到粒子呈现线条效果,如图14-158所示。

图14-157
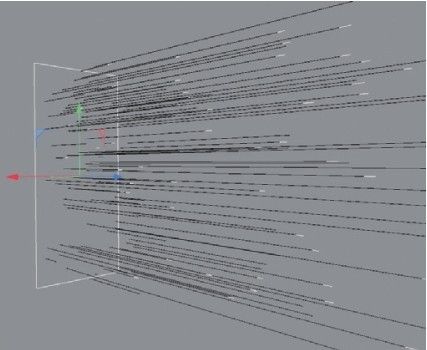
图14-158
04 为粒子添加“旋转”力场 ,设置“角速度”为30,如图14-159所示。
,设置“角速度”为30,如图14-159所示。
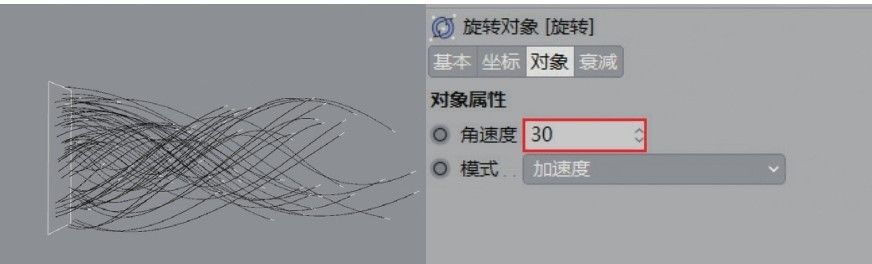
图14-159
05 使用“灯光”工具 在场景中创建一盏灯光,位置如图14-160所示。
在场景中创建一盏灯光,位置如图14-160所示。

图14-160
06 选中创建的灯光,设置“颜色”为(R:143,G:255, B:210),“投影”为“无”,如图14-161所示。
07 切换到“细节”选项卡,设置“衰减”为“平方倒数(物理精度)”,“半径衰减”为315.17cm,如图14-162所示。
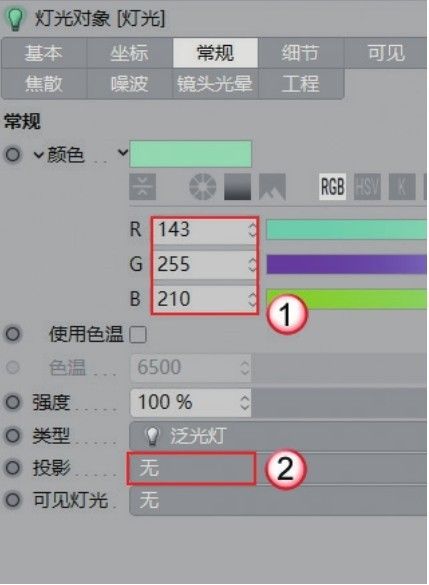
图14-161
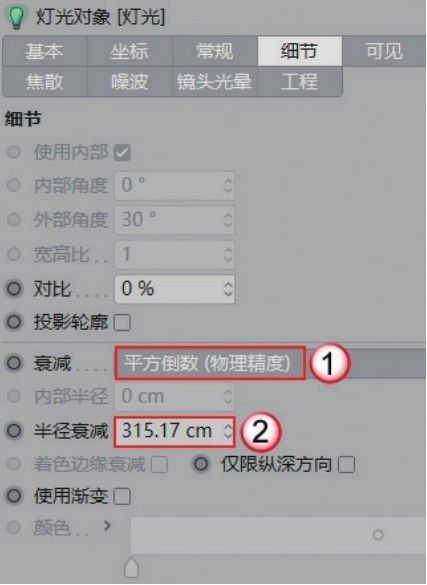
图14-162
08 将创建的灯光复制一盏,位置如图14-163所示。
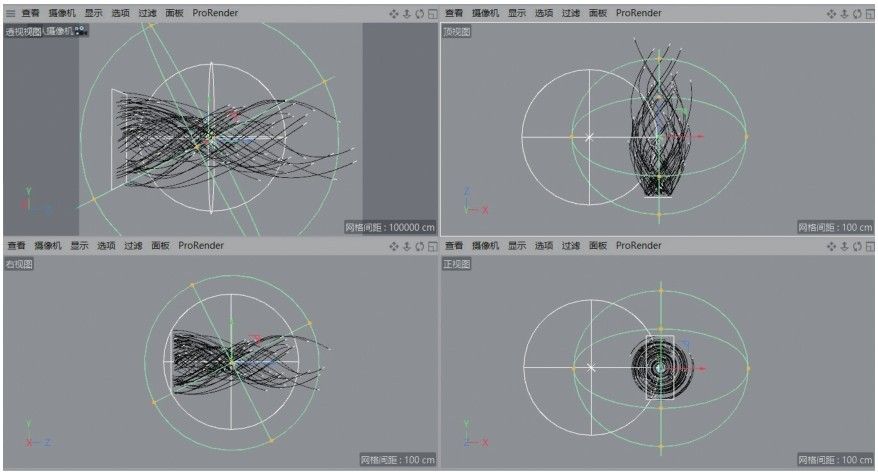
图14-163
09 选中复制的灯光,设置“颜色”为(R:255,G:255, B:255),如图14-164所示。
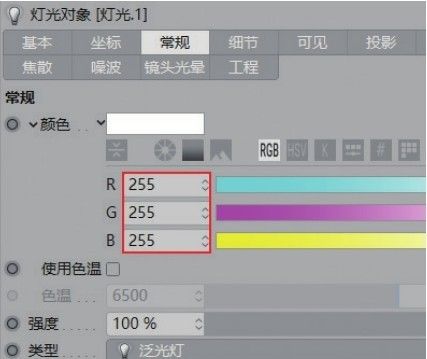
图14-164
10 使用“天空”工具 在场景中创建一个天空模型,如图14-165所示。
在场景中创建一个天空模型,如图14-165所示。
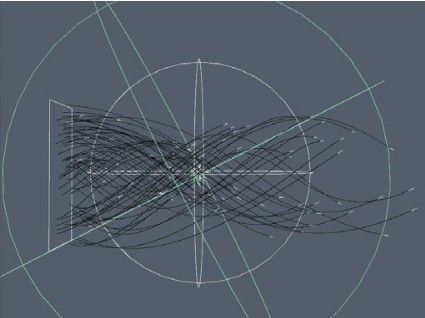
图14-165
11 新建一个默认材质,在“颜色”的“纹理”通道中加载本书学习资源文件“实例文件>CH14>实战:用粒子制作抽象线条>500554556.jpg”,如图14-166所示。
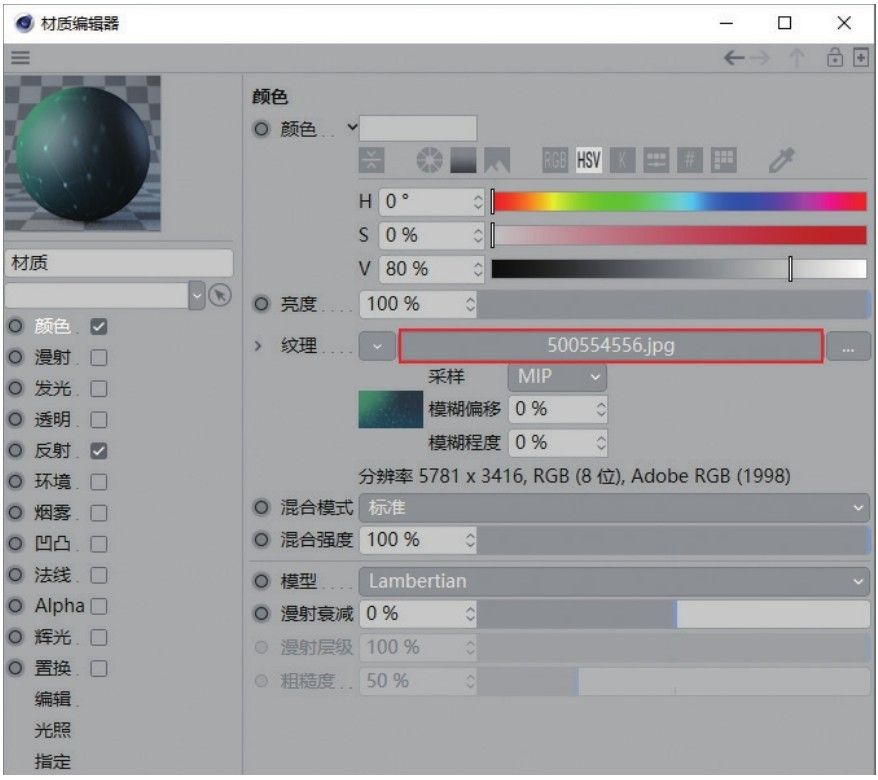
图14-166
12 新建一个毛发材质,设置“颜色”分别为(R:54,G:40, B:156)和(R:42,G:106,B:235),如图14-167所示。
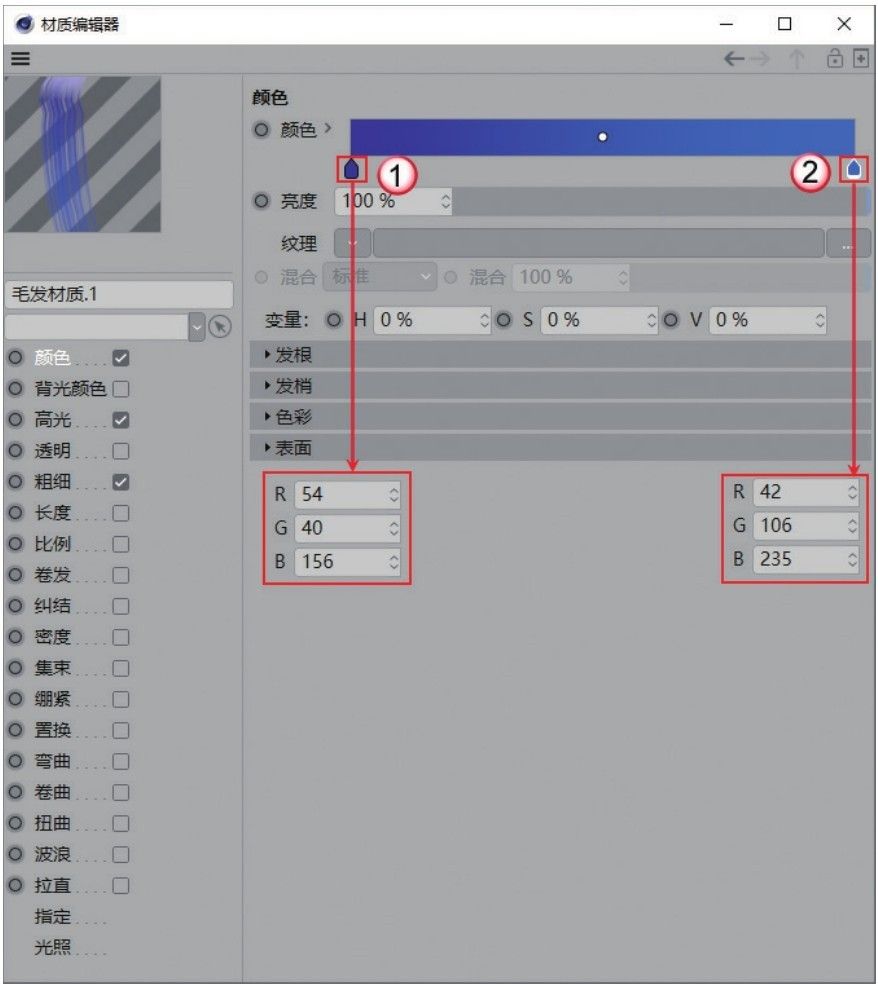
图14-167
13 在“粗细”中设置“发根”为1cm,“发梢”为0.3cm,如图14-168所示。材质效果如图14-169所示。

图14-168
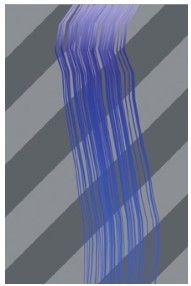
图14-169
14 将材质赋予模型,效果如图14-170所示。

图14-170
15 观察背景,贴图的坐标不对。选中纹理标签,设置“投射”为“前沿”,如图14-171所示。修改后的效果如图14-172所示。

图14-171

图14-172
16 在场景中找到一个合适的角度,然后单击“摄像机”按钮 ,添加一个摄像机,如图14-173所示。
,添加一个摄像机,如图14-173所示。
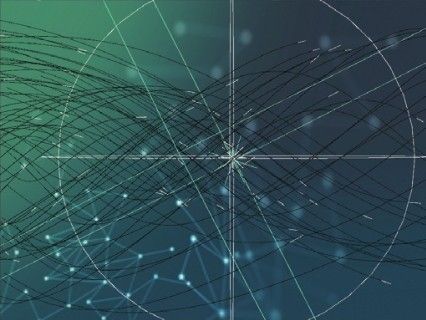
图14-173
17 按Shift+R组合键渲染场景,效果如图14-174所示。

图14-174
重点实战:用粒子制作弹跳的小球
本案例用粒子发射器模拟弹跳的小球,案例效果如图14-175所示。

图14-175
01 使用“发射器”工具 在场景中创建一个粒子发射器,设置“垂直尺寸”为200cm,“水平角度”为90°,如图14-176所示。
在场景中创建一个粒子发射器,设置“垂直尺寸”为200cm,“水平角度”为90°,如图14-176所示。
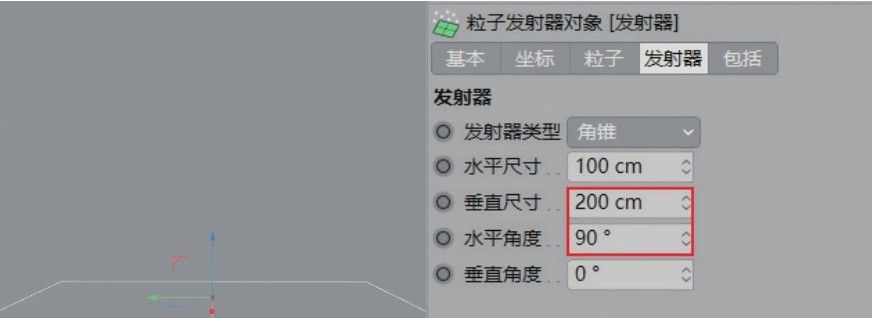
图14-176
02 使用“球体”工具 在场景中创建一个球体,设置“半径”为3cm,如图14-177所示。
在场景中创建一个球体,设置“半径”为3cm,如图14-177所示。
03 选中发射器,在“粒子”选项卡中设置“编辑器生成比率”和“渲染器生成比率”都为30,“速度”为250cm,“变化”为30%,“终点缩放”的“变化”为20%,然后勾选“显示对象”和“渲染实例”,如图14-178所示。
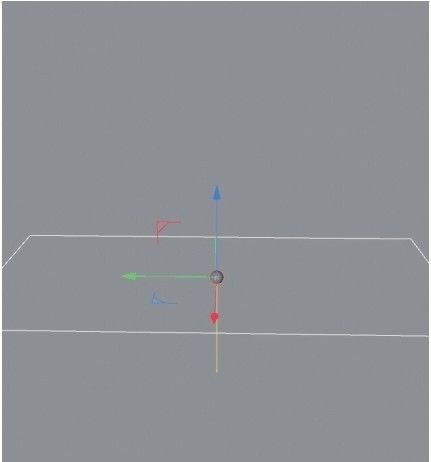
图14-177
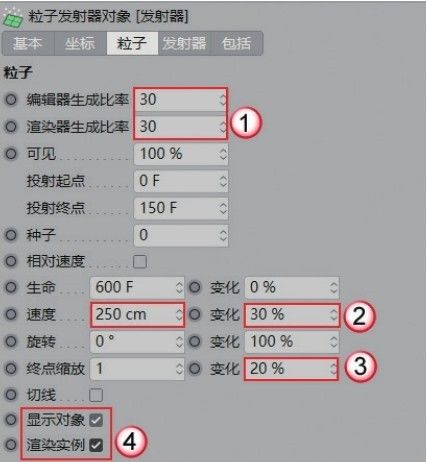
图14-178
04 将“球体”放置于“发射器”的子层级,移动时间滑块,可以观察到小球代替了粒子,如图14-179所示。
05 选中发射器,然后为其添加“重力”力场 ,设置“加速度”为400cm,如图14-180所示。
,设置“加速度”为400cm,如图14-180所示。
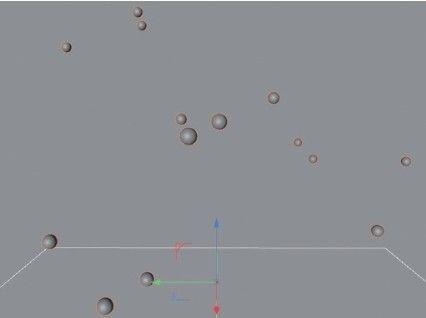
图14-179
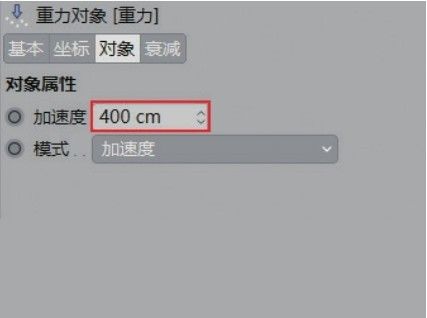
图14-180
06 移动时间滑块,可以观察到向上运动的小球受到重力的影响而向下坠落,如图14-181所示。
07 继续选中发射器,然后添加“反弹”力场,设置“水平尺寸”和“垂直尺寸”都为400cm,如图14-182所示。
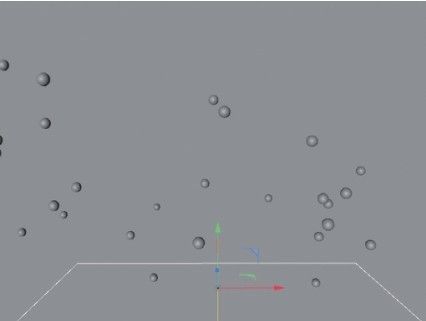
图14-181
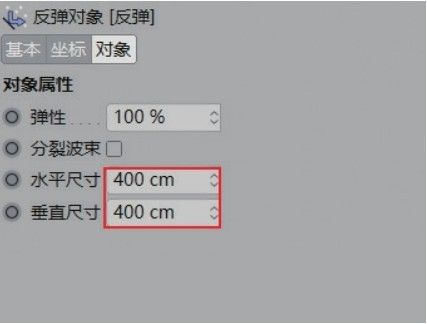
图14-182
08 移动时间滑块,可以观察到小球坠落在黄色线框的范围内会形成反弹效果,如图14-183所示。
09 将“球体”对象复制两份,同样作为“发射器”的子层级,如图14-184所示。这样可方便后面赋予不同颜色的材质。
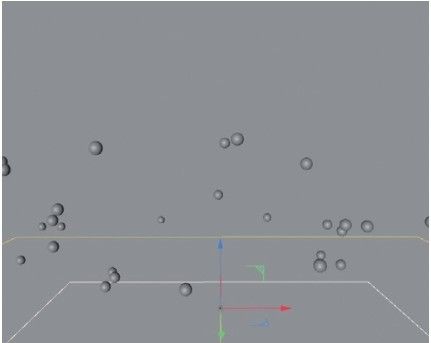
图14-183

图14-184
10 使用“地面”工具 创建一个地面,使其与发射器一样高,如图14-185所示。
创建一个地面,使其与发射器一样高,如图14-185所示。
11 使用“天空”工具 在场景中创建天空模型,然后添加“合成”标签
在场景中创建天空模型,然后添加“合成”标签 ,并取消勾选“摄像机可见”选项,如图14-186所示。
,并取消勾选“摄像机可见”选项,如图14-186所示。
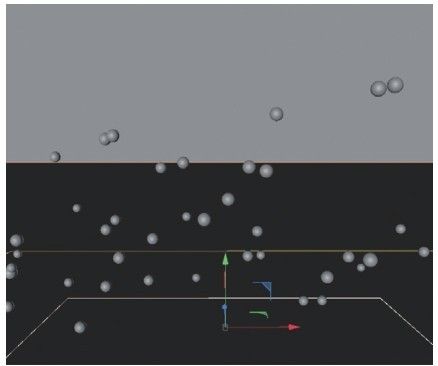
图14-185
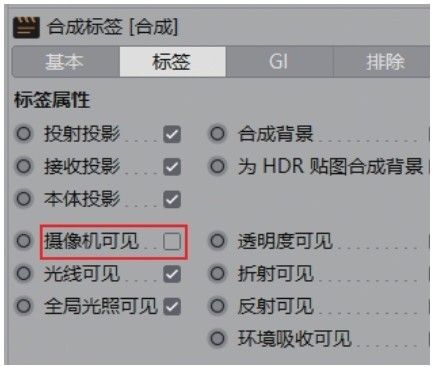
图14-186
12 打开“内容浏览器”,将“预置>Prime>Presets>Light Setups>HDRI>Sunny - Neighborhood 02”文件赋予天空对象,如图14-187所示。
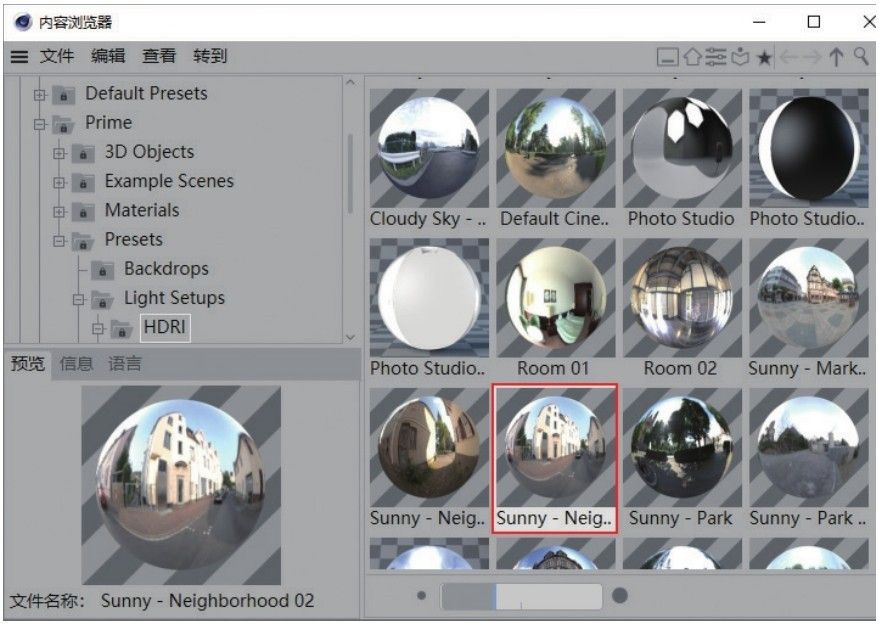
图14-187
13 使用“灯光”工具 在场景的右上角创建一盏灯光,位置如图14-188所示。
在场景的右上角创建一盏灯光,位置如图14-188所示。
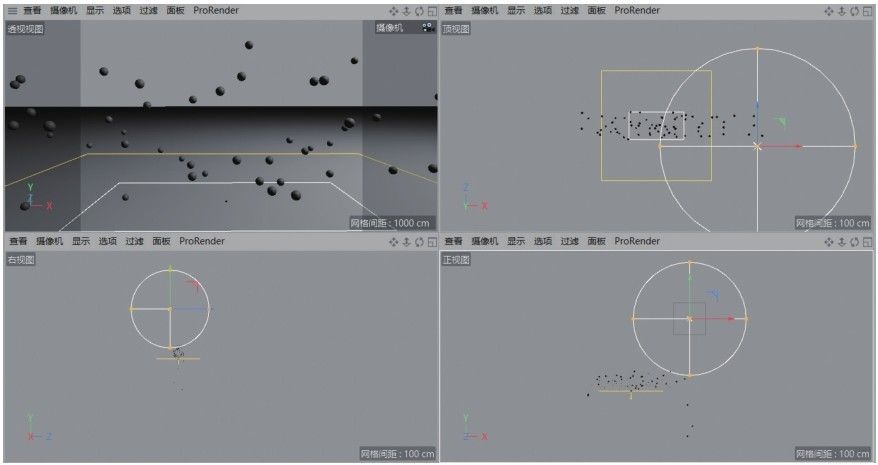
图14-188
14 选中创建的灯光,设置“投影”为“区域”,如图14-189所示。
15 切换到“细节”选项卡,设置“衰减”为“平方倒数(物理精度)”,“半径衰减”为354.804cm,如图14-190所示。
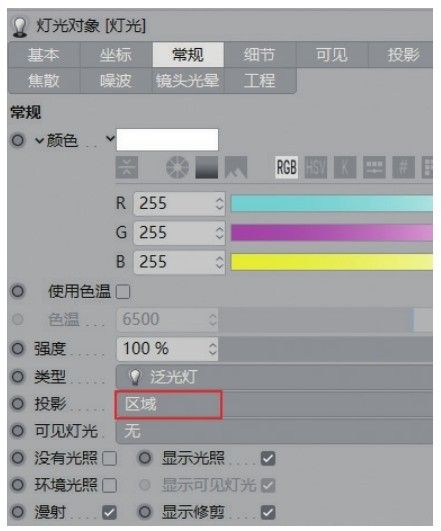
图14-189
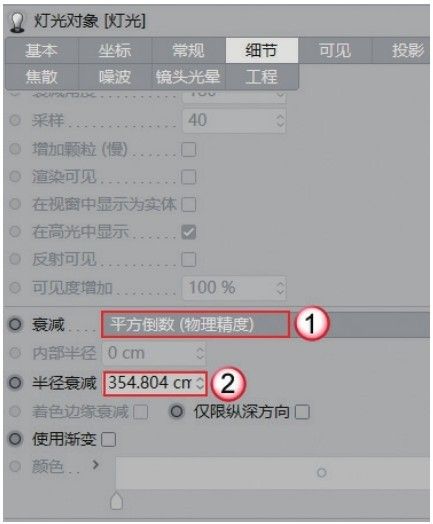
图14-190
16 新建一个默认材质,设置“颜色”为(R:204,G:67, B:67),如图14-191所示。
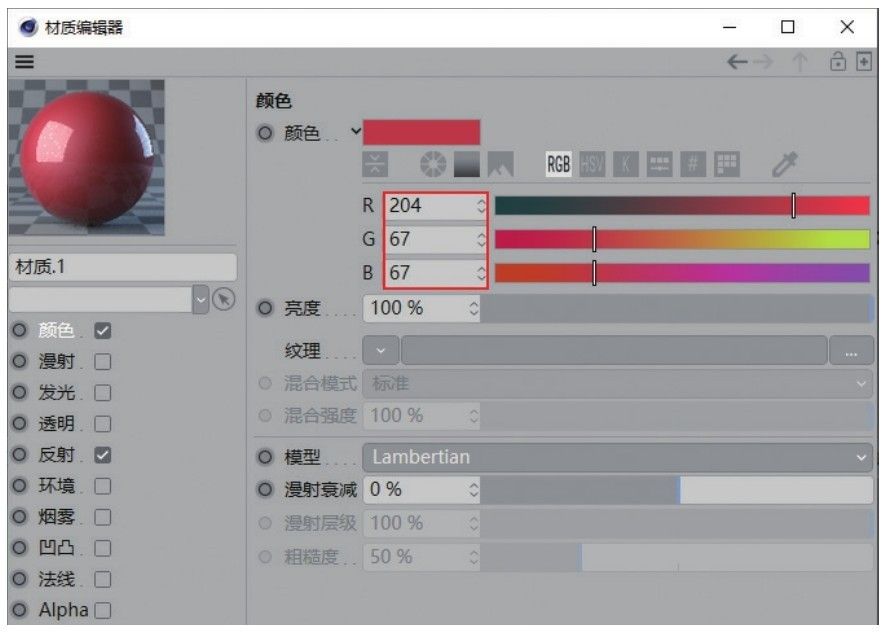
图14-191
17 在“反射”中添加GGX,设置“粗糙度”为3%,“菲涅耳”为“绝缘体”,“预置”为“聚酯”,如图14-192所示。材质效果如图14-193所示。
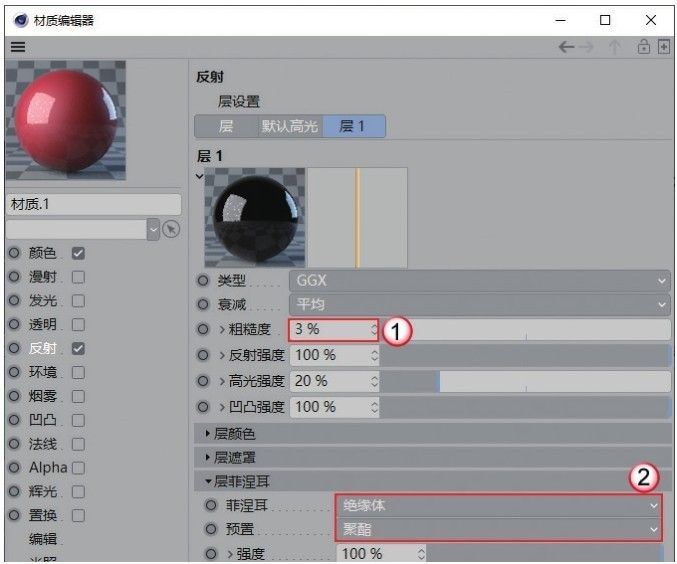
图14-192

图14-193
18 将材质复制一份,修改“颜色”为(R:255,G:183, B:15),如图14-194所示。材质效果如图14-195所示。
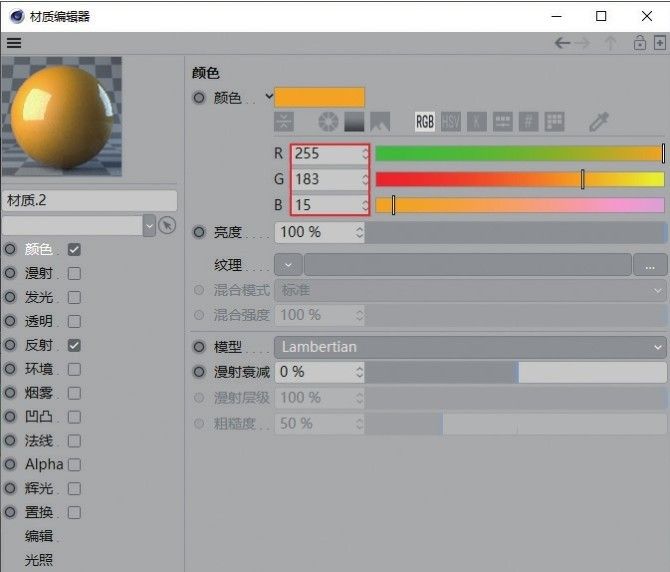
图14-194
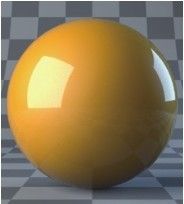
图14-195
19 继续复制一份材质,修改“颜色”为(R:96,G:189, B:240),如图14-196所示。材质效果如图14-197所示。
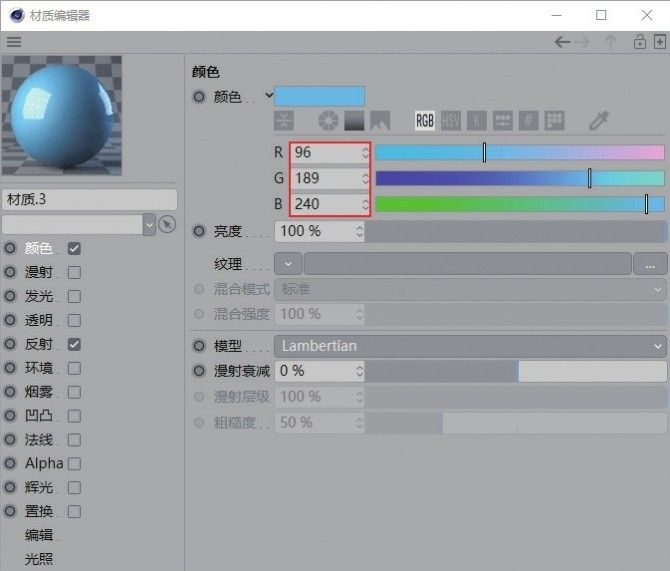
图14-196

图14-197
20 新建一个默认材质,设置“颜色”为(R:240,G:192, B:156),如图14-198所示。材质效果如图14-199所示。
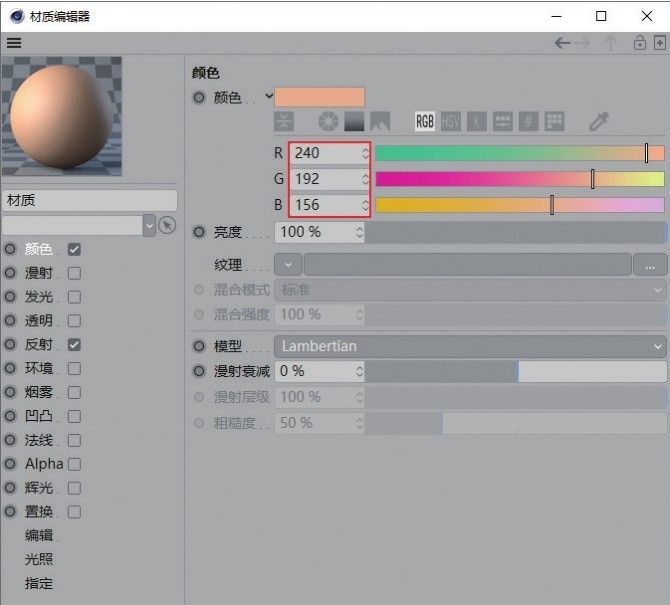
图14-198
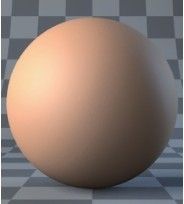
图14-199
21 将材质赋予模型,效果如图14-200所示。

图14-200
22 烘焙粒子后渲染场景,效果如图14-201所示。
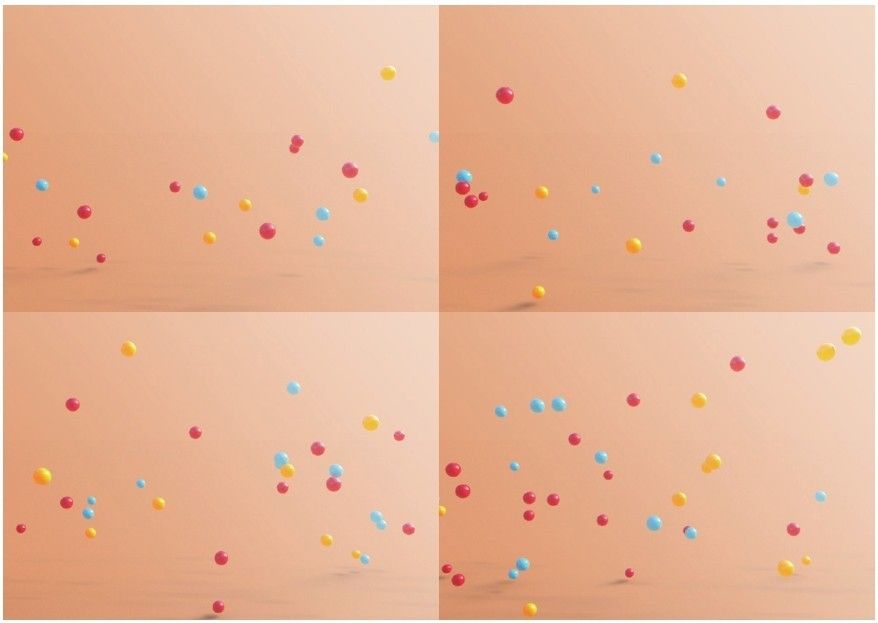
图14-201