- 1.Cinema 4D基础
- 1.1.Cinema 4D入门
- 1.2.Cinema 4D的操作界面
- 1.3.菜单栏
- 1.4.工具栏
- 1.5.模式工具栏
- 1.6.视图窗口
- 1.7.对象面板
- 1.8.属性面板
- 1.9.时间线
- 1.10.材质面板
- 1.11.坐标面板
- 1.12.界面
- 2.基础建模技术
- 2.1.参数对象建模
- 2.2.样条
- 3.生成器与变形器
- 3.1.生成器
- 3.2.变形器
- 4.可编辑对象建模
- 4.1.可编辑样条
- 4.2.可编辑对象
- 4.3.雕刻
- 5.摄像机技术
- 5.1.Cinema 4D的常用摄像机
- 5.2.安全框
- 5.3.摄像机特效
- 6.灯光技术
- 6.1.常见的布光方法
- 6.2.Cinema 4D的灯光工具
- 7.材质与纹理技术
- 7.1.材质的创建与赋予
- 7.2.材质编辑器
- 7.3.常见的纹理贴图
- 8.标签与环境
- 8.1.标签的概念
- 8.2.常用的标签
- 8.3.环境
- 9.渲染技术
- 9.1.Cinema 4D的常用渲染器
- 9.2.渲染设置面板
- 9.3.渲染效果图
- 10.运动图形
- 10.1.常用的运动图形工具
- 10.2.常用的效果器
- 11.毛发技术
- 11.1.毛发对象
- 11.2.毛发材质
- 12.体积和域
- 12.1.体积
- 12.2.域
- 13.动力学技术
- 13.1.动力学
- 13.2.布料
- 14.粒子技术
- 14.1.粒子发射器
- 14.2.力场
- 15.动画技术
- 15.1.基础动画
- 15.2.角色动画
- 16.综合实例
- 16.1.体素风格:情人节电商海报
- 16.2.体素风格:趣味网页办公场景
- 16.3.机械风格:霓虹灯效果图
- 16.4.机械风格:“双十二”海报
- 16.5.低多边形风格:电商促销海报
- 16.6.视觉风格:渐变噪波球
- 16.7.视觉风格:抽象花朵
- 16.8.科幻风格:发光能量柱
- 16.9.科幻风格:科技芯片
- 16.10.流水线风格:工厂流水线
视觉风格的效果图在模型造型和材质上与其他类型的场景区别较大。视觉风格的模型一般比较抽象或在具象的物体上进行夸张表现。在材质方面会较为复杂,半透明和自发光都是常见的效果。本案例制作一个抽象模型的视觉效果图,如图16-413所示。
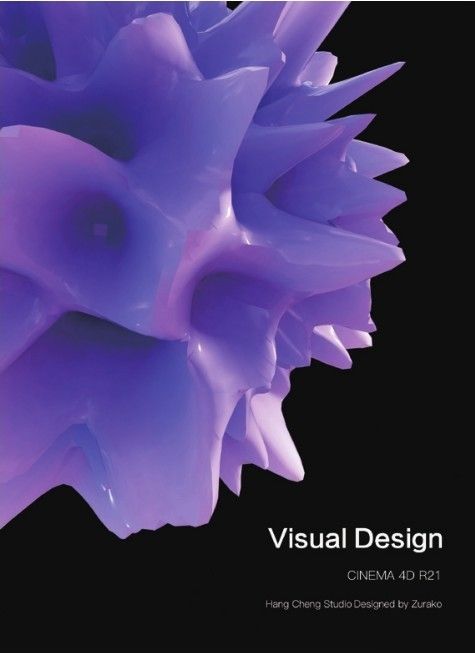
图16-413
1. 模型制作
本案例的模型看似复杂,其实制作步骤非常简单。
01 使用“球体”工具 在场景中创建一个球体模型,设置“半径”为100cm,“分段”为40,“类型”为“六面体”,如图16-414所示。
在场景中创建一个球体模型,设置“半径”为100cm,“分段”为40,“类型”为“六面体”,如图16-414所示。

图16-414
技巧与提示
调整球体的类型,可以形成不同的布线效果。“分段”数值不同,后期形成的置换效果也会不同。
02 为球体模型添加“置换”变形器 ,在“对象”选项卡中设置“高度”为300cm,在“着色”选项卡的“着色器”通道中加载“噪波”贴图,如图16-415所示。
,在“对象”选项卡中设置“高度”为300cm,在“着色”选项卡的“着色器”通道中加载“噪波”贴图,如图16-415所示。

图16-415
03 在“噪波”贴图中,设置“种子”为662,“噪波”为“湍流”,如图16-416所示。

图16-416
技巧与提示
不同的“种子”数值可以形成不同的置换效果。可根据自己的喜好设置该数值。
04 为置换后的模型添加“细分曲面”生成器 ,效果如图16-417所示。至此,案例模型制作完成。
,效果如图16-417所示。至此,案例模型制作完成。
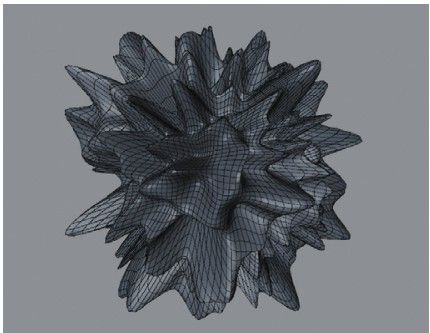
图16-417
2. 灯光创建
本案例的灯光由主光源、辅助光源和环境光源组成。
主光源
01 使用“灯光”工具 在场景中创建一盏灯光,位置如图16-418所示。
在场景中创建一盏灯光,位置如图16-418所示。
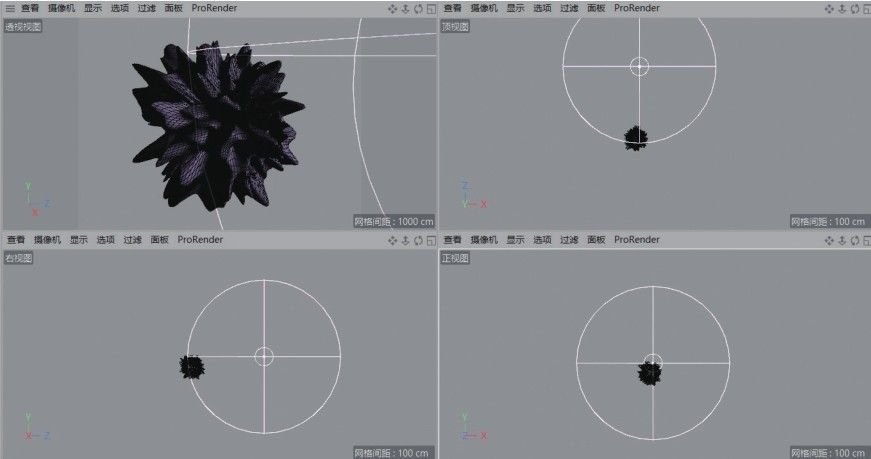
图16-418
02 选中创建的灯光,在“常规”选项卡中设置“颜色”为(R:246,G:209,B:255),“投影”为“区域”,如图16-419所示。
03 在“细节”选项卡中设置“衰减”为“平方倒数(物理精度)”,“半径衰减”为841cm,如图16-420所示。
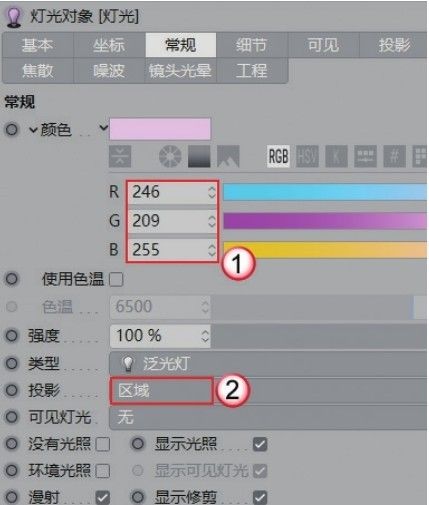
图16-419
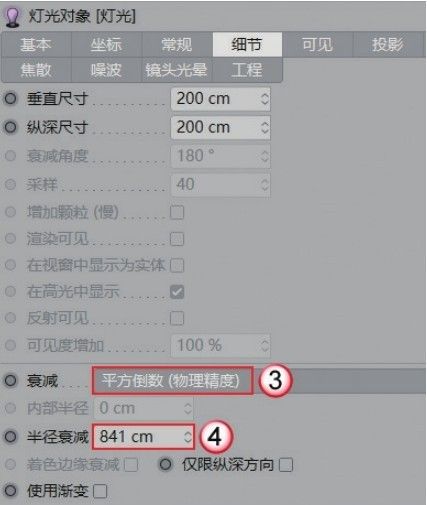
图16-420
04 按Ctrl+R组合键渲染灯光,效果如图16-421所示。

图16-421
辅助光源
01 将创建的灯光复制一盏,放在画面下方,位置如图16-422所示。
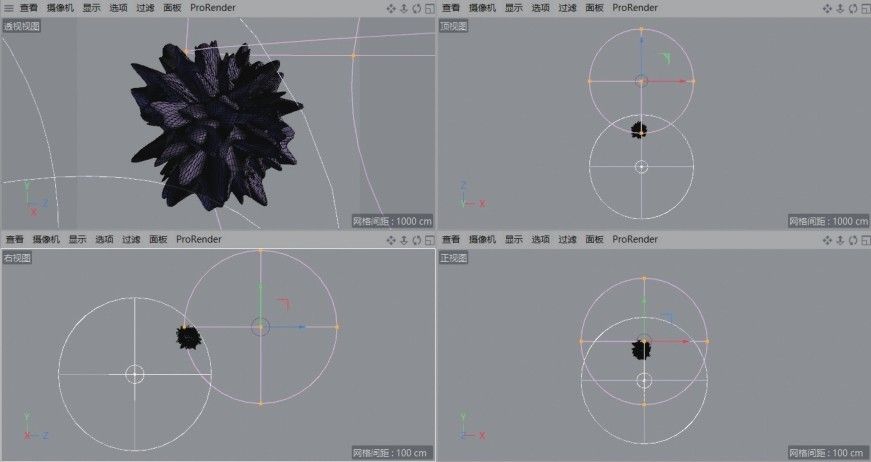
图16-422
02 选中复制的灯光,在“常规”选项卡中修改“颜色”为(R:46,G:70,B:201),“强度”为60%,如图16-423所示。
03 按Ctrl+R组合键渲染,效果如图16-424所示。
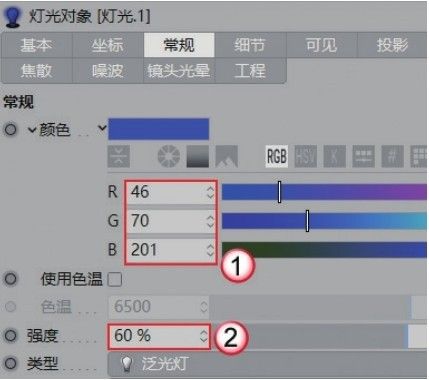
图16-423
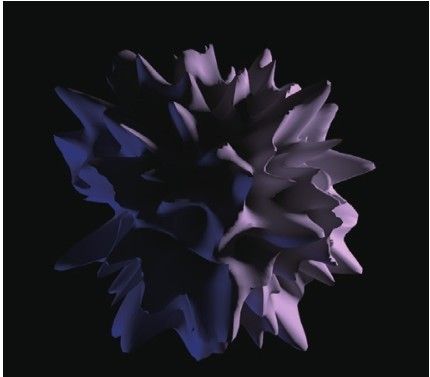
图16-424
环境光源
01 模型整体仍有部分黑色。使用“天空”工具 在场景中创建天空模型,如图16-425所示。
在场景中创建天空模型,如图16-425所示。
02 为天空模型添加“合成”标签 ,然后取消勾选“摄像机可见”选项,如图16-426所示。
,然后取消勾选“摄像机可见”选项,如图16-426所示。

图16-425
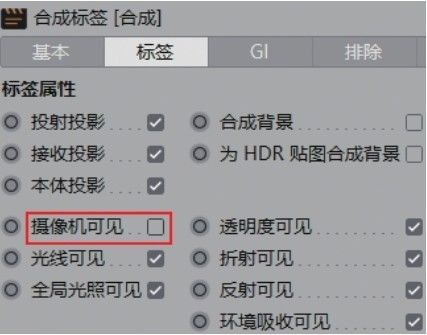
图16-426
03 按Shift+F8组合键打开“内容浏览器”,在“预置>Prime>Presets>Light Setups>HDRI”中选中Default Cinema Environment文件,然后将其赋予天空模型,如图16-427和图16-428所示。

图16-427
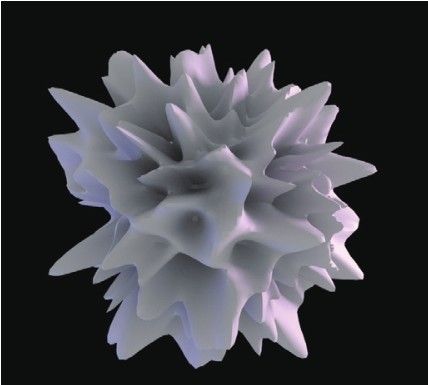
图16-428
3. 材质制作
01 在“材质”面板中创建一个默认材质,在“颜色”的“纹理”通道中加载“渐变”贴图,如图16-429所示。
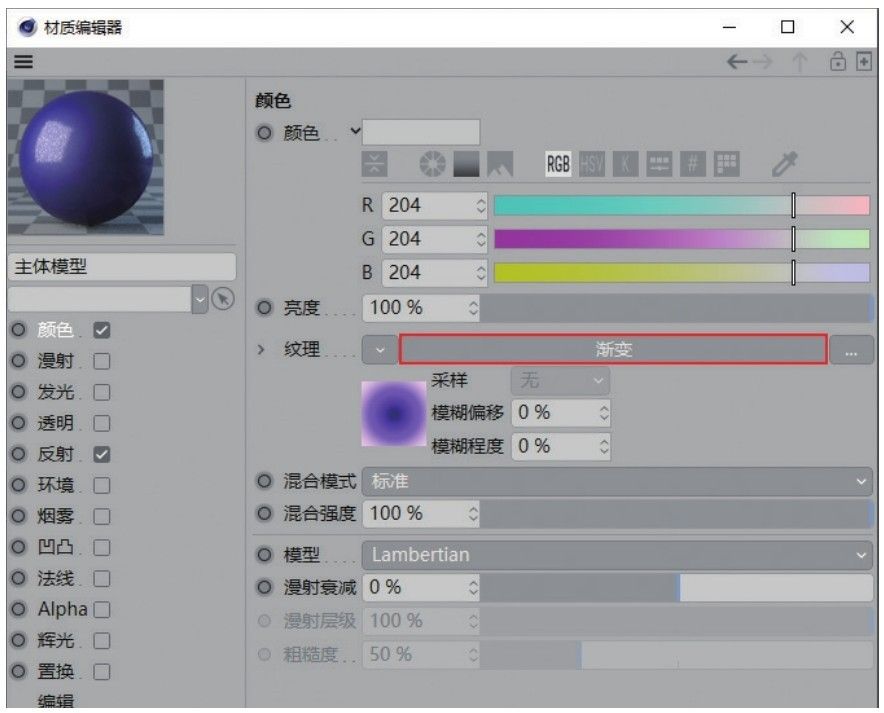
图16-429
02 在“渐变”贴图中设置“渐变”的颜色分别为(R:8, G:8,B:130)(R:155,G:92,B:242)(R:243,G:215, B:247),“类型”为“三维-球面”,“半径”为180cm,如图16-430所示。
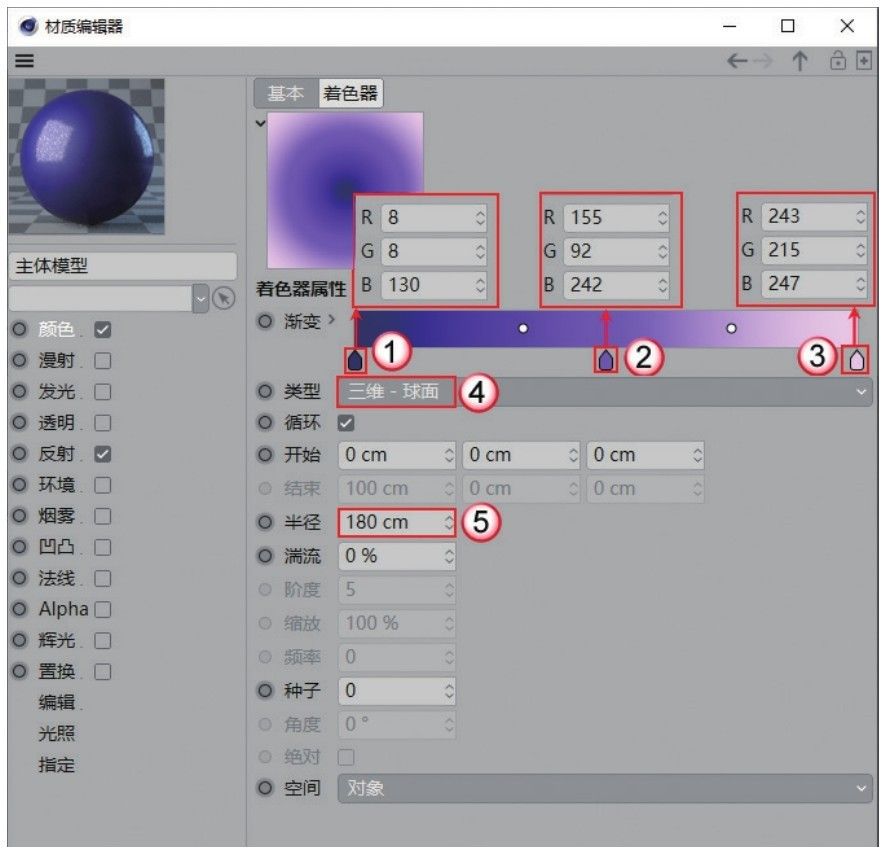
图16-430
03 切换到“反射”并添加GGX,设置“粗糙度”为10%,“反射强度”为50%,“菲涅耳”为“绝缘体”,“预置”为“玉石”,如图16-431所示。材质效果如图16-432所示。
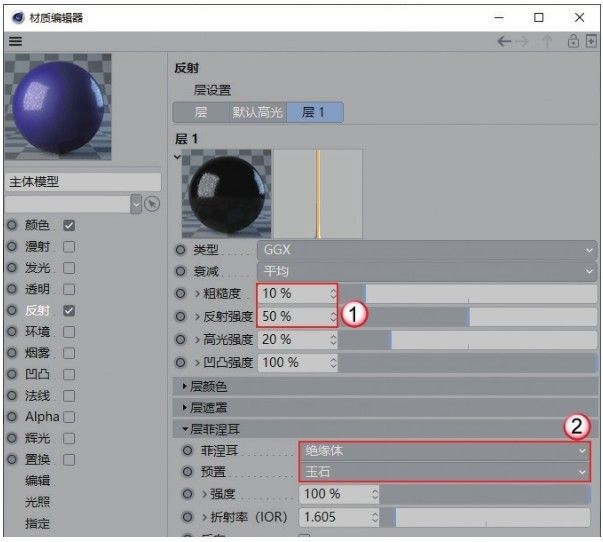
图16-431
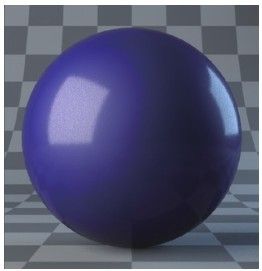
图16-432
04 将材质赋予模型,效果如图16-433所示。

图16-433
4. 渲染输出
01 单击“摄像机”按钮 ,在场景中创建一个摄像机,并调整渲染视图的角度,如图16-434所示。
,在场景中创建一个摄像机,并调整渲染视图的角度,如图16-434所示。
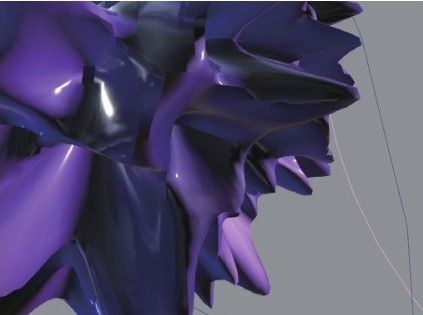
图16-434
02 按Ctrl+B组合键打开“渲染设置”面板,在“输出”中设置“宽度”为800像素,“高度”为1100像素,如图16-435所示。效果如图16-436所示。
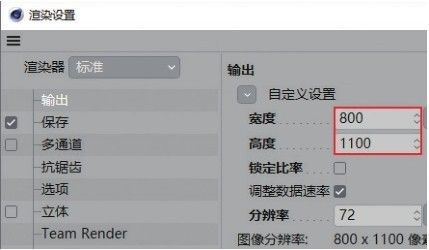
图16-435
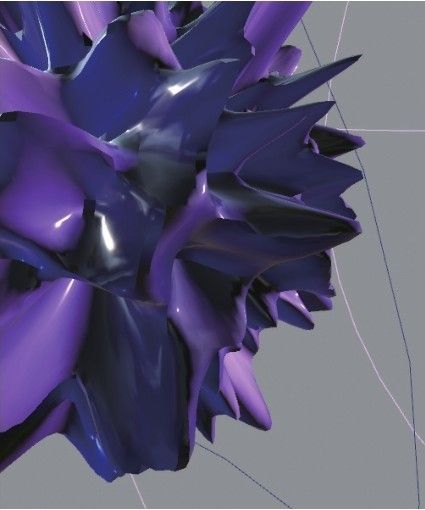
图16-436
03 切换到“抗锯齿”,设置“抗锯齿”为“最佳”,“最小级别”为2×2,“最大级别”为4×4,“过滤”为Mitchell,如图16-437所示。

图16-437
04 单击“效果”按钮 ,添加“全局光照”,设置“首次反弹算法”和“二次反弹算法”都为“辐照缓存”,如图16-438所示。
,添加“全局光照”,设置“首次反弹算法”和“二次反弹算法”都为“辐照缓存”,如图16-438所示。
05 按Shift+R组合键渲染场景,效果如图16-439所示。
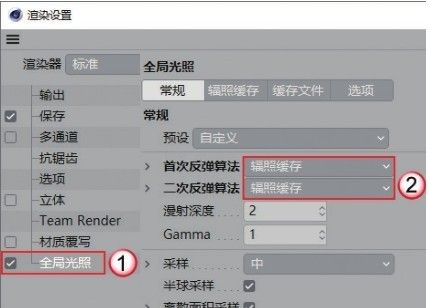
图16-438
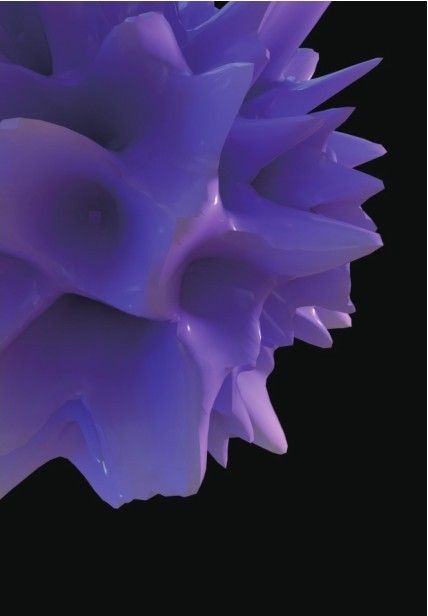
图16-439
5. 后期处理
01 打开Photoshop,然后打开渲染好的图片,如图16-440所示。

图16-440
02 添加“色阶”调整图层,参数设置及效果如图16-441和图16-442所示。
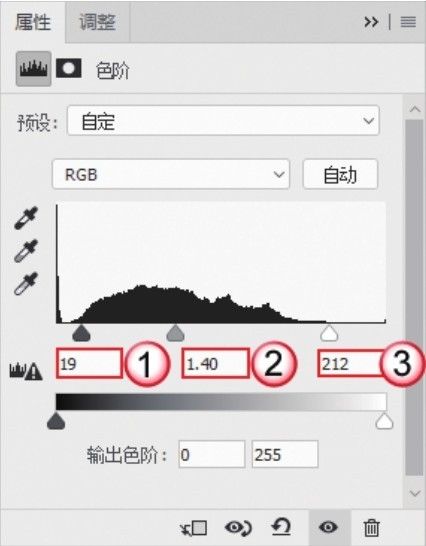
图16-441

图16-442
03 添加“色彩平衡”调整图层,参数设置及效果如图16-443和图16-444所示。
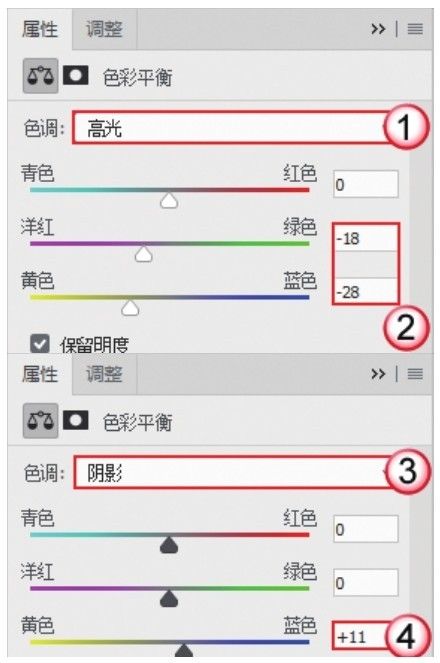
图16-443

图16-444
04 添加“自然饱和度”调整图层,参数设置及效果如图16-445和图16-446所示。
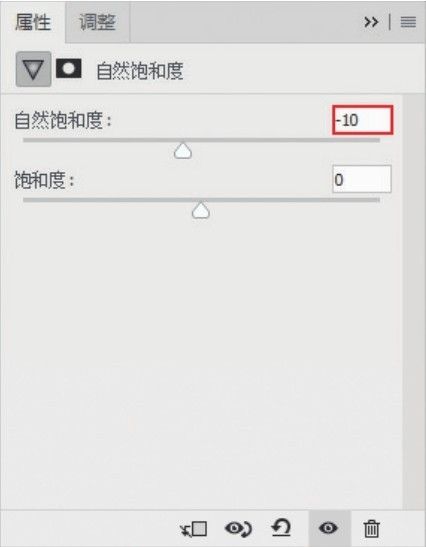
图16-445

图16-446
05 添加“照片滤镜”调整图层,参数设置及效果如图16-447和图16-448所示。
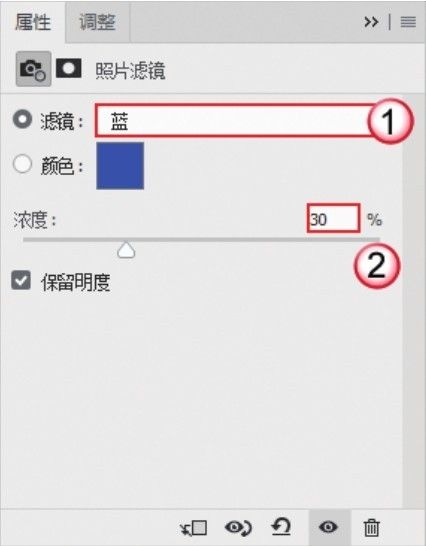
图16-447

图16-448
06 按Ctrl+Shift+Alt+E组合键盖印可见图层,如图16-449所示。
07 选中盖印的“图层1”,然后执行“选择>色彩范围”菜单命令,然后吸取画面中的浅色部分,设置“颜色容差”为83,如图16-450所示。
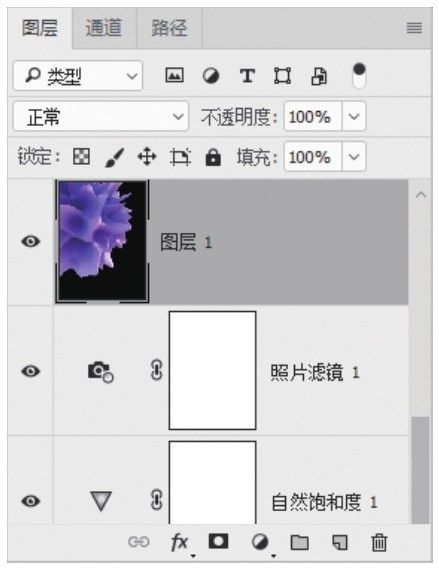
图16-449
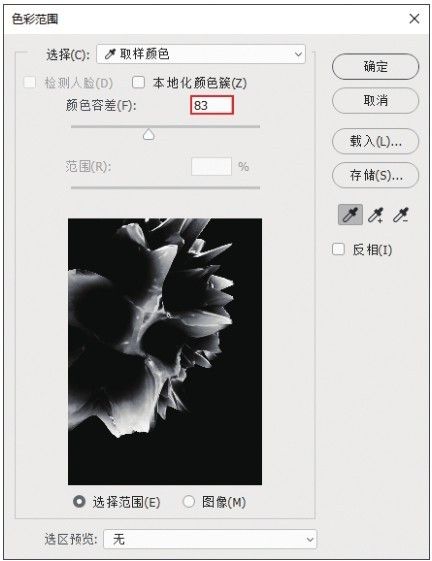
图16-450
08 单击“确定”按钮 后,视图中会自动生成选区,如图16-451所示。
后,视图中会自动生成选区,如图16-451所示。
09 按Ctrl+J组合键将选区进行复制,生成一个单独的图层“图层2”,如图16-452所示。
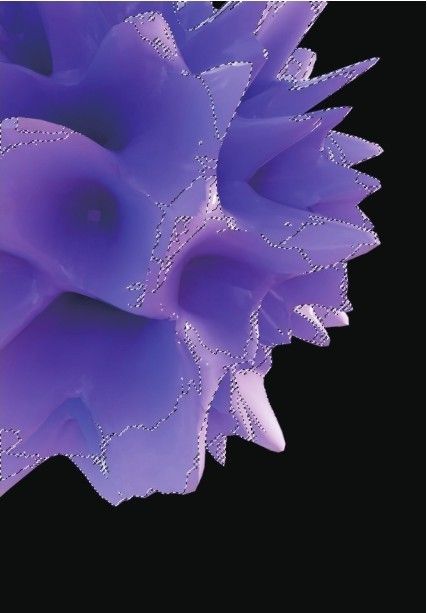
图16-451
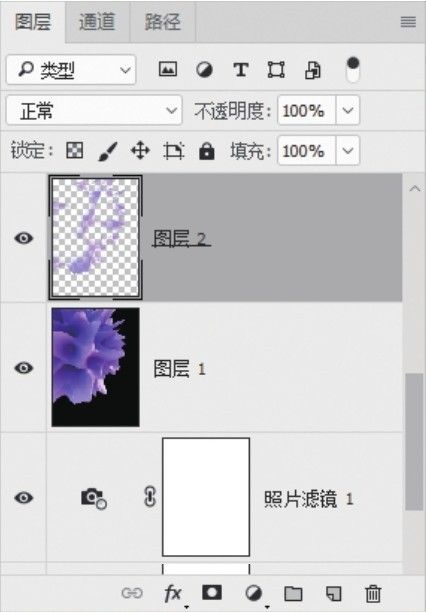
图16-452
10 为“图层2”添加“照片滤镜”调整图层,参数设置如图16-453所示。效果如图16-454所示。
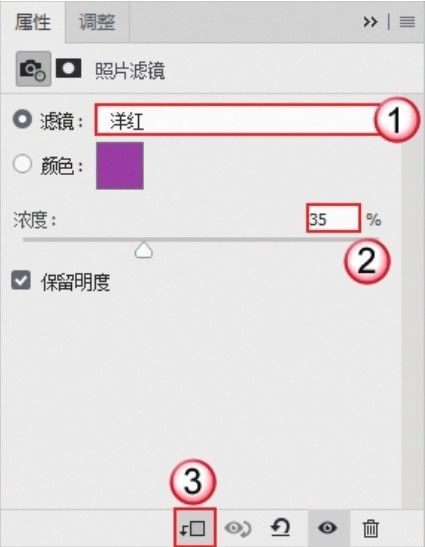
图16-453

图16-454
11 画面的右下角有些空,添加一些文字和装饰元素。案例最终效果如图16-455所示。
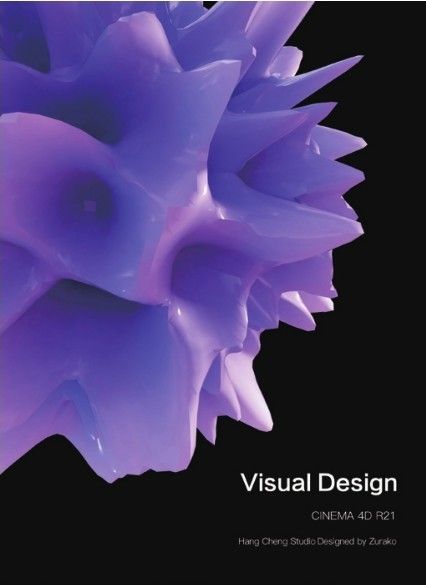
图16-455