- 1.Cinema 4D基础
- 1.1.Cinema 4D入门
- 1.2.Cinema 4D的操作界面
- 1.3.菜单栏
- 1.4.工具栏
- 1.5.模式工具栏
- 1.6.视图窗口
- 1.7.对象面板
- 1.8.属性面板
- 1.9.时间线
- 1.10.材质面板
- 1.11.坐标面板
- 1.12.界面
- 2.基础建模技术
- 2.1.参数对象建模
- 2.2.样条
- 3.生成器与变形器
- 3.1.生成器
- 3.2.变形器
- 4.可编辑对象建模
- 4.1.可编辑样条
- 4.2.可编辑对象
- 4.3.雕刻
- 5.摄像机技术
- 5.1.Cinema 4D的常用摄像机
- 5.2.安全框
- 5.3.摄像机特效
- 6.灯光技术
- 6.1.常见的布光方法
- 6.2.Cinema 4D的灯光工具
- 7.材质与纹理技术
- 7.1.材质的创建与赋予
- 7.2.材质编辑器
- 7.3.常见的纹理贴图
- 8.标签与环境
- 8.1.标签的概念
- 8.2.常用的标签
- 8.3.环境
- 9.渲染技术
- 9.1.Cinema 4D的常用渲染器
- 9.2.渲染设置面板
- 9.3.渲染效果图
- 10.运动图形
- 10.1.常用的运动图形工具
- 10.2.常用的效果器
- 11.毛发技术
- 11.1.毛发对象
- 11.2.毛发材质
- 12.体积和域
- 12.1.体积
- 12.2.域
- 13.动力学技术
- 13.1.动力学
- 13.2.布料
- 14.粒子技术
- 14.1.粒子发射器
- 14.2.力场
- 15.动画技术
- 15.1.基础动画
- 15.2.角色动画
- 16.综合实例
- 16.1.体素风格:情人节电商海报
- 16.2.体素风格:趣味网页办公场景
- 16.3.机械风格:霓虹灯效果图
- 16.4.机械风格:“双十二”海报
- 16.5.低多边形风格:电商促销海报
- 16.6.视觉风格:渐变噪波球
- 16.7.视觉风格:抽象花朵
- 16.8.科幻风格:发光能量柱
- 16.9.科幻风格:科技芯片
- 16.10.流水线风格:工厂流水线
粒子是通过“发射器”生成的,然后通过属性模拟粒子的一些生成状态。
本节工具介绍

1. 粒子发射器
执行“模拟>粒子>发射器”菜单命令,会在场景中创建一个发射器,如图14-1和图14-2所示。
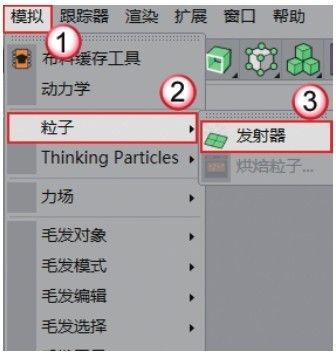
图14-1
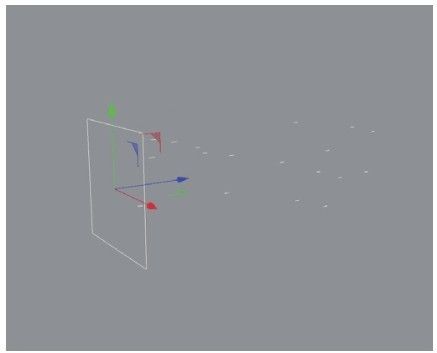
图14-2
技巧与提示
拖曳“时间线”的滑块,可以预览粒子的效果。
2. 粒子属性
“发射器”的“属性”面板,如图14-3所示。

图14-3
重要参数讲解
编辑器生成比率:设置发射器发射粒子的数量。
渲染器生成比率:粒子在渲染过程中实际生成粒子的数量,一般情况下渲染器生成比率和编辑器生成比率的数量是一样的。
可见:设置粒子在视图中的可视化的百分比数量。
投射起点:设置粒子发射的起始帧数。
投射终点:设置粒子发射的末尾帧数。
生命:设置粒子寿命,并对粒子寿命进行随机变化。
速度:设置粒子的运动速度,并对粒子速度进行随机变化。
旋转:设置粒子的旋转方向,并对粒子的旋转进行随机变化,如图14-4所示。
终点缩放:设置粒子在运动结束前的缩放大小比例,并对粒子的缩放比例进行随机变化,如图14-5所示。
切线:勾选“切线”,发出的粒子方向将与z轴水平对齐,如图14-6所示。
显示对象:显示场景中替换粒子的对象。
渲染实例:勾选后,把发射器变成可以编辑的对象或者直接选中发射器,按C键,发射的粒子都会变成渲染实例对象。
发射器类型:设置“圆锥”和“角锥”两种发射器的类型。
水平尺寸/垂直尺寸:设置发射器的大小。
水平角度/垂直角度:设置发射器的角度。
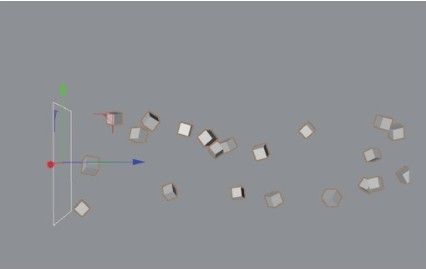
图14-4

图14-5
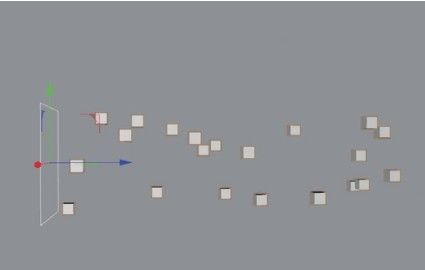
图14-6
3. 烘焙粒子
当模拟了粒子效果后,需要将模拟的效果转换为关键帧动画,这时候就需要使用“烘焙粒子”。执行“模拟>粒子>烘焙粒子”菜单命令,会打开“烘焙粒子”对话框,如图14-7和图14-8所示。
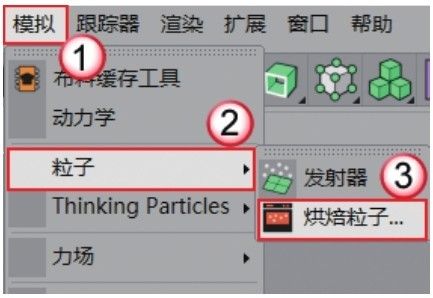
图14-7
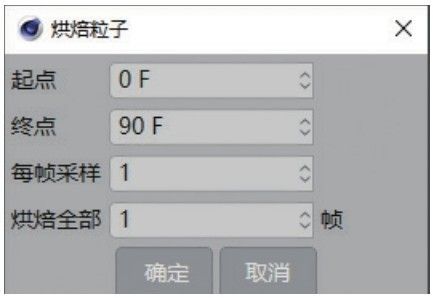
图14-8
重要参数讲解
起点/终点:设置烘焙粒子的帧范围。
每帧采样:设置粒子采样的质量。
烘焙全部:设置烘焙帧的频率。
重点实战:用粒子制作气泡动画
本案例使用发射器和球体模拟气泡动画,案例效果如图14-9所示。

图14-9
01 在场景中创建一个发射器,在“发射器”选项卡中设置“垂直尺寸”为300cm,如图14-10所示。
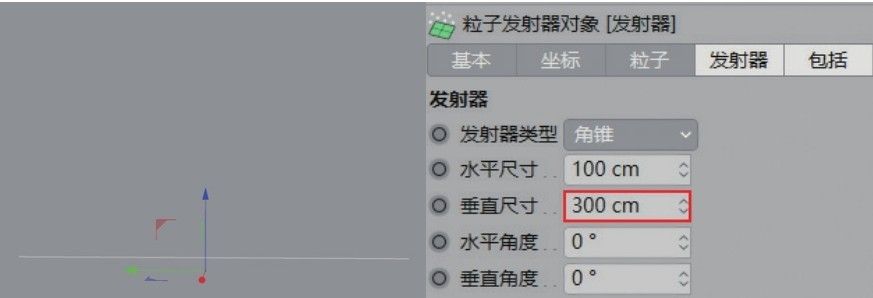
图14-10
02 使用“球体”工具 在场景中创建一个“半径”为3cm的球体,如图14-11所示。
在场景中创建一个“半径”为3cm的球体,如图14-11所示。
03 将“球体”作为“发射器”的子层级,然后在“发射器”的“属性”面板中勾选“显示对象”和“渲染实例”,如图14-12所示。此时球体代替原有的粒子。
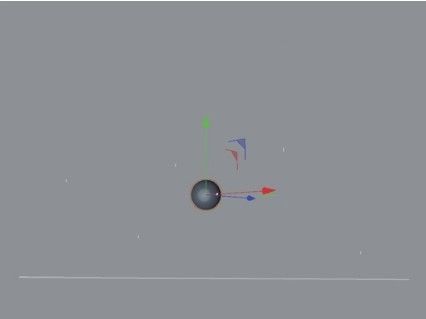
图14-11
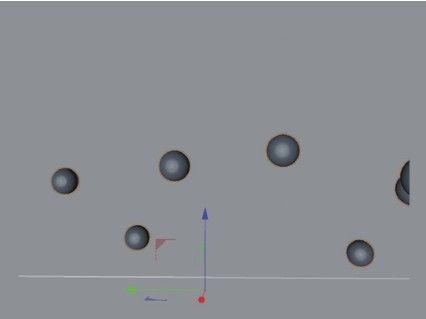
图14-12
04 在“属性”面板中继续设置“可见”为50%,“投射起点”为-30F,“投射终点”为90F,“速度”为50cm,“变化”为20%,“终点缩放”为0.2,“变化”为20%,如图14-13所示。
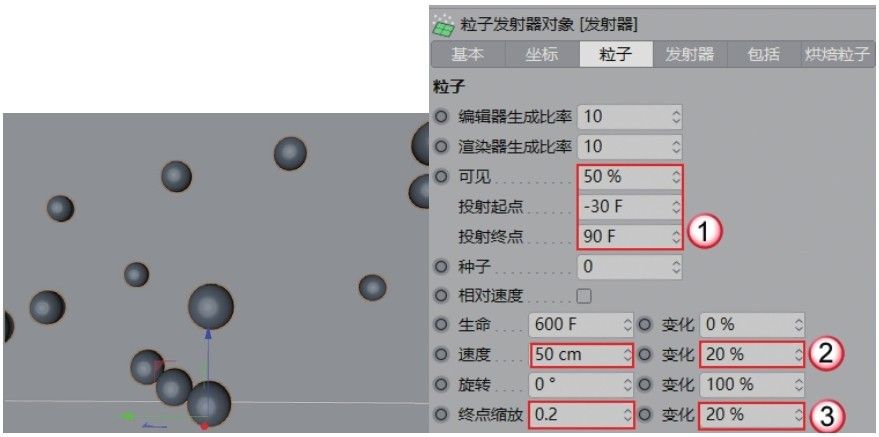
图14-13
05 使用“平面”工具 在场景后方创建一个平面模型作为背景,如图14-14所示。
在场景后方创建一个平面模型作为背景,如图14-14所示。
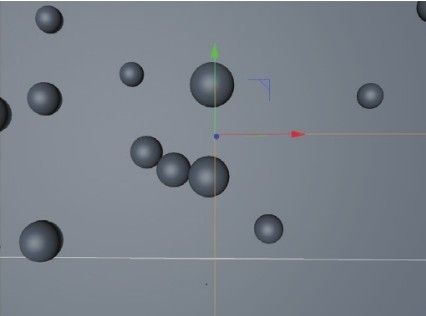
图14-14
06 使用“灯光”工具 在场景上方创建一盏灯光,位置如图14-15所示。
在场景上方创建一盏灯光,位置如图14-15所示。
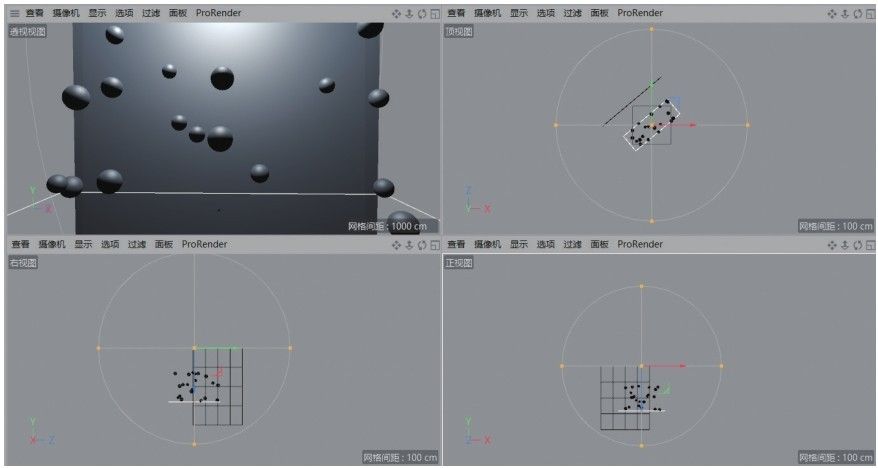
图14-15
07 选中上一步创建的灯光,在“常规”选项卡中设置“颜色”为(R:255,G:255,B:255),“强度”为70%,“投影”为“区域”,如图14-16所示。
08 切换到“细节”选项卡,设置“衰减”为“平方倒数(物理精度)”,“半径衰减”为500cm,如图14-17所示。
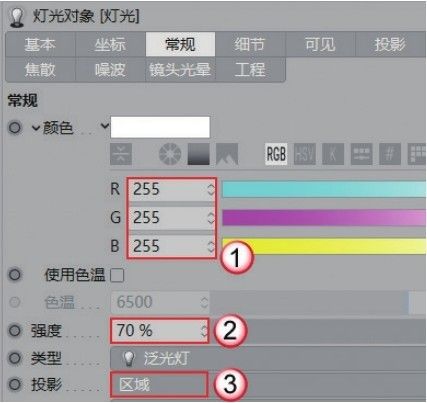
图14-16
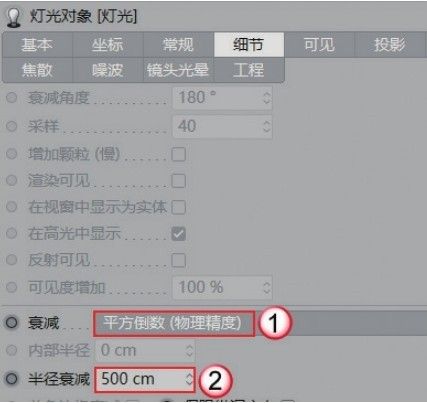
图14-17
09 在“材质”面板新建一个默认材质,取消勾选“颜色”,然后勾选“发光”,在“纹理”通道中加载“渐变”贴图,如图14-18所示。
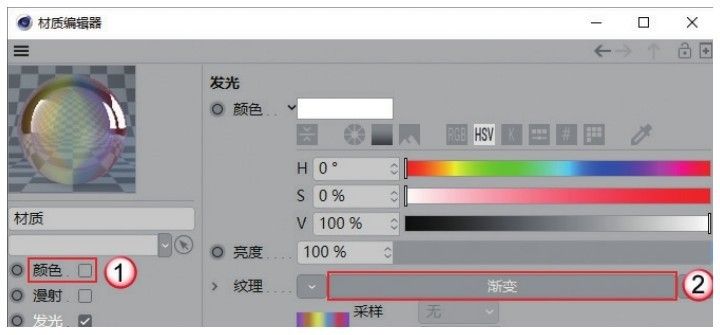
图14-18
10 进入“渐变”贴图,设置“渐变”颜色为彩色,“类型”为“二维-U”,如图14-19所示。
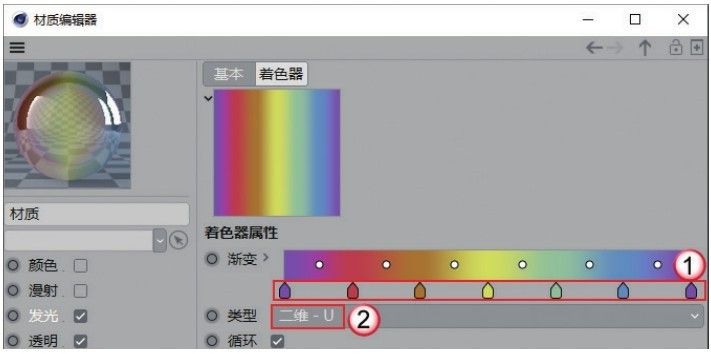
图14-19
技巧与提示
渐变的颜色仅供参考,读者可设置自己喜欢的颜色。
11 勾选“透明”,设置“亮度”为90%,“折射率”为0.8,如图14-20所示。
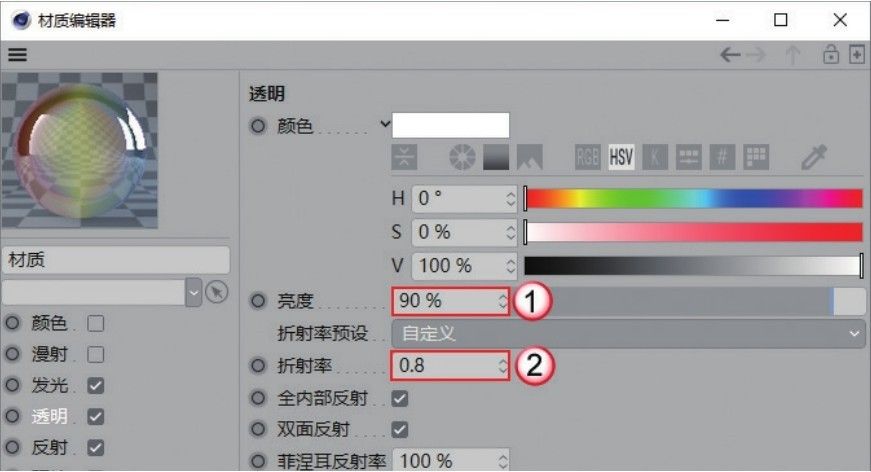
图14-20
12 在“反射”的“纹理”通道中加载“渐变”贴图,如图14-21所示。该通道中的“渐变”贴图与“发光”的“纹理”通道中的贴图参数设置完全一致。
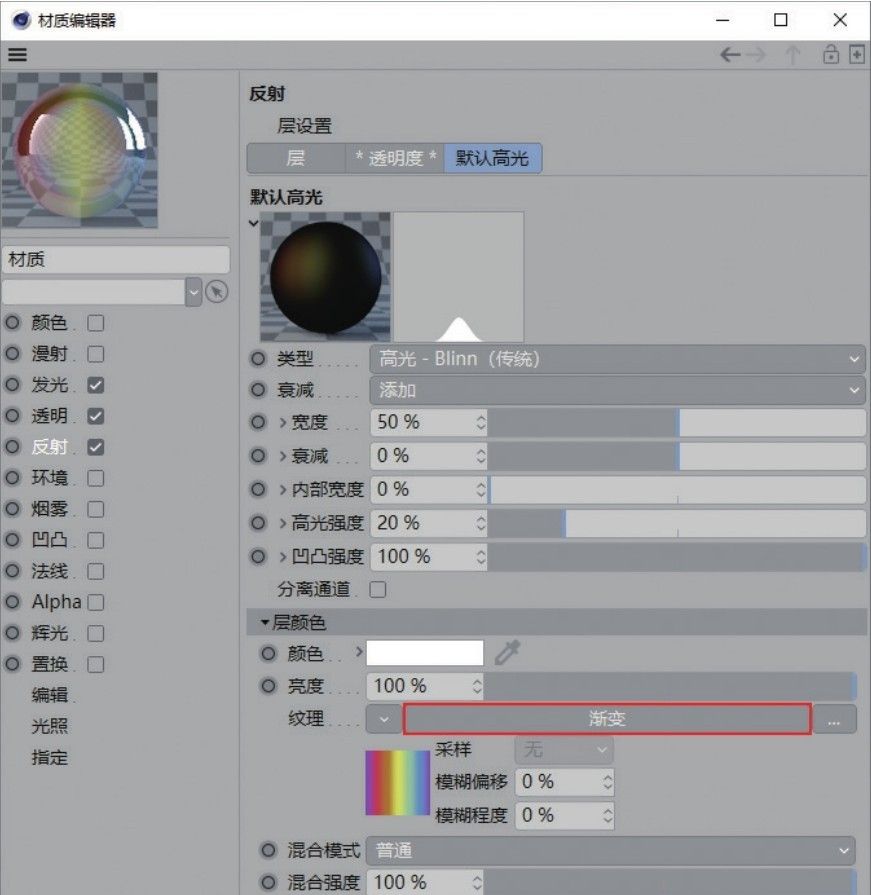
图14-21
13 将材质赋予气泡模型,效果如图14-22所示。
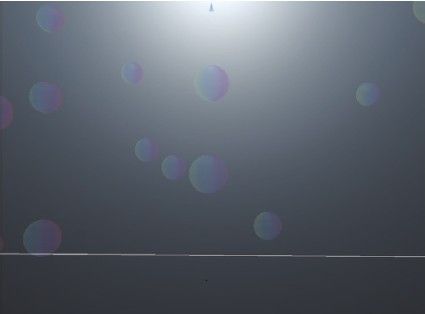
图14-22
14 新建一个默认材质,然后在“颜色”的“纹理”通道中加载“渐变”贴图,如图14-23所示。
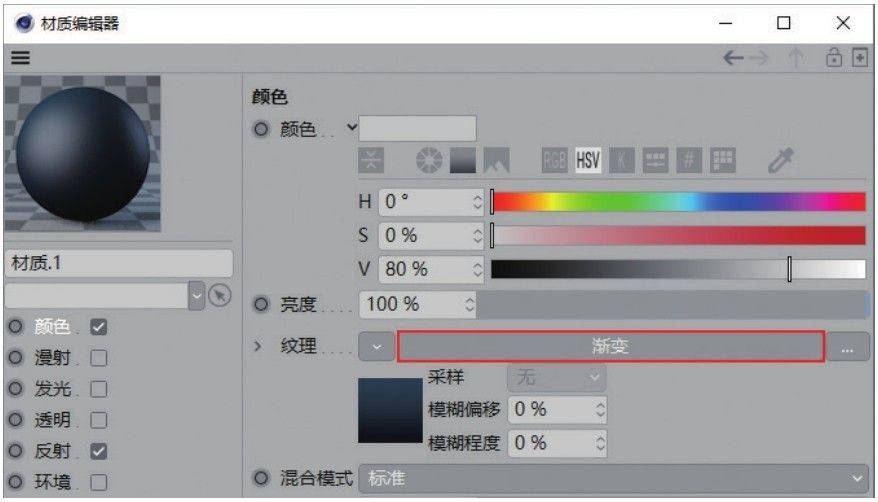
图14-23
15 进入“渐变”贴图,设置“渐变”颜色为(R:0,G:0, B:20)和(R:32,G:63,B:82),“类型”为“二维-V”,如图14-24所示。
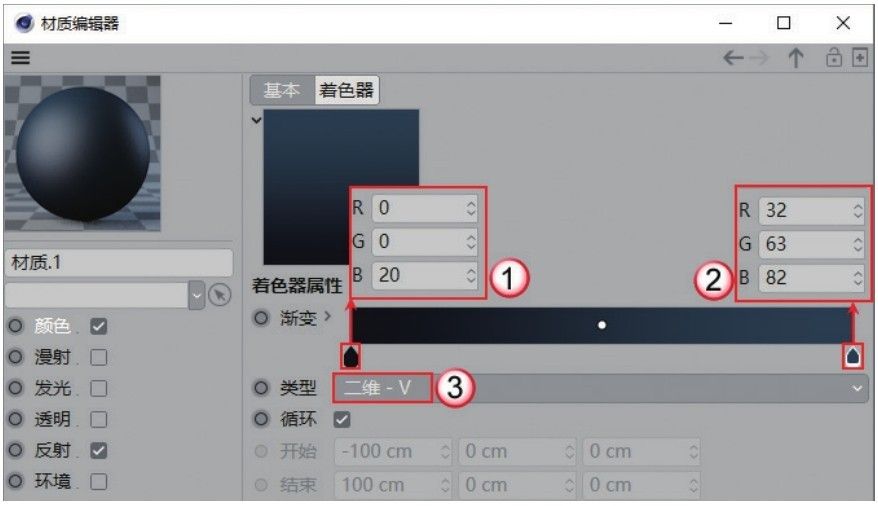
图14-24
16 将材质赋予背景的平面模型,效果如图14-25所示。
17 使用“天空”工具 在场景中创建一个天空模型,然后打开“内容浏览器”,将“预置>Studio>Presets>Light Setups>HDRI>Promenade Under-Bridge”文件赋予天空对象,如图14-26所示。
在场景中创建一个天空模型,然后打开“内容浏览器”,将“预置>Studio>Presets>Light Setups>HDRI>Promenade Under-Bridge”文件赋予天空对象,如图14-26所示。
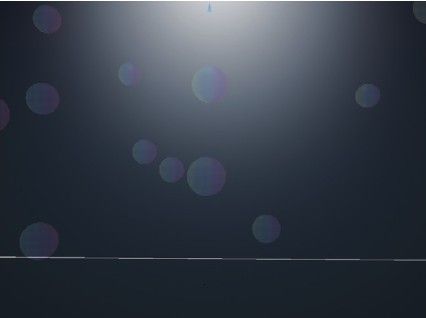
图14-25
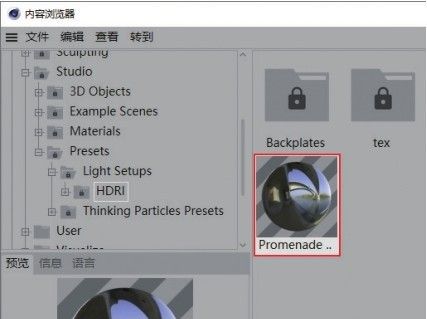
图14-26
18 为场景添加摄像机,渲染效果如图14-27所示。

图14-27
重点实战:用粒子发射器制作旋转的粒子
本案例使用粒子发射器制作旋转的粒子,案例效果如图14-28所示。

图14-28
01 在场景中创建一个发射器,在“发射器”选项卡中设置“垂直尺寸”为200cm,同时旋转发射器的方向,使粒子朝左侧发射,如图14-29所示。
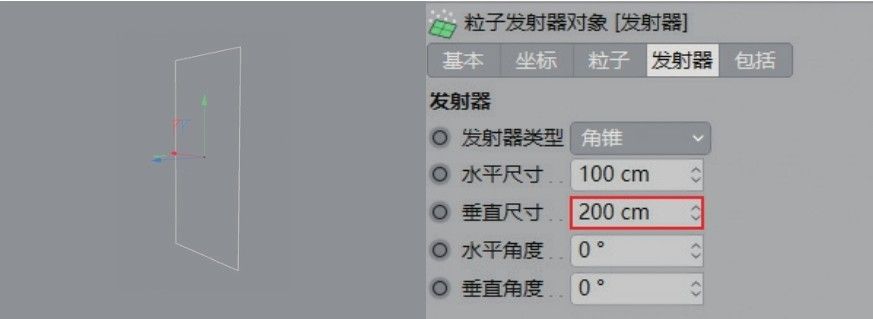
图14-29
02 使用“角锥”工具 在场景中创建一个角锥模型,设置“尺寸”都为20cm,如图14-30所示。
在场景中创建一个角锥模型,设置“尺寸”都为20cm,如图14-30所示。
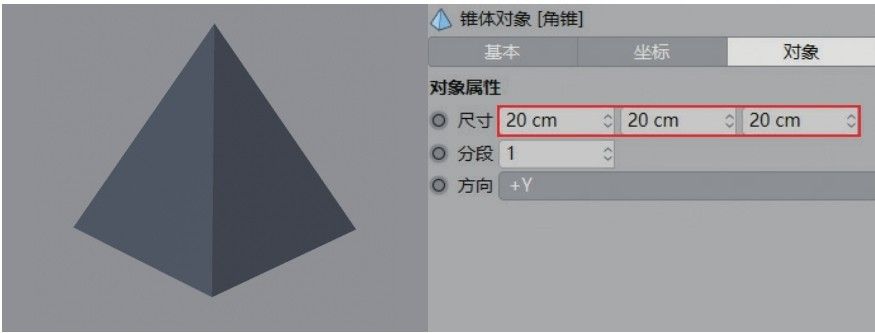
图14-30
03 使用“球体”工具 在场景中创建一个球体模型,设置“半径”为5cm,如图14-31所示。
在场景中创建一个球体模型,设置“半径”为5cm,如图14-31所示。
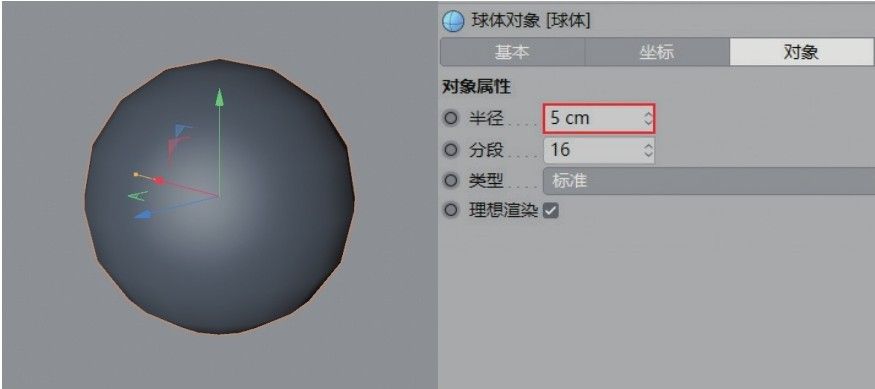
图14-31
04 将“角锥”和“球体”都放置于“发射器”的子层级,如图14-32所示。
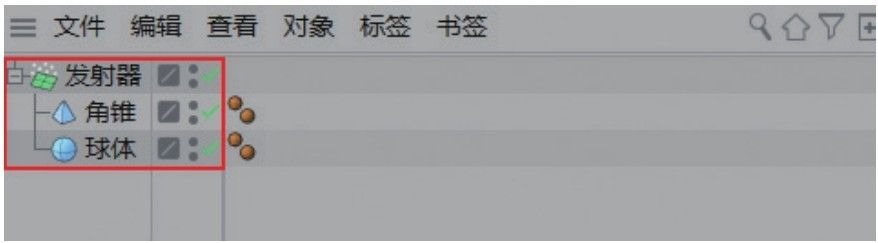
图14-32
05 在“粒子”选项卡中勾选“显示对象”和“渲染实例”选项,然后移动时间滑块,可以观察到角锥模型和球体模型替代了原有的粒子,如图14-33所示。
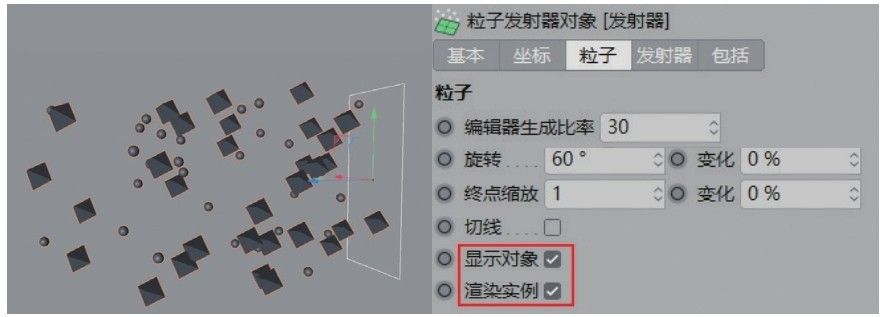
图14-33
06 继续在“粒子”选项卡中设置“编辑器生成比率”和“渲染器生成比率”都为30,“速度”的“变化”为30%,“旋转”为60°,“终点缩放”的“变化”为30%,如图14-34所示。可以观察到粒子呈现差异化效果。
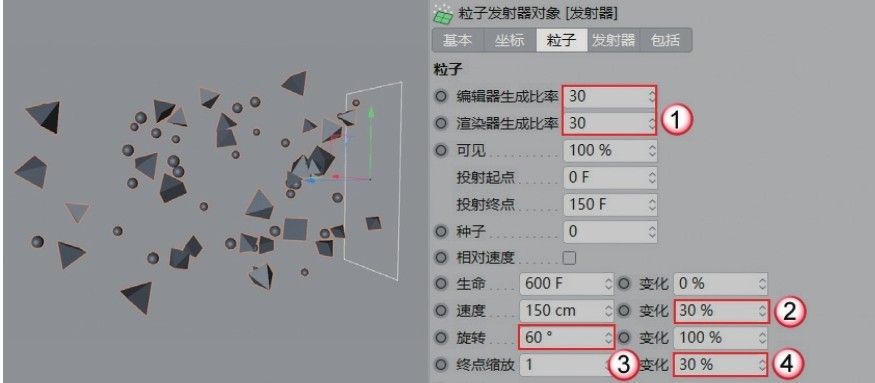
图14-34
07 执行“模拟>力场>旋转”菜单命令,在场景中添加“旋转”力场,如图14-35所示。
知识链接
“旋转”力场的相关概念,请参阅“14.2.6 旋转”。
08 移动时间滑块,可以观察到粒子呈现旋转移动的效果,如图14-36所示。
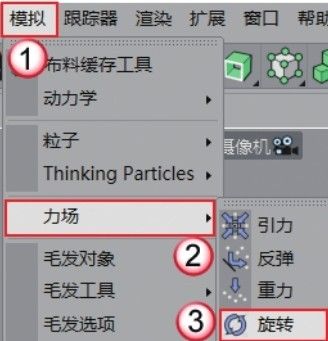
图14-35
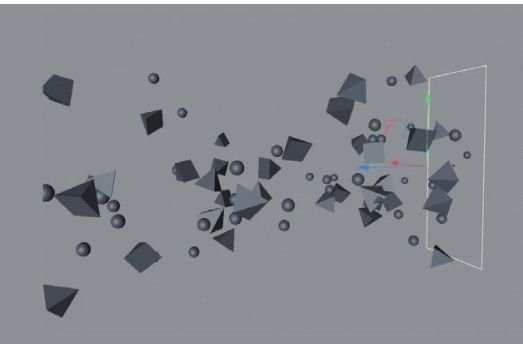
图14-36
09 使用“天空”工具 在场景中创建一个天空模型,然后添加“合成”标签
在场景中创建一个天空模型,然后添加“合成”标签 ,并取消勾选“摄像机可见”选项,如图14-37所示。
,并取消勾选“摄像机可见”选项,如图14-37所示。
10 打开“内容浏览器”,将“预置>Prime>Presets>Light Setups>HDRI>Clear Sky - Buildings”文件赋予天空对象,如图14-38所示。
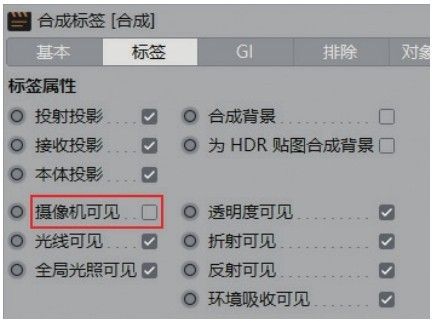
图14-37
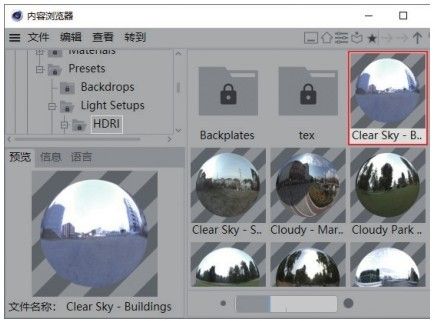
图14-38
11 使用“灯光”工具 在场景中创建一盏灯光,位置如图14-39所示。
在场景中创建一盏灯光,位置如图14-39所示。
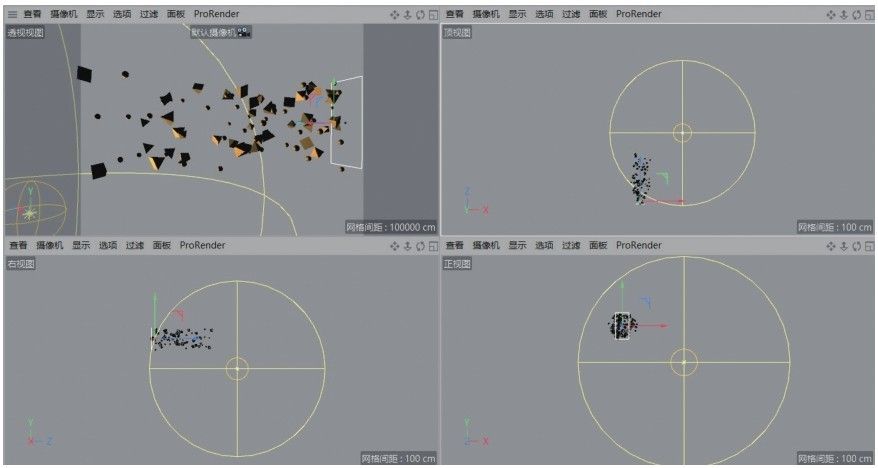
图14-39
12 选中创建的灯光,在“常规”选项卡中设置“颜色”为(R:255,G:182,B:87),“强度”为200%,“投影”为“区域”,如图14-40所示。
13 切换到“细节”选项卡,设置“衰减”为“平方倒数(物理精度)”,“半径衰减”为798.954cm,如图14-41所示。
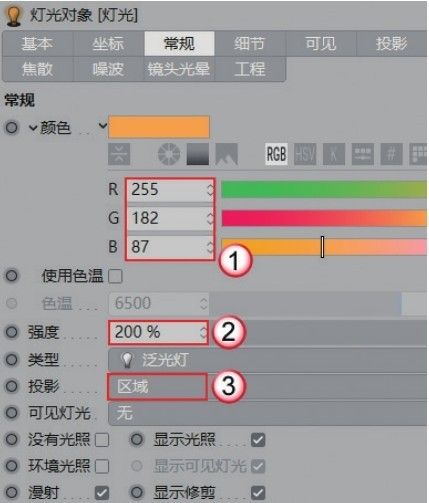
图14-40
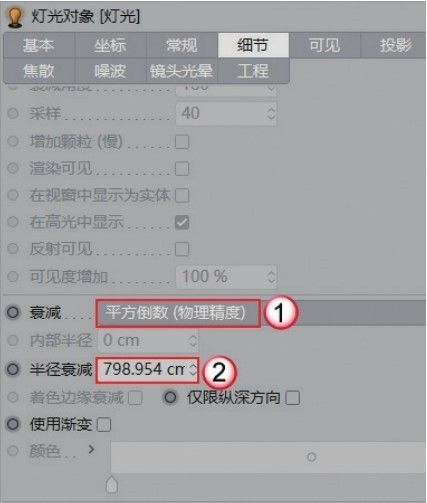
图14-41
14 将灯光复制一盏,位置如图14-42所示。
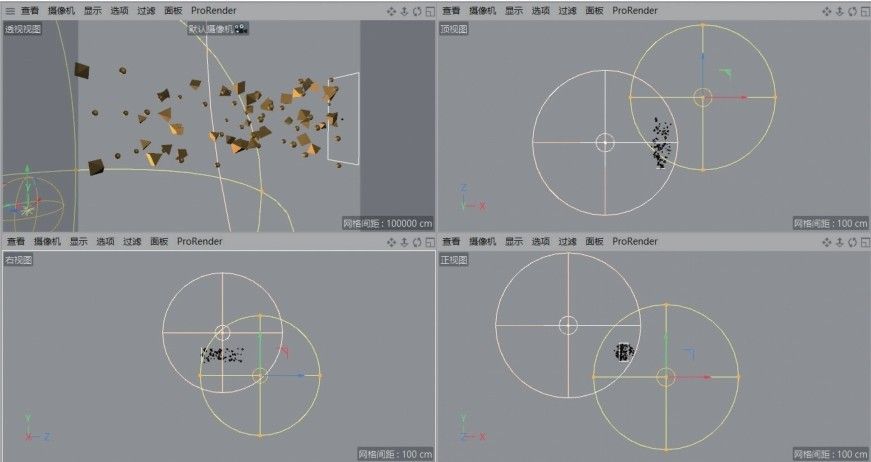
图14-42
15 选中复制的灯光,设置“强度”为100%,如图14-43所示。
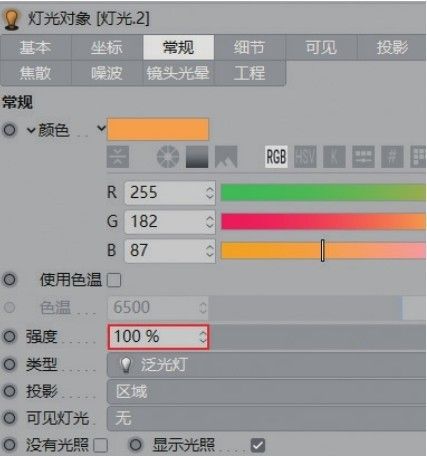
图14-43
16 继续复制一盏灯光,位置如图14-44所示。
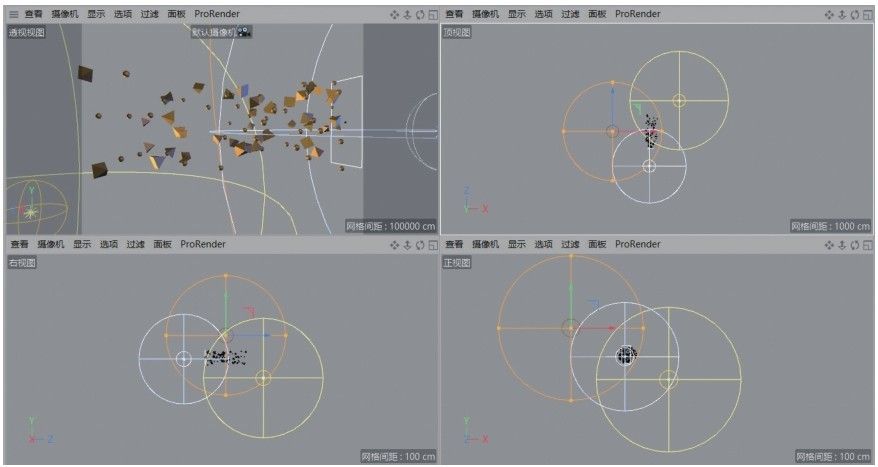
图14-44
17 选中复制的灯光,设置“颜色”为(R:87,G:157, B:255),“强度”为100%,“投影”为“区域”,如图14-45所示。
18 切换到“细节”选项卡,设置“半径衰减”为599.142cm,如图14-46所示。
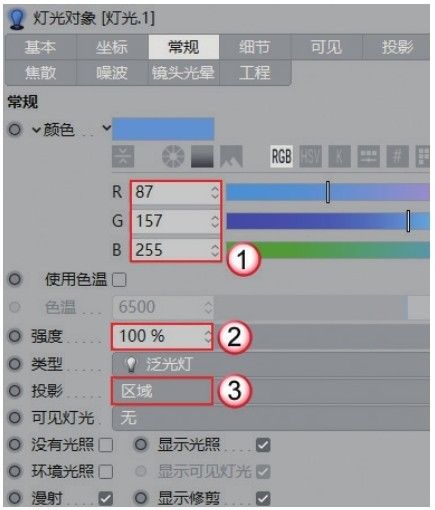
图14-45
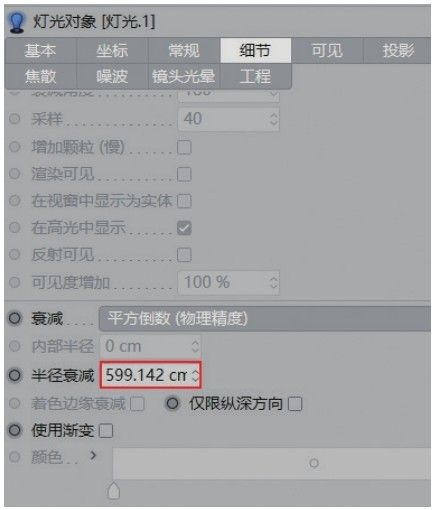
图14-46
19 新建一个默认材质,取消勾选“颜色”选项,在“反射”中添加GGX,设置“粗糙度”为20%,“反射强度”为60%,“高光强度”为40%,“菲涅耳”为“导体”,“预置”为“钢”,如图14-47所示。材质效果如图14-48所示。
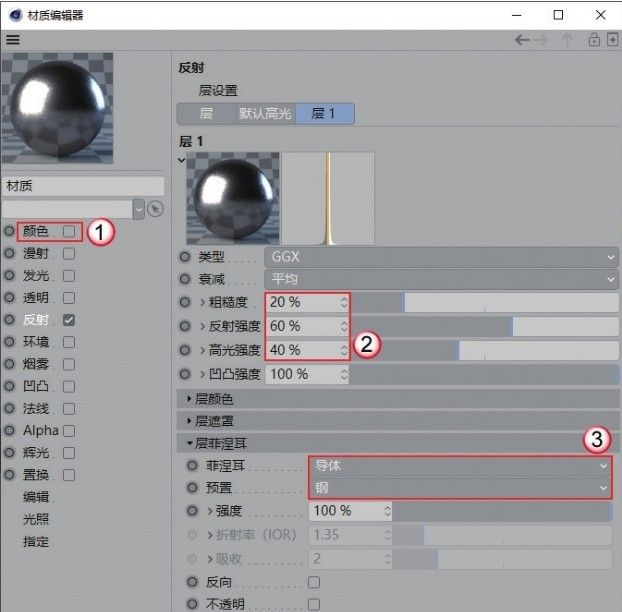
图14-47
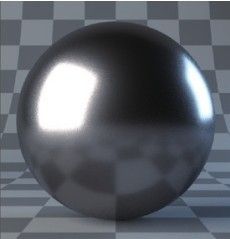
图14-48
20 将材质赋予粒子模型,效果如图14-49所示。
21 在场景中找到一个合适的角度,然后单击“摄像机”按钮 ,在场景中添加一个摄像机,如图14-50所示。
,在场景中添加一个摄像机,如图14-50所示。
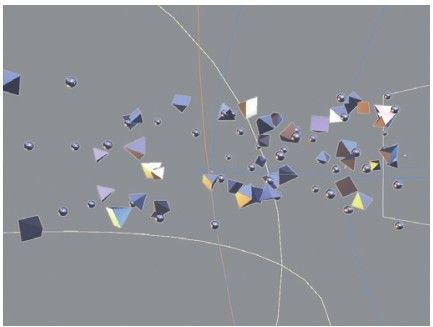
图14-49
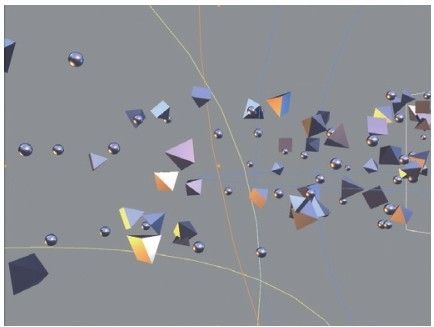
图14-50
22 按Shift+R组合键渲染场景,案例最终效果如图14-51所示。

图14-51
技术专题 Thinking Particle粒子和X Particle粒子
Thinking Particle粒子(思维粒子)是一个基于规则,并能够提供巨大的能力和灵活性的粒子系统。TP粒子是靠事件驱动的。
思维粒子是基于节点进行编辑,并使用Cinema 4D的Xpresso编辑器创建和编辑它的各个节点,所以在使用Thinking Particle之前,请确定你了解如何使用Xpresso 。
学习TP粒子,首先应该熟悉Xpresso是如何操作的,一些常用的节点是如何使用的,尤其是TP粒子的节点,带P字头的,都要掌握;其次在明白TP粒子的运作原理的同时,要会一些常用的固定设置方法;最后,多看范例,多多练习。
X Particle粒子是Cinema 4D的一款插件类粒子系统。X Particle粒子可以快速、轻松地模拟出流体、动力学和碰撞效果,如图14-52所示。

图14-52