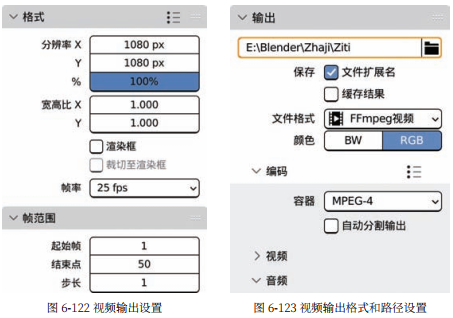- 1.基础知识与准备工作
- 1.1.什么是 CG
- 1.2. 三维图形的基本概念
- 1.3.Blender软件背景介绍
- 1.4.Blender 功能介绍
- 1.5.使用 Blender 创作的作品
- 1.6.计算机配置要求
- 1.7.Blender 下载、安装和基本设置
- 1.8.插件
- 2.渐进式入门小案例
- 2.1.积木基础版(一)
- 2.1.积木基础版(二)
- 2.1.积木基础版(三)
- 2.2.积木中级版(一)
- 2.2.积木中级版(二)
- 2.2.积木中级版(三)
- 2.3.积木进阶版(一)
- 2.3.积木进阶版(二)
- 2.3.积木进阶版(三)
- 2.3.积木进阶版(四)
- 2.3.积木进阶版(五)
- 3.Blender 基本逻辑
- 3.1.Blender 整体基础逻辑
- 3.2.用户界面逻辑
- 3.3.数据块
- 3.4.操作逻辑
- 3.5.快捷键逻辑
- 3.6.文件逻辑
- 3.7.节点逻辑
- 3.8.大纲视图逻辑
- 4.基础案例
- 4.1.基础知识
- 4.2.金币制作——建模
- 4.3.乒乓球拍——建模和材质
- 4.4.Low Poly 小房子——插件
- 4.5.孟菲斯风格场景——材质
- 4.6.三渲二场景——材质
- 4.7.写实做旧物体——材质
- 5.动态案例
- 5.1.金币动画——关键帧动画
- 5.2.粒子效果
- 5.3.膨胀字体——布料模拟
- 5.4.破碎的鸡蛋——Cell Fracture
- 6.特色功能介绍
- 6.1.蜡笔工具的使用——Grease Pencil
- 6.2.雕刻初体验
- 6.3.几何节点
图 6-87 所示为本节的目标成果。本节案例使用 Blender 的布料模拟功能制作一个字体膨胀的小动画,该功能对计算机性能有一定的要求。 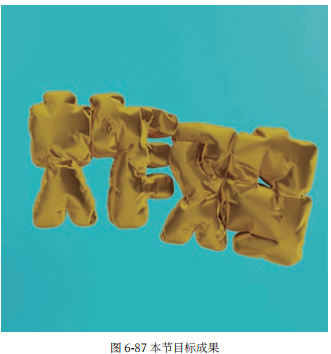
一.布料模拟基础
布料模拟是非常有意思的功能,可以用于制作窗帘、衣服、毛巾等生活中常见的布料物体,甚至可以根据想象力制作出生活中不存在的特殊效果。布料模拟的主要特征是能够让物体产生褶皱,属于特效制作,在广告、电影制作中很常见。Blender提供了强大的布料模拟功能,可以轻松快速地制作出布料效果。接下来试着做一个简单的布料效果。
1. 场景搭建:添加两个平面,一个比较小的作为布料,另一个比较大的作为地面,然后添加一个球体放在地面上,将布料放在球体上方的位置,场景就搭建好了,如图 6-88 所示。

2. 添加布料效果:把布料平面细分多次,如图 6-89 所示。任何模拟功能都是在每一帧计算所有顶点应该处在的位置,平面只有 4 个顶点时也就没有多少东西可以计算,顶点越多计算量越大,也越准确,同时计算机也会越“累”;然后到物理属性中给布料平面添加布料效果 ,所有的参数都保持默认即可,如图 6-90 所示。在物体模式下单击播放按钮,布料会直接往下坠,因为还没为球体和地面设置碰撞。
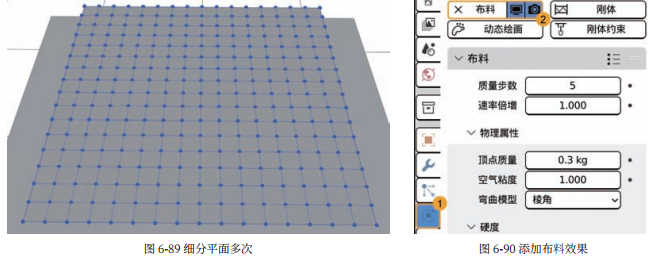
3. 添加碰撞:有动态模拟的物体就一定有碰撞物体,否则无法体现模拟的效果。为球体和地面都分别添加碰撞效果 ,如图 6-91 所示,再播放动画就可以看到布料坠落到球体和地面上了。但是布料的网格非常明显,如图 6-92 所示,这是因为模型的点数量还是不够多。
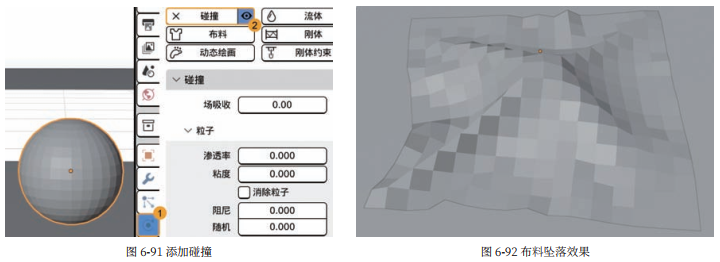
4. 布料细分:布料模拟是以修改器的形式添加在物体中的。如果在布料修改器之后添加一个表面细分修改器,就是对模拟完成的布料细分,可以获得更加细致的模型,但是细分后的模型没有参与布料模拟,所以还需要在布料修改器之前添加一个表面细分修改器,并且设置为“简单型”,此时的修改器顺序如图 6-93 所示。模型先经过细分再模拟布料,然后再细分,这样参与布料模拟的顶点更多,结果会更加准确、更细致。至此,这个简单的布料案例就完成了。

二.字体制作
1. 中文字体设置:添加一个“文本”物体 ,如图 6-94 所示。默认的文本内容是“Text”,Blender 当前的版本对中文支持不是很好,需要更多的步骤,如果输入的是英文可以直接阅读下一个步骤。首先需要在物体数据属性中找到“字体”,打开“常规” 字体,找到喜欢的中文字体,如图 6-95 所示。最好选择比较饱满、圆润的字体,这样效果会更好。
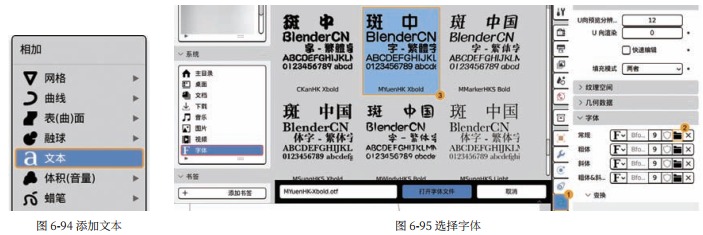
2. 输入文字:切换到编辑模式就可以编辑文字了, 中文需要通过粘贴的方式输入,在其他软件中输入想要的文字后粘贴(Ctrl+V)过来即可,如图 6-96 所示。把“几何数据”的“挤出”设置到合适的数值,让字体有一定的厚度,“倒角”的“深
度”也适当设置一点,如图 6-97 所示。
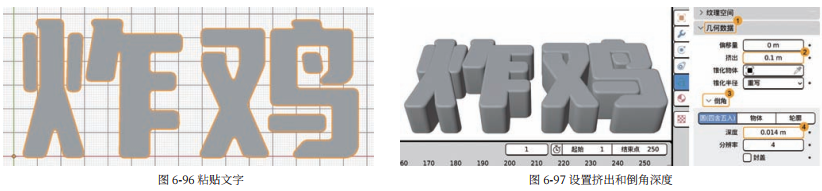
3. 重构网格:文本物体不是普通的三维模型,无法进行模拟,需要先选中文本并右击,然后在快捷菜单中单击转换到 >网格,把文本转换成普通的模型,如图 6-98 所示。转换之前可以备份一个文本物体,之后可能会用得上。转换成网格后模型布线很乱,是无法进行正确的布料模拟的,还需要添加一个重构网格修改器 ,参数如图 6-99 所示, 应用重构网格修改器即可把文字重构成规范化的网格。
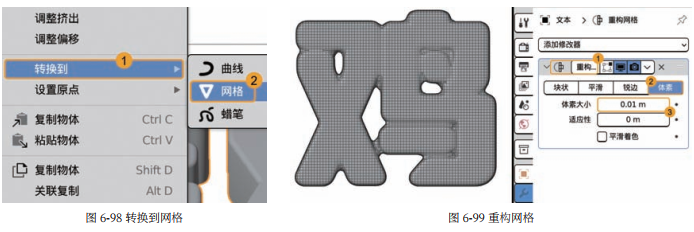
三.膨胀效果制作
1. 布料设置:首先把文字竖起来,然后在物理属性中添加布料效果,接着设置布料效果的参数, 勾选“物理属性”中的“压力” ,将“压力”设置为 5,再播放动画字体就会膨胀起来。但是字体会往下坠,所以需要把“力场权重”中的“重力”改为0,这样字体就不会受到重力的影响了。布料设置如图 6-100 所示。

2. 固定线:真实的气球一般都有缝合线,如图 6-101 所示,在 Blender 中也可以实现这一效果。首先回到第一帧,进入编辑模式,把模型所有部分侧边中间的一圈线选中,按快捷键 Ctrl+G 创建一个新的顶点组,如图 6-102 所示;然后在布料设置中找到“形状”设置,选择“钉固顶点组”为刚才新建的“群组”,将“缩放因子”改为 -0.3,如图 6-103 所示。这样这个群组中的顶点就会固定和收缩,其余部分就会膨胀,从而在中间出现褶皱,像缝合线一样。

3. 优化模型:因为重构网格后文字模型的顶点数量已经足够多了,所以就不需要在布料之前添加表面细分修改器了,在布料之后添加一个表面细分修改器即可。然后设置“平滑着色”和“自动光滑”,再播放动画文字就细致了许多,如图 6-104所示。把文字旋转摆放得随意些,如图 6-105 所示。

四.渲染动画
1. 缓存动画:只通过播放按钮播放动画不够稳定,当内存不够用时就只能预览一部分动画,例如播放到第 50 帧时,第
10 帧可能就没有缓存的动画了。所以当动画比较复杂时,需要在计算后把动画保存到硬盘里,当播放动画时直接从硬盘里读取。
首先把“结束点”改为 50,勾选“磁盘缓存”(需要先保存文件,路径不可以有中文),烘焙有崩溃的可能,所以一定要先
保存文件。然后单击“烘焙”按钮,如图 6-106 所示。等待进度条达到 100% 后就烘焙完了,如图 6-107 所示。此时无论跳到
哪一帧都会直接读取硬盘里的缓存,如图 6-108 所示。
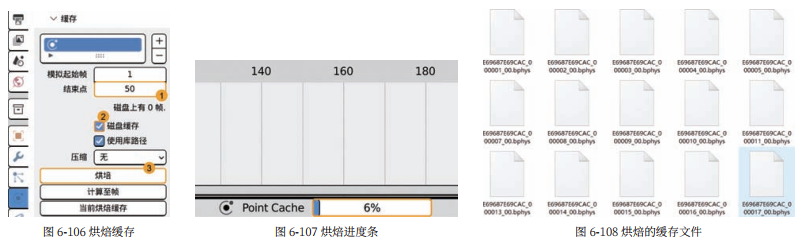
2. 导出动画:缓存动画是按帧保存,也就是一共有 50 个缓存文件。文件太多有时候并不方便,并且 Blender 缓存文件的格式不能被其他软件读取,所以可以把动画保存为通用格式,以方便使用。执行文件 > 导出 >Alembic(.abc) 命令,如图 6-109所示,用英文命名保存即可。
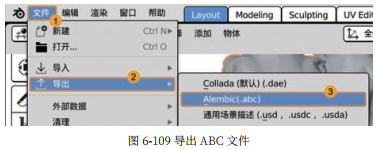
3. 导入动画:导出动画后可以单独新建一个文件用于渲染,这样可以把动画制作和渲染分开,以更加方便制作。新建文
件后再把刚才导出的 ABC 文件导入进来,导出 ABC 文件默认不应用表面细分修改器,所以导入后还需要添加一次,然后添加
一个加权法向修改器,这样可以修复一些法向问题,如图 6-110 所示,这样再播放动画会非常快。

4. 布料材质:布料材质比较特殊,布料的褶皱转折处一般会有高光,尤其是丝绸一类的材质。普通的“原理化 BSDF”
节点难以实现这一效果,要实现这一效果需要使用“丝绒 BSDF”节点。
首先切换到 Cycles 渲染引擎,在世界环境中添加一个 HDRI,如图 6-111 所示。然后给字体添加材质并添加一个“丝绒
BSDF”节点,将“颜色”设置为 FFB500,如图 6-112 所示。字体立马就有了丝绸般的布料效果,如图 6-113 所示。 只有使
用 Cycles 渲染引擎才有“丝绒 BSDF”节点! “丝绒 BSDF”节点除了“颜色”就只有一个“西格玛”参数,该参数用来控
制褶皱转折处的高光的锐利度(可以理解为糙度)。至此布料材质就完成了。

5. 渲染序列:在字体后面添加一个平面当作背景,为其新建一种材质,将基础色改为蓝色。然后新建摄像机正对着字体,
如图 6-114 所示。将“分辨率 X”和“Y”都设置为 1080px,再将“帧范围”的“结束点”设置为 50,如图 6-115 所示。在“输
出”中设置一个路径,“文件格式”保持默认的 PNG 即可,如图 6-116 所示。

因为要渲染动画,所以要尽量减少单帧渲染时间,时间限制到 30s 即可,并且勾选“降噪”,以获得更细致的图像,如
图 6-117 所示。为了减少后期工作量,勾选“使用曲线”,调节曲线把画面调亮一些,如图 6-118 所示。最后保存文件并渲
染动画即可。
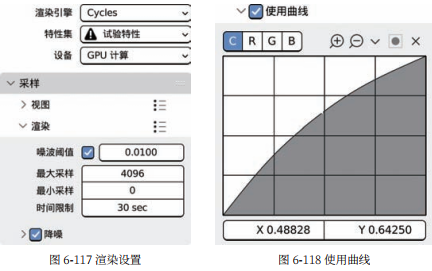
6. 序列转视频:新建一个 Video Editing 文件,如图6-119 所示。Video Editing 布局用于视频剪辑,在原来的文件中把渲染的图片序列转换成视频容易让文件混乱和臃肿,所以另外新建一个文件更好。首先在序列编辑器中添加图像序列 ,找到渲染好的序列文件,全部选中并导入,如图 6-120 所示。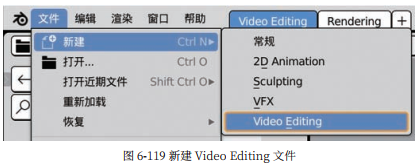
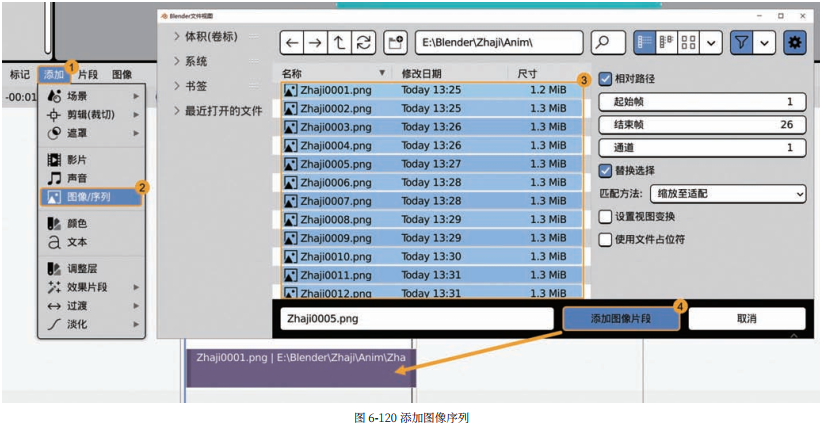
7. 添加音频:光有动画还不够,字体膨胀时是会发出声音的。接下来添加笔者提供的音频文件 ,如图 6-121 所示。音频需要被拖动到跟动画对齐,因为音频是一个很短的膨胀的声音,适合放在动画的开始。至此视频编辑就完成了。
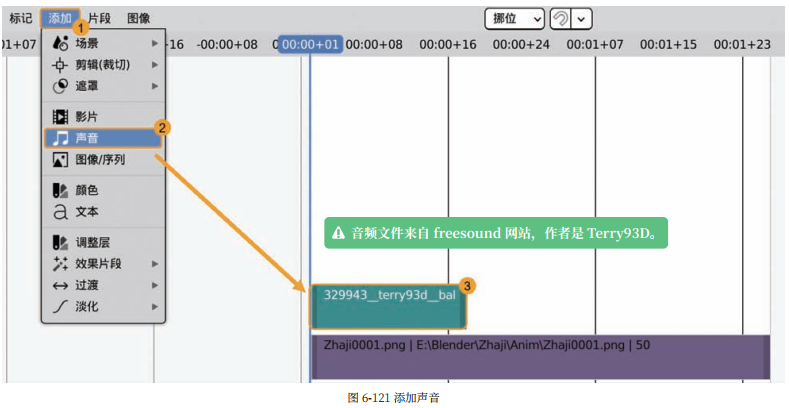
8. 视频输出:设置视频输出的属性,首先设置分辨率、帧率和结束点,如图 6-122 所示;然后设置输出路径,如图 6-123所示,Video Editing 文件默认的输出文件格式是“ FFmpeg 视频”,容器是 MPEG-4,也就是 MP4,这些设置适合于大多数情况,所以保持默认即可;最后渲染动画,即可得到一个 MP4 格式的视频。膨胀动画关键帧如图 6-124 所示。