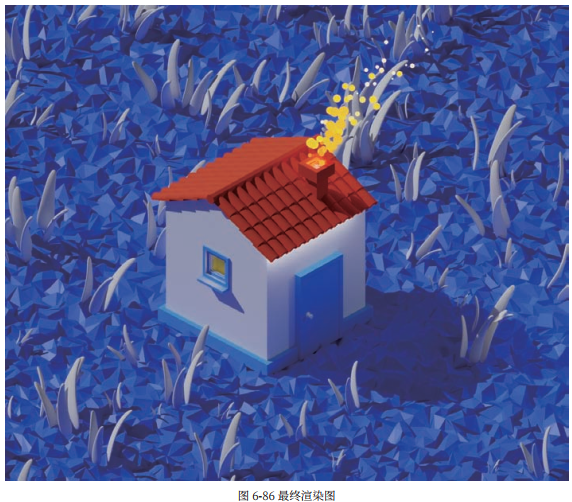- 1.基础知识与准备工作
- 1.1.什么是 CG
- 1.2. 三维图形的基本概念
- 1.3.Blender软件背景介绍
- 1.4.Blender 功能介绍
- 1.5.使用 Blender 创作的作品
- 1.6.计算机配置要求
- 1.7.Blender 下载、安装和基本设置
- 1.8.插件
- 2.渐进式入门小案例
- 2.1.积木基础版(一)
- 2.1.积木基础版(二)
- 2.1.积木基础版(三)
- 2.2.积木中级版(一)
- 2.2.积木中级版(二)
- 2.2.积木中级版(三)
- 2.3.积木进阶版(一)
- 2.3.积木进阶版(二)
- 2.3.积木进阶版(三)
- 2.3.积木进阶版(四)
- 2.3.积木进阶版(五)
- 3.Blender 基本逻辑
- 3.1.Blender 整体基础逻辑
- 3.2.用户界面逻辑
- 3.3.数据块
- 3.4.操作逻辑
- 3.5.快捷键逻辑
- 3.6.文件逻辑
- 3.7.节点逻辑
- 3.8.大纲视图逻辑
- 4.基础案例
- 4.1.基础知识
- 4.2.金币制作——建模
- 4.3.乒乓球拍——建模和材质
- 4.4.Low Poly 小房子——插件
- 4.5.孟菲斯风格场景——材质
- 4.6.三渲二场景——材质
- 4.7.写实做旧物体——材质
- 5.动态案例
- 5.1.金币动画——关键帧动画
- 5.2.粒子效果
- 5.3.膨胀字体——布料模拟
- 5.4.破碎的鸡蛋——Cell Fracture
- 6.特色功能介绍
- 6.1.蜡笔工具的使用——Grease Pencil
- 6.2.雕刻初体验
- 6.3.几何节点
图 6-37 所示为本节的目标成果。本节通过给之前的案例添加两种类型的粒子系统来制作烟雾和草地,让场景更加丰富。 
一.什么是粒子
粒子(Particle)的本意是微小的粒子,是局部的对象。小到原子、粉尘,大到天体都可以说是粒子。通俗点说,粒子就是大量的物体。在图形制作中,粒子一般都是非常密集的颗粒状,如图 6-38 所示。粒子常用于制作炫丽的效果,在特效电影中也很常见。除了粉尘状,粒子还可以做成线条状,如图 6-39 所示。三维特效中的液体、烟雾、火焰等也都由粒子组成,由此可见粒子是很常用的技术。但粒子跟建模完全不同,粒子需要用重力、风力、湍流等物理参数控制,有着比较随机的特性。粒子只是点,并没有实体存在。
粒子大致分为两种类型,即发射型和毛发型。发射型也就是由一个点或者一个区域,像发射导弹一样发射出很多粒子,然后根据物理参数去运动。每个粒子都是有寿命的,寿命结束就会消失,就像微生物一样。毛发型粒子用于制作毛发和大量附着在物体上的东西,毛发型粒子不会发射,只是待在原地。赋予粒子长度,粒子也就变成了毛发状态。毛发虽然是点,但可以渲染成其他物体,所以也可以用来制作草地等物体。将每一个粒子变成一根草的样子,那么一大片粒子也就变成一大片草了。这两类粒子都很常用,本节会分别用两个案例来制作这两类粒子。
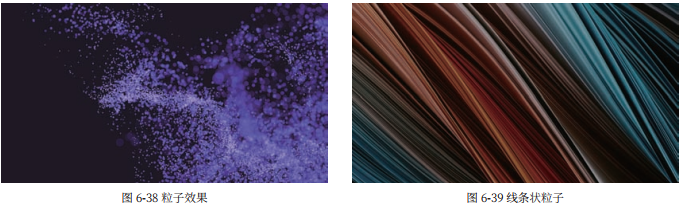
二.发射型粒子
1. 文件准备:我们在 4.4 节中使用复制的方法制作了烟囱上的烟雾,烟雾本身是从烟囱内发射出来的,所以如果要制作动态的烟雾,使用粒子最合适不过了。首先打开 4.4 节制作的源文件,只需要保留一个棱角球,因为之前设置过物体颜色,所以棱角球的物体颜色是相同的。选中一个棱角球,按快捷键Shift+G,单击“颜色”即可选中所有的棱角球,如图 6-40 所示。再按住 Ctrl键取消框选任意一个棱角球,然后按 X 键删除其余的棱角球,将剩下的这个棱角球作为粒子发射的物体。或者全部删除再新建一个棱角球也是可以的。
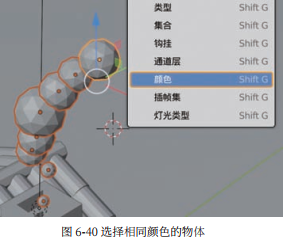
2. 添加粒子系统:发射型粒子需要有发射源。添加一个平面作为烟雾粒子的发射源,如图 6-41 所示,尺寸比烟囱小即可。选中发射源平面,然后在属性栏切换到粒子属性 ,单击加号按钮即可添加一个粒子系统,如图 6-42 所示。粒子系统也属于数据块,对一个物体可以添加多个粒子系统,所有粒子相关的参数设置都在粒子系统中。
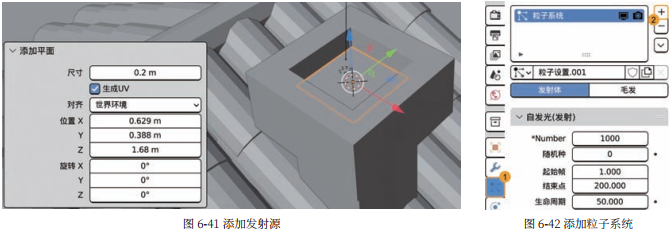
3. 粒子系统设置:需要修改“自发光(发射)”参数,默认的粒子太多了,显得杂乱,可以把* Number(数量)改为 500。粒子默认的生命周期(寿命)是 50 帧,也就是粒子从发射开始算,存活 50 帧后就会消失。突然消失看起来会很奇怪,可以把“生命周期随机性”改为 0.75,让每个粒子都有不同的寿命,这样消失的时间会错开,参数如图 6-43 所示。
现在粒子是从“起始帧”(第一帧)开始发射到“结束点”(第 200 帧)结束发射。粒子是不停被发射的,在此期间总共会发射 500 个粒子,每个粒子的寿命是 50 帧左右(根据 0.75 的随机性获得随机寿命)。
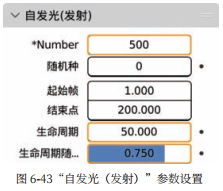
4. 优化粒子系统:现在如果回到第一帧,播放动画就可以看到大量的粒子发射出来了,不过粒子会立马往下坠落,如图 6-44 所示,这是因为有重力。可以先关闭重力,在粒子属性中滑动到下面,找到“力场权重”, 把“重力”改为 0,现在粒子就会向上发射了,如图 6-45 所示。
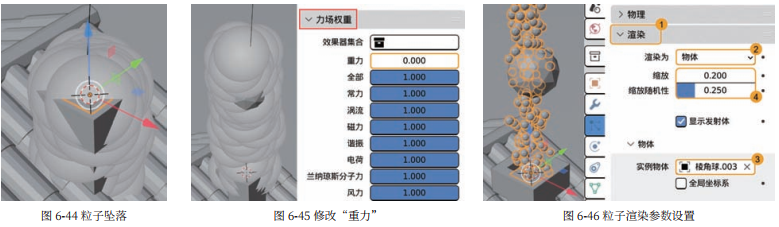
粒子本质是点,但是能够渲染成其他的物体。接下来修改粒子的“渲染”参数,“渲染为”默认是“光晕”,尺寸比较大,可以把“渲染为”改为“物体”,然后“实例物体”选取“ 棱角球 .003”,再把“缩放”改为 0.2(否则棱角球太小),把“缩放随机性”改为 0.25(让粒子获得随机大小),参数设置和动画状态如图 6-46 所示。
棱角球需要隐藏起来,如图 6-47 所示,以免干扰视线,渲染的时候也不需要渲染出来。真实的烟雾向上升起后是会散开的,而现在的粒子是垂直向上发射的,因为发射法向默认是发射源的法向,也就是平面的法向,正好是垂直向上的。所以需要在粒子属性的“速度”设置中提高“随机”参数,这样粒子运动会显得更加自然,具体参数如图 6-48 所示。粒子看起来有点小,可以把渲染的“缩放”参数改为 0.5。
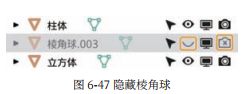
5. 添加风力:现实中是有风的,烟雾会被风吹弯曲。在 Blender 中也可以模拟风把粒子“吹”向一边。在“添加”菜单单击力场 > 风力即可添加风力,如图 6-49 所示。添加风力之后,将其移动、旋转到合适的位置和角度,如图 6-50 所示。黄色的箭头代表风的方向,黄色的圆圈代表风力强度,圆圈间距越大风力越强, 拖动黄色箭头调整风力强度,调整到较强的风力即可。也可以在物理属性中调整“强度 / 力度”参数,如图 6-51 所示,风力强度需要根据实际情况调整,能让粒子弯曲的形状较好即可。
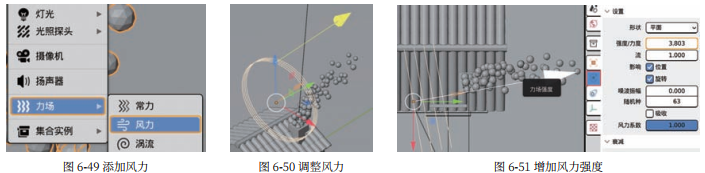
6. 粒子尺寸变化:烟雾粒子应该在刚发射出来时很小,然后逐渐变大,最后在寿命结束的时候变得越来越小,直到消散。在 Blender 粒子系统中需要使用纹理控制粒子的尺寸变化,首先滑动到粒子属性最下面,找到“纹理”,选中一个空的纹理槽,单击“新建”按钮,如图 6-52 所示。新建纹理后单击右侧的 按钮切换到“纹理”选项,把“类型”改为“混合”,如图 6-53所示,在预览图中可以看到纹理的效果。
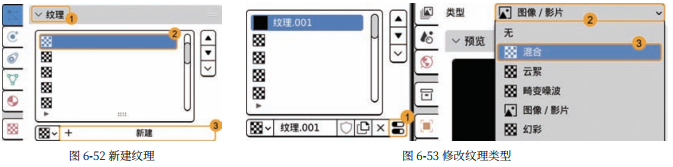
勾选“影响”中的“尺寸”,取消勾选 General Time,如图 6-54 所示。再把“映射”的“坐标”改为“发股 / 粒子”,此时播放动画就可以看到粒子从发射出来到结束是由小变大的,如图 6-55 所示。
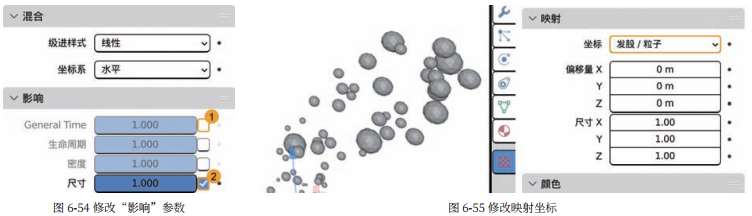
当前纹理是从黑到白的,所以是从小到大。接下来需要想办法让纹理图变成黑 > 白 > 黑,这样就能让粒子从小 > 大 > 小了。滑动到最下方,勾选“颜色渐变”,把最右侧的断点改为黑色,再在中间添加一个白色断点并滑动到左边 0.3 左右的位置,如图 6-56 所示。此时的纹理如图 6-57 所示,也就是粒子很快会从小变大,但是从大变小会比较慢。
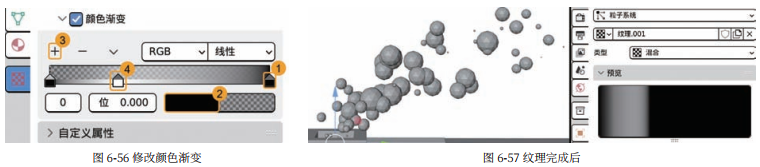
7. 粒子材质: 粒子的材质不是赋予发射物体上,而是赋予渲染为的物体,也就是棱角球。切换到 Shading 布局,选中棱角球并为其新建一种材质,命名为“烟雾粒子”。删除多余的节点,添加一个“自发光(发射)”节点,如图 6-58 所示。然后添加一个“粒子信息”节点(Eevee 渲染引擎中不可用),如图 6-59 所示,“粒子信息”节点可以提供每个粒子各自的信息。
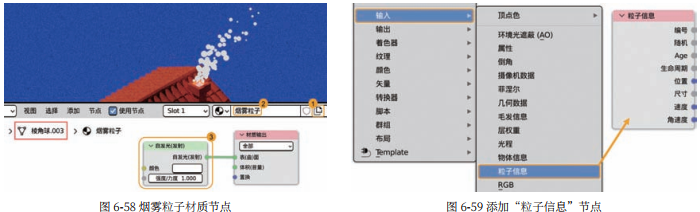
这里主要用到“Age”(年龄)和“生命周期”这两个信息。添加一个运算节点,将计算方法改为相除,连入“Age”和“生命周期”,如图 6-60 所示。这样就可以算出粒子当前的生命进度了,例如粒子存活了 30 帧了,寿命是 50 帧,计算的结果就是 0.6,这个数值随着时间一直在变化。这样变化的数值就可以用来给粒子上色,这个过程就像渐变一样。接下来添加一个“颜色渐变”节点,根据喜好设置一个渐变色,然后把“相除”节点连入“系数”,再连入“颜色”,将“自发光(发射)”节点的“强度 / 力度”改为 3,如图 6-61 所示。此时就用“颜色渐变”节点给粒子上了颜色,随着 Age 的不断增长,粒子的颜色逐渐从颜色渐变条的左到右,这样的材质更加生动。粒子材质到此就制作完成了。
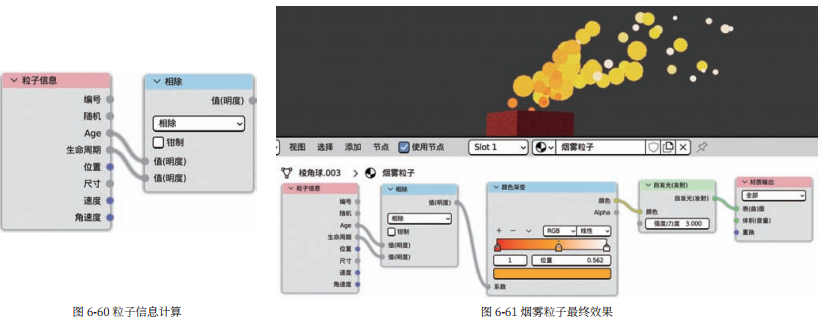
因为篇幅有限,所以本小节只是介绍了基本的粒子知识。发射型粒子有很多种玩法,通过各种力场和插件等可以制作出各种各样的粒子,例如通过 BTracer 插件可以把粒子运动的路径连接起来形成线条。
粒子系统的限制:粒子本身是点,由于 Blender 粒子系统的限制,Blender 的粒子之间是无法相互精准碰撞的,也就是说粒子会穿插到一起,所以不适合用于制作大量物体碰撞的效果。
三.毛发型粒子
本小节不包含动画内容,只讲解粒子系统的另一种用法。毛发型粒子显然是用来制作毛发的。毛发型粒子不会发射,没有寿命,其实只是在发射源上分布的点,毛发就是这些点延长成曲线形成的。毛发属于进阶内容,本小节介绍毛发型粒子的另一种用法:分布式排列物体,即在物体上自然地摆放很多重复的物体。
首先还是打开 5.4 节制作的源文件并确保在第一帧。地面光秃秃的,如果添加些草就更好了。制作思路是先制作一个草的模型,然后用粒子让这一物体重复排列。
1. 基础平面:首先需要 3 个面的平面模型。添加一个平面,进入编辑模式,将平面竖起来,进入局部视图(可选), 方法一: 任意选中一条边,按 E 键挤出一个面,再挤出一个面,如图 6-62 所示。 方法二: 把平面缩放变长,然后环切(切割次数:2),如图 6-63 所示。
无论采用哪种方法,都可以得到 3 个面组成的长方形,每个面的大小不用完全相同。
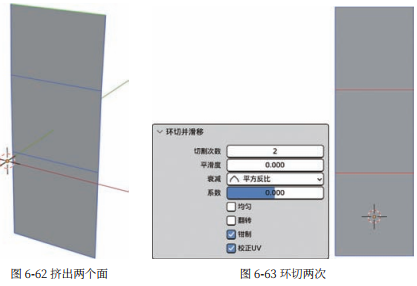
2. 衰减编辑:总体上看一根草是上细下粗的,可以在边选择模式下一条边一条边地缩放到不同的长短,但如果一个模型面数较多就不能这样做了,这时候就需要用到 Blender 的衰减工具。衰减工具 位于 3D 视图顶部吸附工具旁,在物体模式和编辑模式下都可用,单击即可开启,右侧的下拉列表框里是衰减工具的选项,如图 6-64 所示。衰减工具在移动、旋转和缩放等编辑操作时可以影响一定范围内的内容,利用衰减编辑可以非常快地大范围编辑模型。
首先启用衰减编辑(快捷键为 O 键),然后在边选择模式下选中平面最上面的边(或者在点选择模式下选择点),按 S 键缩放。
在缩放的过程中可以看到一个圆圈,如图 6-65 所示,这个圆圈就是衰减编辑的范围,如果看不到圆圈,可以滚动鼠标滚轮(向前滚动缩小,向后滚动放大)调整衰减范围,直到能看到圆圈。在缩放过程中凡是圆圈范围内的点都会受到影响跟着缩放,调整范围到能够影响几乎整个模型后,缩放到上小下大,单击确定即可,如图 6-66 所示。
衰减编辑圈内受到的力度是不同的,例如石头掉在地上砸出一个坑,这个坑一定是中间最深,越外圈越浅,这就是衰减。当然衰减编辑有多种类型,“常值”类型就不会有衰减,默认的“平滑”类型过渡自然,可以胜任多数情况。 使用完衰减编辑后,一定要再次单击 按钮关闭衰减编辑!
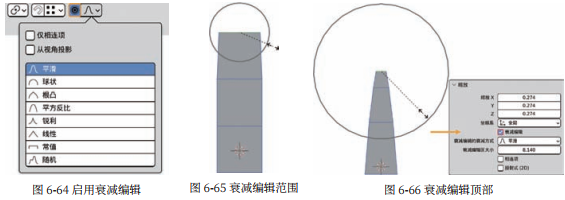
3. 复制组合:首先一定要关闭衰减编辑!衰减编辑在不需要使用时一定要关闭,否则会不小心移动到其他的点。在编辑模式下选中全部的面旋转到竖起来,然后再复制(Shift+D)两个出来,旋转摆放成一圈,如图 6-67 所示。所有操作都在编辑模式下完成。
草还需要弯曲,才显得更加自然。还是用到衰减编辑,先启用衰减编辑,然后勾选“仅相连项”,这样就能够在使用衰减编辑时不影响没有连接在一起的内容。选中其中一根草的顶边,通过移动和旋转把草变弯曲,如图 6-68 所示。接下来使用衰减编辑移动、旋转、缩放每一根草,让每根草看起来都不同,如图 6-69 所示。然后添加实体化修改器和表面细分修改器,如图 6-70所示,让草有厚度。实体化的厚度根据物体大小灵活设置,“平滑着色”和“自动光滑”也需要设置。
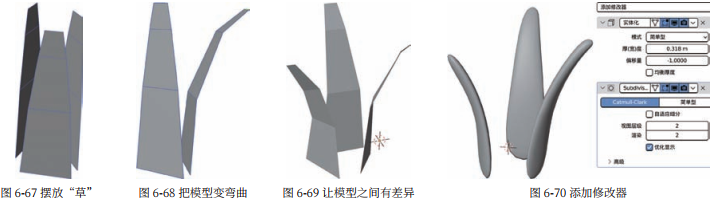
4. 添加粒子:退出局部视图,把物体名称改为“草”,再新建一个集合“草 - 粒子”并移入,放到单独的集合中以方便制作粒子。可以直接把整个集合的视图隐藏,如图 6-71 所示。然后给地面添加粒子系统,粒子类型选择“毛发”,将名称修改为“草地粒子”,如图 6-72 所示。

把“渲染为”改为“集合”,选择“草 - 粒子”集合,如图 6-73 所示。为了让草地更自然,把“缩放随机性”改到 0.8,如果改到 1 可能会出现缩放到 0 的物体,所以最好不要设置到 1 这么大的数值。粒子系统默认是有旋转方向的,所以拉伸粒子形成的草跟原本的物体旋转是不同的,需要手动设置旋转。毛发粒子系统默认是不显示旋转的,需要勾选“高级”选项,然后勾选“旋转”,将“坐标系轴向”改为“全局 Y”,将“随机”改为 0.2 即可,如图 6-74 所示。如果草没有竖起来可以尝试其他的轴向,直到草竖起来。
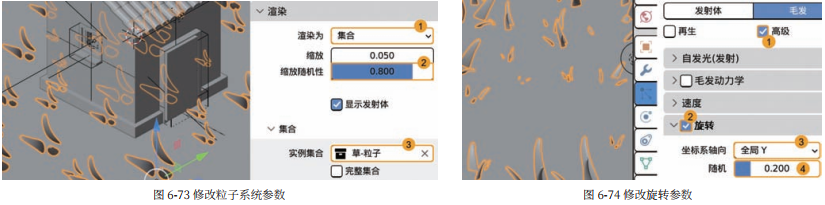
毛发型粒子中粒子经常出现奇怪的情况,这是因为粒子还是会受到原本物体的原点位置和旋转角度的影响。草的模型原点位于中间位置,草有一半是在原点以下的,如图 6-75 所示。粒子是随机分布在发射源也就是地面上的,草作为渲染物体时,随机分布在地面上,原点作为模型的位置,也就会让草有一部分在地面下。所以想要草全部高于地面,需要在编辑模式下选中整个模型,移动到原点附近,大致跟原点平齐即可,如图 6-76 所示。编辑模式下原点是不会动的,把模型移过去就是一种变相移动原点的方法。此时的草就在地面上了,并且垂直向上,如图 6-77 所示。

5. 粒子分布:现在的草是在整个地面胡乱生长的。从理论上来说门口是不需要有草的,否则无法“走路”;房子边缘也可以没有草,否则会跟房子穿插在一起。粒子系统可以通过顶点组控制粒子的分布和密度等参数,顶点组就是把顶点根据需求分组。选中地面进入编辑模式,全选面,执行“细分”命令,设置“切割次数”为 2,然后多次按快捷键 Shift+R 反复细分,直到细分到面够小,这样模型才有足够多的顶点,如图 6-78 所示。切换到物体数据属性 即可在顶部看到“顶点组”,单击加号按钮 可以新建一个顶点组 ,选择了顶点后,单击“指定”按钮即可把选择的顶点添加到新建的群组里,如图 6-79所示。
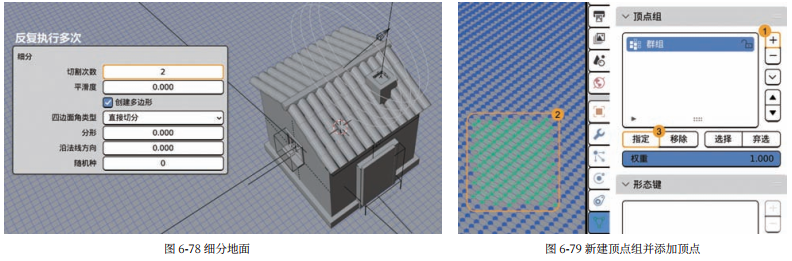
每一个顶点都有一个权重的数值,顶点权重有很多用途。除了物体模式和编辑模式,Blender 还有很多其他的物体交互模式,手动选择效率太低,要快速地给顶点设置权重可以使用权重绘制模式。首先单击减号按钮 删除刚才新建的群组,然后切换到权重绘制模式,如图 6-80 所示。默认的顶点权重是 0(蓝色),现在使用鼠标即可绘制权重,默认的笔刷权重为 1(红色)。笔刷设置在 3D 视图的顶部,把“半径”调整到合适的数值后,用鼠标在门口和房子周围刷上权重,然后把顶点组命名为“密度”,如图 6-81 所示。画错了可以按快捷键 Ctrl+Z 撤销,或者把笔刷权重设置为 0 重新绘制。

绘制顶点权重时,Blender 会自动创建一个顶点组来保存绘制的权重。绘制完成后,在粒子系统的“顶点组”的“密度”中选择刚才绘制的顶点组,如图 6-82 所示。此时只有有权重的地方才有草,只需要单击“密度”右侧的 按钮即可反转顶点组,如图 6-83 所示。因为粒子数量并不多,所以分布不明显,但只要保证不需要的区域没有草即可。
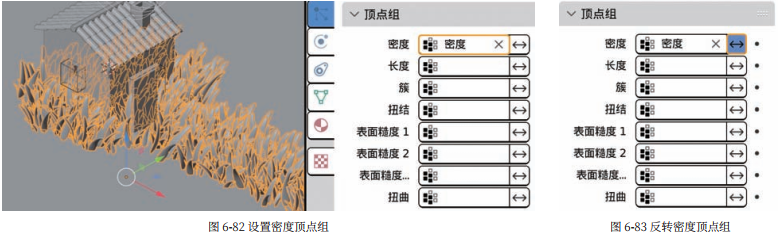
6. 地面优化:自然的地面应该是坑坑洼洼的。选中地面进入编辑模式,在点选择模式下选择全部的点,执行网格 > 变换 >随机命令,如图 6-84 所示,即可让顶点随机起伏,如图 6-85 所示。至此毛发型粒子就完成了。
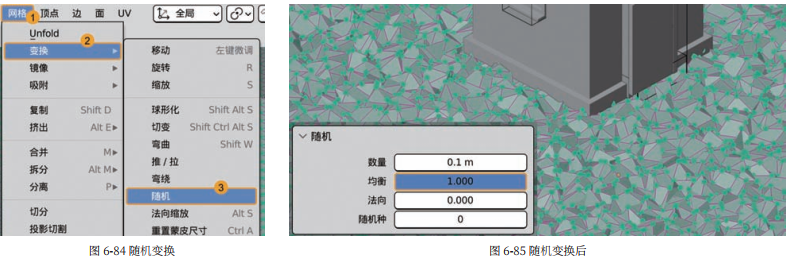
7. 渲染输出:因为文件中材质和灯光都制作好了,所以直接渲染静态图或者动画都可以。最终渲染图如图 6-86 所示。本例没有对草添加材质,有时候没有材质反而别有一番风味。