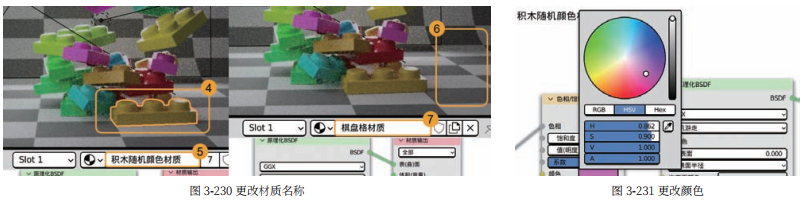- 1.基础知识与准备工作
- 1.1.什么是 CG
- 1.2. 三维图形的基本概念
- 1.3.Blender软件背景介绍
- 1.4.Blender 功能介绍
- 1.5.使用 Blender 创作的作品
- 1.6.计算机配置要求
- 1.7.Blender 下载、安装和基本设置
- 1.8.插件
- 2.渐进式入门小案例
- 2.1.积木基础版(一)
- 2.1.积木基础版(二)
- 2.1.积木基础版(三)
- 2.2.积木中级版(一)
- 2.2.积木中级版(二)
- 2.2.积木中级版(三)
- 2.3.积木进阶版(一)
- 2.3.积木进阶版(二)
- 2.3.积木进阶版(三)
- 2.3.积木进阶版(四)
- 2.3.积木进阶版(五)
- 3.Blender 基本逻辑
- 3.1.Blender 整体基础逻辑
- 3.2.用户界面逻辑
- 3.3.数据块
- 3.4.操作逻辑
- 3.5.快捷键逻辑
- 3.6.文件逻辑
- 3.7.节点逻辑
- 3.8.大纲视图逻辑
- 4.基础案例
- 4.1.基础知识
- 4.2.金币制作——建模
- 4.3.乒乓球拍——建模和材质
- 4.4.Low Poly 小房子——插件
- 4.5.孟菲斯风格场景——材质
- 4.6.三渲二场景——材质
- 4.7.写实做旧物体——材质
- 5.动态案例
- 5.1.金币动画——关键帧动画
- 5.2.粒子效果
- 5.3.膨胀字体——布料模拟
- 5.4.破碎的鸡蛋——Cell Fracture
- 6.特色功能介绍
- 6.1.蜡笔工具的使用——Grease Pencil
- 6.2.雕刻初体验
- 6.3.几何节点
三.灯光材质
反复调整,直到积木的自由落体效果理想之后再开始灯光的设置和材质的制作,如果将灯光设置好后再调整模拟的结果,灯光也需要再次调整,所以最好是先调整好模拟的结果再设置灯光。
![]()
首先把渲染引擎切换到 Cycles 以获得更好的效果,操作过程如图 3-204 所示;接着切换到渲染模式,然后添加一个面光,将其放到场景侧前方的位置,放高一点并朝向右下,把灯光的“能量(乘方)”改高(根据实际情况修改,无须跟本书一致),将“形状”改为“碟形”,将“尺寸”改大,操作过程如图 3-205 所示,把面光改为碟形可以使灯光更加柔和。


为了能够区分每个积木,可以在积木的后面添加一个面光 ,并使其朝向积木,将“能量(乘方)”改到比主光还高,将“形状”改为“长方形”,将“尺寸”修改到合适的大小,操作过程如图 3-206 所示。

图 3-206 添加轮廓光
这种光叫作轮廓光(Rim Light),可以勾勒出物体的轮廓。使用轮廓光之后从前面看过去积木不会有混在一起的感觉。使用轮廓光前后对比如图 3-207 所示。
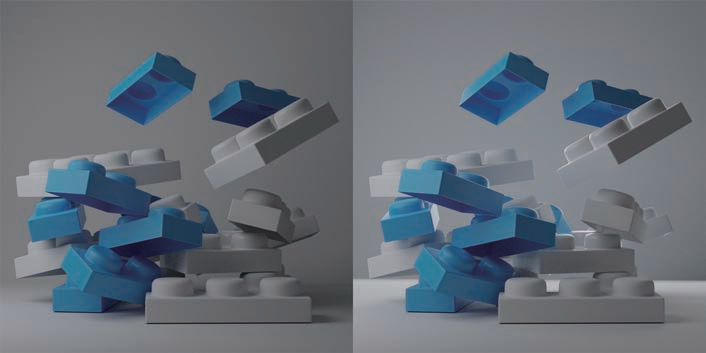
图 3-207 使用轮廓光前后对比

可以看到图 3-208 中有部分模型已经有蓝色的材质了,这是因为从之前的文件中导入模型的时候,材质也是跟着一起导入进来了,所以要先把之前的材质移除,确保场景中的模型都没有材质。首先选中一个有材质的模型,单击属性栏中的“材质属性”按钮 ,然后单击“断开数据块关联”按钮 ,即可移除材质和模型的关联,操作过程如图 3-208 所示。这里涉及一个重要的概念“数据块”,4.3 节会重点讲解相关知识。
注意“断开关联”这几个字, 这里的操作并不是删除了材质,而是断开了模型和材质的关联,材质依然存在,只是不用在这个模型上了,这是 Blender 非常独特的概念,后文会详细讲解。因为之前使用的是关联复制,所以移除一个模型的材质之后,关联复制出来的模型也失去了材质。使用相同的方法把其他模型的材质关联都切断,移除材质之后场景如图 3-209 所示。
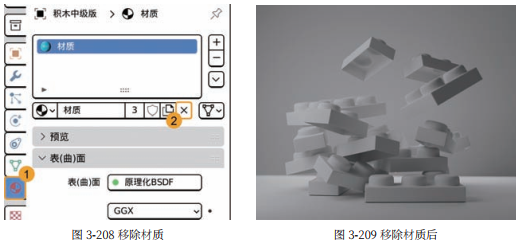
接着开始赋予模型新的材质。现在场景中有十几个积木,对每一个积木都单独赋予一种材质显然太麻烦了。所以首先选中一个积木新建一种材质,随便设置一个基础色,如图 3-210 所示。然后按住 Shift 键逐个选中其他的积木,可以看到始终有一个模型的边框是黄色的,而其他的都是橙色, 黄色的这个就是活动项(这也是 Blender 非常重要的一个概念,需要牢牢地掌握住),
确保刚才新建材质的那个积木是活动项,如果不是,按住 Shift 键单击积木即可使其变成活动项,活动项状态如图 3-211 所示。
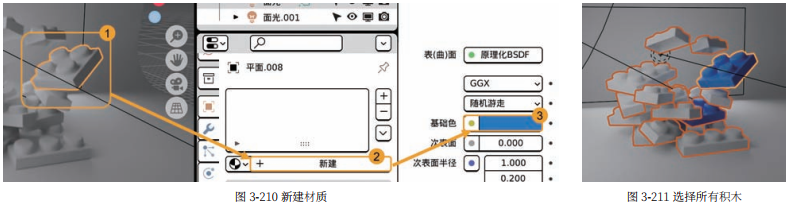
执行物体 > 关联 / 传递数据 > 关联材质命令,把活动项的材质关联到所有选中的物体上,操作过程如图 3-212 所示,结果如图 3-213 所示。
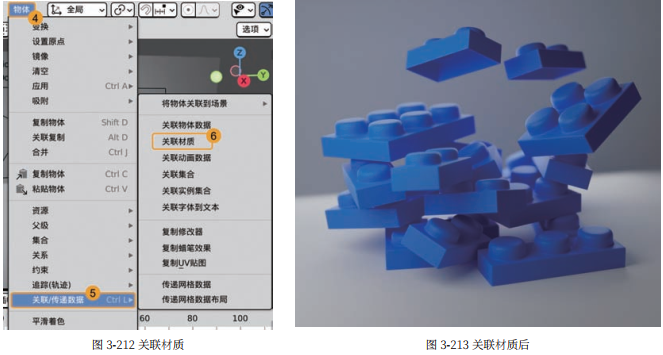
知识点:活动项
只选择一个物体的时候,这个物体就是活动项;当选择多个物体的时候,有且只有一个物体是活动项。需要注意的是,也可以没有活动项。活动项可以通过外框的颜色很明显地区分开,在执行操作的时候只会执行到活动项上,右侧的属性栏显示的也是活动项的属性。活动项还可以用来传递数据到其他物体上,如关联材质。
编辑模式也有活动项,在编辑模式下,活动项有时候可用于建模操作中。

关联材质之后,所有的积木的材质都是一样的。但是现实中积木有各种各样的颜色,要想用一种材质给所有积木赋予不同的颜色,就需要使用材质系统。之前的积木基础版和中级版都只使用了最基础的材质,在 Layout 布局就完成了所有操作。接下来要到 Shading 布局中,使用材质节点制作更复杂的材质。单击顶部的 Shading(着色)标签即可切换到 Shading 布局,操作如图 3-214 所示。

图 3-214 Shading 布局
Shading 布局中最重要的是下方的着色器编辑器(见图 3-215 下方红色框 ),材质节点的操作都在这里完成。Shading 布局的 3D 视图默认是材质预览模式(见图 3-215 右上角红色框 ),材质预览模式预览材质的速度更快,并且使用的是内置的灯光,而不是用户自己创建的灯光。
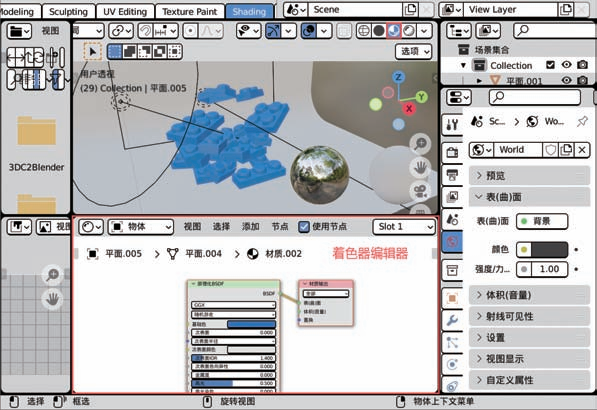
图 3-215 着色器编辑器
选中模型后,着色器编辑器才会显示出材质的节点,并显示材质的名称,如图 3-216 所示。所有材质的节点都有一种材质输出节点,默认新建的材质都有一个原理化 BSDF 节点连接到材质输出。可以把节点理解为步骤,做一道菜如果按照节点的逻辑来,买菜、切菜、炒菜等步骤都可以当作节点。一般节点都会有输入和输出,节点对输入的内容进行处理再输出,节点结构如图 3-217 所示。材质节点主要用来操作颜色、图案等内容,这里只需要跟着接下来的步骤操作即可对节点系统有一定的了解。
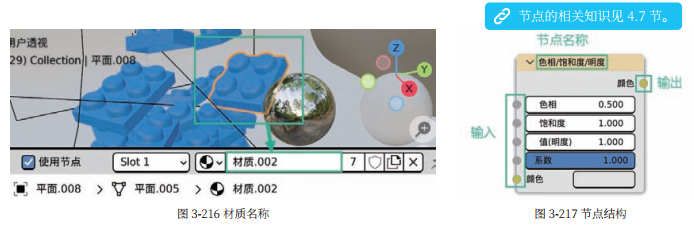
首先添加一个“物体信息”节点,添加方式跟添加模型类似。在着色器编辑器中执行添加 > 输入 > 物体信息命令,然后拖动鼠标去控制节点要放置的位置,单击完成节点的添加,操作过程如图 3-218 所示。然后按照同样的方法添加一个“色相 /饱和度 / 明度”节点,操作过程如图 3-219 所示。
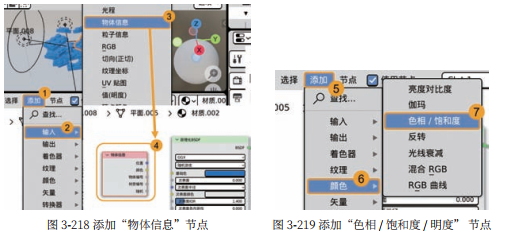
在节点的标题或者灰色区域处按住鼠标左键不放即可拖动节点(不可按住有参数的区域),把节点摆放成一排,排列如图3-220 所示。按住“物体信息”节点“随机”旁边的灰色圆圈,拖动到“色相 / 饱和度 / 明度”节点的“色相”输入,即可用一条线连接两个节点。用同样的方法,把“色相 / 饱和度 / 明度”节点输出的“颜色”连接到“原理化 BSDF”节点的“基础色”,操作过程如图 3-220 所示。选中节点后按 X 键可以删除节点。
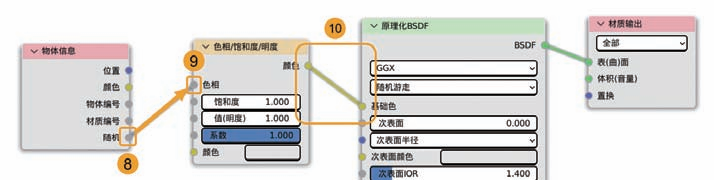
图 3-220 节点连接图
节点连接上了,3D 视图中看起来还没有变化,这是因为“色相 / 饱和度 / 明度”节点的“颜色”是灰色的。接下来单击节点中的灰色,更改成任意颜色,操作过程如图 3-221 所示。“神奇的事情发生了”,3D 视图中的积木都变成了不同的颜色,同一种材质却出现了不同的颜色,如图 3-222 所示,这就是材质节点的强大之处。
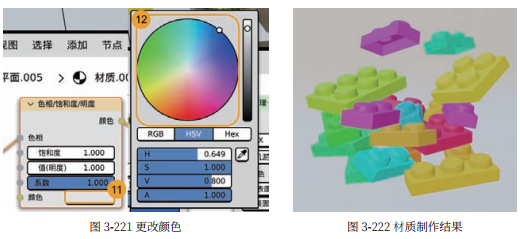
小技巧:快速切断节点连接线
按住 Ctrl 键,然后按住鼠标右键不放,节点编辑器中就会出现刀形图标,拖动鼠标即可画出虚线,划过节点之间的连接线即可将其切断,如图 3-223 所示。

材质节点分析
“色相 / 饱和度 / 明度”节点用来调整输入的“颜色”的色相、饱和度和明度,“物体信息”节点用来获取物体的各种信息。Blender 中每一个物体都是独一无二的,就算是关联复制的,也只是有一样的模型,但是物体还是不同的。物体信息的“随
机”就可以给每个物体输出独一无二的数值,“色相 / 饱和度 / 明度”节点的颜色是蓝色,调整色相就是在蓝色的基础上调色,所以当把每一个物体都分别调整为不同的色相时,颜色就会不一样。
扩展阅读:色相 / 饱和度 / 明度
色相(Hue)、饱和度(Saturation)、明度(Value)简称 HSV,是一种色彩模型,如图 3-224 所示,也就是 Blender 默认的色彩模型。简单来说色相决定颜色(是红色、绿色还是蓝色……);饱和度决定浓度,饱和度越低颜色越灰,饱和度为 0 的时候就是黑色了;明度决定亮度。
色彩模型往往被认为是平面的,其实它是立体的,仔细观察图 3-224,即可对色彩模型有更深入的了解。


彩色的积木配上灰色的背景略显单调,接下来给背景制作一个棋盘格材质,让场景丰富起来。选中背景模型,直接单击着色器编辑器中的“新建”按钮即可新建一种材质(在模型没有材质的情况下才有“新建”按钮),操作过程如图 3-225 所示。

图 3-225 为背景模型新建材质
执行添加 > 纹理 > 棋盘格纹理命令,添加一个“棋盘格纹理”节点,并把“颜色”输出连接到“原理化 BSDF”节点的“基础色”上,操作过程如图 3-226 所示。这样就制作好了一个简单的棋盘格材质,可以看到背景模型已经有棋盘格纹理了。接下来缩放棋盘格纹理,直到获得满意的效果,操作过程如图 3-227 所示。
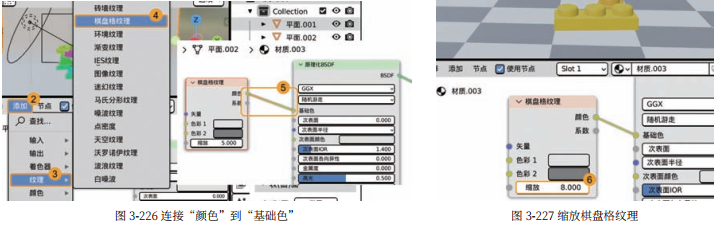
材质节点分析
纹理中的节点都是能够输出颜色的,包括图片和计算机生成的图案纹理。棋盘格纹理则是生成类似棋盘的图案,格子颜色和格子的大小都是可以调整的。把棋盘格作为“原理化 BSDF”节点的基础色,就可以获得棋盘格的材质。
知识点:“原理化 BSDF”节点
新建的材质都会默认添加一个“原理化 BSDF”节点,它基于迪士尼的“PBR 着色器”,PBR 全称 PhysicallyBased Rendering,意思是基于物理的渲染。它可以使模型看起来更逼真、更符合物理规律。使用“原理化 BSDF”节点可以轻松创造出金属、塑料、玻璃等材质,基本上大部分材质都可以使用“原理化 BSDF”节点实现。

材质全部完成了,但是在材质预览模式下看不出材质最终的质感。首先切换到渲染模式去观察材质,操作如图 3-228 所示,可以看到积木没有什么光泽,这是因为糙度太高。接下来单击积木模型,找到“原理化 BSDF”节点,降低糙度,操作过程如图 3-229 所示。用同样的方法把背景材质的“原理化 BSDF”节点的糙度改为 0.85,这样就能够凸显背景和积木的差别。
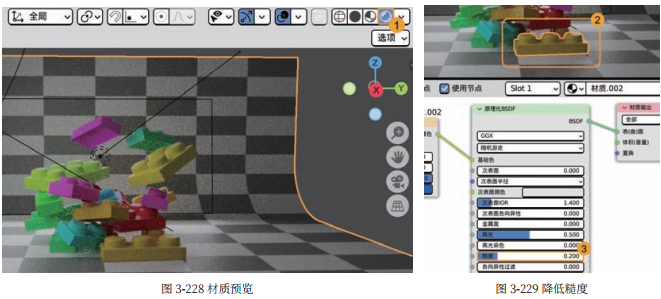
为了让文件更加规范,接下来给材质命名。选中积木,单击现有名称,输入“积木随机颜色材质”,再选中背景,将其名称改为“棋盘格材质”,操作过程如图 3-230 所示。如果对积木的颜色不满意,可以修改“色相 / 饱和度 / 明度”节点的颜色,如图 3-231 所示。材质和灯光到此就全部制作完成了,一定要记得保存文件 !