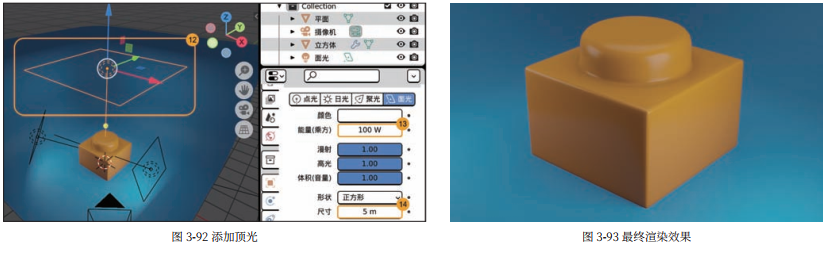- 1.基础知识与准备工作
- 1.1.什么是 CG
- 1.2. 三维图形的基本概念
- 1.3.Blender软件背景介绍
- 1.4.Blender 功能介绍
- 1.5.使用 Blender 创作的作品
- 1.6.计算机配置要求
- 1.7.Blender 下载、安装和基本设置
- 1.8.插件
- 2.渐进式入门小案例
- 2.1.积木基础版(一)
- 2.1.积木基础版(二)
- 2.1.积木基础版(三)
- 2.2.积木中级版(一)
- 2.2.积木中级版(二)
- 2.2.积木中级版(三)
- 2.3.积木进阶版(一)
- 2.3.积木进阶版(二)
- 2.3.积木进阶版(三)
- 2.3.积木进阶版(四)
- 2.3.积木进阶版(五)
- 3.Blender 基本逻辑
- 3.1.Blender 整体基础逻辑
- 3.2.用户界面逻辑
- 3.3.数据块
- 3.4.操作逻辑
- 3.5.快捷键逻辑
- 3.6.文件逻辑
- 3.7.节点逻辑
- 3.8.大纲视图逻辑
- 4.基础案例
- 4.1.基础知识
- 4.2.金币制作——建模
- 4.3.乒乓球拍——建模和材质
- 4.4.Low Poly 小房子——插件
- 4.5.孟菲斯风格场景——材质
- 4.6.三渲二场景——材质
- 4.7.写实做旧物体——材质
- 5.动态案例
- 5.1.金币动画——关键帧动画
- 5.2.粒子效果
- 5.3.膨胀字体——布料模拟
- 5.4.破碎的鸡蛋——Cell Fracture
- 6.特色功能介绍
- 6.1.蜡笔工具的使用——Grease Pencil
- 6.2.雕刻初体验
- 6.3.几何节点
四.渲染输出
现实中用相机取好景后,还需要按下快门才能获得一张照片。在三维建模中也是一样,当前的场景中,模型、材质和灯光都已经有了,想要获得一张图片同样需要“按下快门”,这个“按下快门”的操作就是渲染。为什么叫作渲染呢?因为这个过程是由计算机的处理器计算的,并不是真的拍了一张照片,所以需要用相应的专业术语去表示。渲染往往是整个三维建模过程的最后一步。
![]()
执行渲染 > 渲染图像 命令,如图 3-86 所示,Blender 会打开一个新的窗口去显示渲染出来的图像,渲染完成后还需要将图像保存到计算机的硬盘上,这样才算完成了整个操作。执行图像 > 保存命令,如图 3-87 所示。进入要保存图像的文件夹,输入图像的文件名,单击“保存为图像”按钮,如图 3-88 所示,这时图像文件就保存到了指定的文件夹中。建议把文件夹和文件整理好,养成良好的习惯。
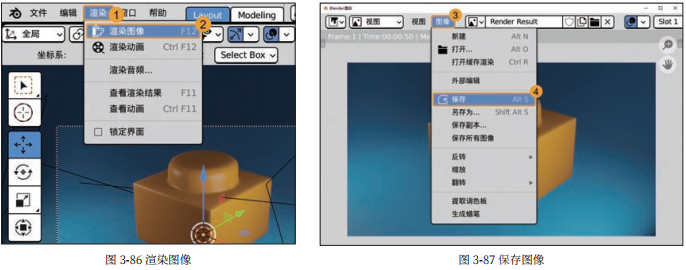
容易出现的问题
无法渲染。
解决方法:检查偏好设置 > 系统的设置,检查显卡驱动程序、系统是否更新。 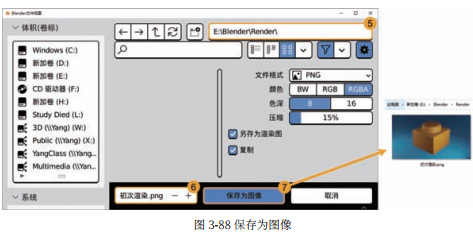
最终渲染出来的图像如图 3-89 所示。其实到这一步就可以结束了,但显然还是有些需要改进的地方,例如顶上的面比较暗,整体的灯光好像都不够亮,模型表面也没有反光的效果。有些问题只有渲染出来才会发现,所以在创作过程中是需要反复修改、反复渲染的。接下来就开始想办法提升渲染的效果。

图 3-89 渲染图

想要获得好看的照片,调整相机的参数是必须的,在三维建模中同样也可以调整参数。单击“渲染属性”按钮 ,然后启用“环境光遮蔽”“辉光”“屏幕空间反射”,操作过程如图 3-90 所示。勾选这 3 个选项后,再次执行①~⑦步,观察一下第二次渲染(见图 3-91)相较之前(见图 3-89)的变化。虽然变化很小,但是可以看出,积木表面有了更多反射的效果,就像镜子一样,这就是屏幕空间反射的作用。本书后文会介绍更多的渲染参数。


为了解决灯光暗的问题,可以再添加一个顶光,操作与 3.1.3 小节中的一样。然后把灯光的能量提高,直到打亮整个场景,但是也不能过亮,将尺寸放大以尽量覆盖大部分场景,操作过程如图 3-92 所示。再次执行①~⑦步,渲染出最终的图像,如图 3-93所示。是不是成就感满满呢?如果会修图还可以进行后期的修图,让图片效果更好。至此,积木基础版就完全制作完成了。