- 1.基础知识与准备工作
- 1.1.什么是 CG
- 1.2. 三维图形的基本概念
- 1.3.Blender软件背景介绍
- 1.4.Blender 功能介绍
- 1.5.使用 Blender 创作的作品
- 1.6.计算机配置要求
- 1.7.Blender 下载、安装和基本设置
- 1.8.插件
- 2.渐进式入门小案例
- 2.1.积木基础版(一)
- 2.1.积木基础版(二)
- 2.1.积木基础版(三)
- 2.2.积木中级版(一)
- 2.2.积木中级版(二)
- 2.2.积木中级版(三)
- 2.3.积木进阶版(一)
- 2.3.积木进阶版(二)
- 2.3.积木进阶版(三)
- 2.3.积木进阶版(四)
- 2.3.积木进阶版(五)
- 3.Blender 基本逻辑
- 3.1.Blender 整体基础逻辑
- 3.2.用户界面逻辑
- 3.3.数据块
- 3.4.操作逻辑
- 3.5.快捷键逻辑
- 3.6.文件逻辑
- 3.7.节点逻辑
- 3.8.大纲视图逻辑
- 4.基础案例
- 4.1.基础知识
- 4.2.金币制作——建模
- 4.3.乒乓球拍——建模和材质
- 4.4.Low Poly 小房子——插件
- 4.5.孟菲斯风格场景——材质
- 4.6.三渲二场景——材质
- 4.7.写实做旧物体——材质
- 5.动态案例
- 5.1.金币动画——关键帧动画
- 5.2.粒子效果
- 5.3.膨胀字体——布料模拟
- 5.4.破碎的鸡蛋——Cell Fracture
- 6.特色功能介绍
- 6.1.蜡笔工具的使用——Grease Pencil
- 6.2.雕刻初体验
- 6.3.几何节点
图 5-67 所示为本节的目标成果。乒乓球拍案例以建模为主,涉及比较多的建模操作。建模是三维创作的基础,学好建模才算正式入门 Blender。 
一.结构分析
首先解释一下为什么要选乒乓球拍作为案例。乒乓球拍比积木和金币更复杂,并且由多个部分组成,每个部分的建模方式都不同,但是又不算太难,整体难度适中,并且需要用到很多的建模命令,非常适合用来学习进阶的建模。这个案例的制作还涉及镜像修改器等知识,是建模必须要知道的内容。
乒乓球拍分为 3 个部分,即底板、胶面和手柄,如图 5-68 所示。底板和胶面都可以由扁平的圆柱制作而成,手柄则需要使用高一些的圆柱制作。手柄顶部还有一个较大的斜面,这是制作的难点之一。从侧面来看,乒乓球拍整体是上下对称的结构,如图 5-69 所示,这样建模的时候就可以只制作一半,从而节省时间。接下来就正式开始制作吧。
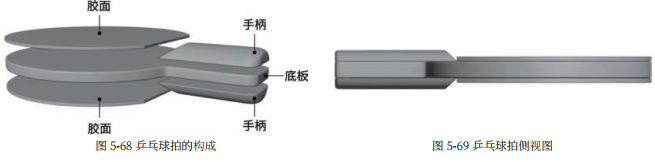
二.底板和胶面建模
1. 基本形:添加一个“深度”为 0.1m 的柱体 ,参数如图 5-70 所示,将“顶点”设置为 48,这样柱体会更圆,“封盖类型”默认是“多边形”。“顶点”为 48 时,顶面就是一个四十八边形,这显然是不符合建模规则的。将“封盖类型”改为“三角扇片”,顶面会形成 48 个三角面。虽然不是四边面,但有时候是允许有三角面的,尤其是圆柱模型经常会使用这样的三角扇片封顶。
2. 挤出手柄 : 进入编辑模式 ,切换到面选择模式 ,选中圆柱侧边 y 轴方向上中间 4 个面,如图 5-71 所示,切换到顶视图,按 E>Y 键然后移动鼠标,挤出适当的长度形成手柄,如图 5-72 所示。
手柄是按照原本的形状挤出的,所以呈现弯曲的状态,如何快速打平这 4 个面呢?确保手柄 4 个面处于选中的状态,依次按 S>Y>0 键后按 Enter 键,即可打平,如图 5-73 所示。S 是缩放的快捷键,Y 是限定在 y 轴上,连按 3 个键就是在 y 轴上缩放到 0,也就实现了打平的效果(其他轴向同理)。 一定注意要在编辑模式使用此方法!
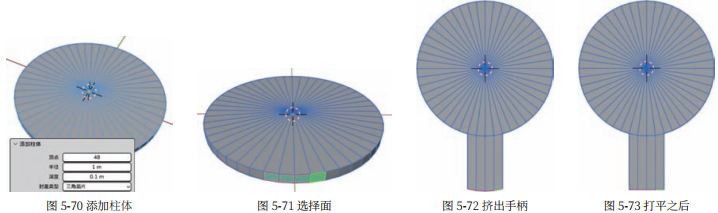
步骤补充说明
打平不是固定的单一操作,而是通过多个操作完成的一件事,方法也不止一种,其目的是让模型的顶点在某个轴向上保持在同一位置。通过缩放的操作把点的位置缩放到 0,本质上就像把一个易拉罐压扁一样,不同的是要压到所有点的中间位置,而不是压到最低的地方,如图 5-74 所示。打平是经常需要用到的操作,切记不要把点在各个轴向上都打平,这样会造成点重叠在一起,容易出现很多问题!
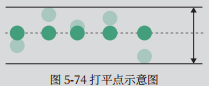
3. 分离胶面:胶面和底板的圆形部分有很多地方是重叠的,所以可以直接从底板的模型中复制出一部分作为胶面。首先框选底板圆柱顶部所有的三角面,然后按快捷键 Shift+D 复制,移动鼠标即可看到复制出来的面,如图 5-75 所示;然后右击,即可把面复制到原本的位置;接下来按 P 键打开“分离”菜单,单击“选中项”,如图 5-76 所示,即可把刚才复制出来的面分离成一个新的物体。分离后场景中一共有两个物体,如图 5-77 所示(为了方便观察,笔者调整了胶面模型的位置) 。

4. 整理文件:把物体名称和集合名称改为相对应的名称,修改后的大纲视图如图 5-78 所示。
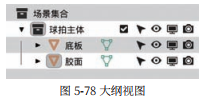
步骤补充说明
一个三维模型不一定是一个整体,分开的多个模型也可以在一个模型内。图 5-79 中的模型看起来是两个,但其实是一个模型。但是一般还是保持单个模型独立更好。

5. 单独编辑底板:当场景中模型多了之后,编辑一个模型时,视角会被另一个模型遮挡。尤其是底板和胶面两个模型重叠时,编辑底板会很不方便,这时可以独立显示底板。选中底板模型,按 / 键,或者执行视图 > 局部视图 > 切换局部视图命令,即可局部显示底板,此时 3D 视图左上角会显示“用户透视(局部)”,如图 5-80 所示。“局部”两字不好理解,可以理解为独立、单独,再次按 / 键即可回归全局视图。这里容易犯的错误是忘记进入了局部视图,导致找不到本应该存在的模型,所以一定要记得做过的所有操作,当出现问题时仔细观察界面上的文字和按钮的状态。
6. 环切底板:底板是对称的形状,如果要编辑底板,做完了一面,另一面需要做同样的操作,虽然也可以同时选中一起操作,但还是很麻烦的,这时候就可以使用镜像功能。在镜像之前先要把底板切成两半,选中底板进入编辑模式,按快捷键 Ctrl+R(环切工具 ),将鼠标指针移入底板模型内部的任意位置,可以看到底板中间出现了一圈线,如图 5-81 所示,然后单击一,
再单击一次,即可完成环切。
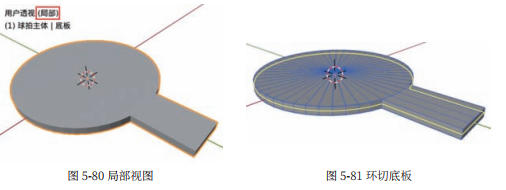
7. 镜像底板:环切底板就是为镜像做准备的,首先切换到点选择模式 ,再切换到侧视图,启用透视模式 ,框选下半部分全部的点并按 X 键删除,此时模型只剩上半部分,下面是空的,如图 5-82 所示。
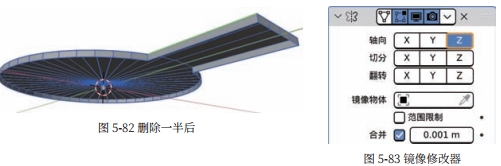
给底板添加一个镜像修改器,并且把“轴向”设置为 Z,如图 5-83 所示。添加镜像修改器 后,可以看到底板下面不是空的了,并且变厚了。此时进入编辑模式再次编辑模型,会发现只能编辑上面的部分,并且编辑上方的点时下方对称位置的点会做相同的操作,如图 5-84 所示。

容易出现的问题
镜像出来的模型并不对称,如图 5-85 所示。
解决方法:如果严格按照步骤来,镜像就是正常的。如果原点被修改了,不在底板的底部,则镜像效果就会相应有所偏移。建议直接重新做。
知识点:镜像修改器
照镜子的时候,镜子里外的东西是完全对称的,如图 5-86 所示。镜像修改器其实就是给物体放置一面镜子,创造出一个对称的物体。镜子的位置默认是模型的原点,也就是物体中心黄色的点,镜像修改器的轴向决定对称的方向,选择z 轴代表上下镜像,如图 5-87 所示,镜子的方向就是垂直于 z 轴的状态。 y 轴镜像如图 5-88 所示。 图中的镜子只作演示用,其实并不存在。
要使用镜像修改器一般都会先环切,把模型切成两半,然后删除一半,再镜像。 模型的点、线、面是一定不能重叠的,所以镜像时要确保模型镜像的位置是空的,没有填充面。步骤 7 中,如果不删除另一半的底板直接镜像,就会导致模型有重叠面,在渲染的时候就会出现问题。比起之前使用过的“对称”命令,镜像修改器更加灵活,所以在大部分时候都使用镜像修改器。
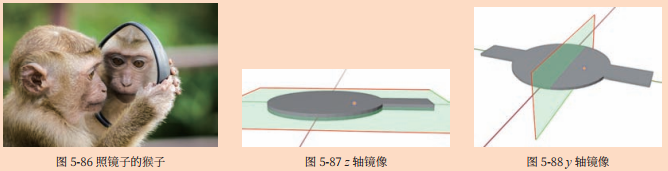
8. 镜像胶面:先按 / 键退出局部视图,选中胶面模型,进入编辑模式,把胶面模型挤出一定的厚度,然后添加镜像修改器,轴向同样也是 z 轴,结果如图 5-89 所示。

步骤补充说明
现在的胶面和底板都需要镜像,并且镜面位置相同,通过设置同样的原点是可以实现的。但是当物体多了之后就很不方便,更好的方法是使用一个空物体当作镜面。首先选中底板模型,按快捷键 Shift+S,单击“游标 -> 选中项”,即可把 3D 游标移动到选中的底板模型的原点位置,如图 5-90 所示;然后执行添加 > 空物体 > 箭头 命令,这样就间接把纯轴添加在了底板原点的位置,如图 5-91 所示。空物体只有位置等变换参数,不是实际的物体,所以使用空物体作为镜面是最好的选择,尤其是箭头空物体更能直观显示出轴向。
镜面有了,接下来选中并打开底板的镜像修改器,单击“镜像物体”右侧的文本框,选择“空物体”,如图 5-92 所示。设置了
镜像物体之后,镜面位置就由镜像物体决定,而不再是物体的原点。同样把胶面的镜像物体也设置为空物体。所有的模型都用空物体做镜面位置,这样只需要移动空物体就可以改变所有物体的镜像位置。

9. 胶面切割:乒乓球拍的胶面不是正圆形的,有一小部分是直的。选中胶面模型,使其局部显示后进入编辑模式,选中手柄方向上对称的两个点,然后按 J 键(连接顶点路径),如图 5-93 所示;把镜像修改器视图显示 关闭后,对另一面也做同样的操作,此时模型的状态如图 5-94 所示。其实这里也是可以使用镜像修改器的,先用一个镜像修改器镜像一个胶面的一半,再用第二个镜像修改器镜像出第二个胶面,操作比较复杂,模型本身简单,就不这样操作了。
接下来要删除不需要的面。首先切换到面选择模式 ,选择 A 面,按住 Ctrl 键,再选择 B 面即可选择 A、 B 两个面之间的所有面,如图 5-95 所示。使用此方法选择所有不需要的部分,按 X 键即可删除。
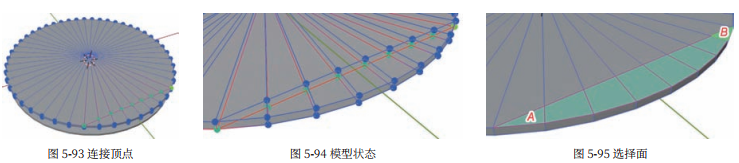
10. 填充孔洞:按 W 键上方的数字 2 键切换到边选择模式 ,然后按住 Alt 键单击开放的轮廓上的任意一条边,即可选中整个一圈循环边,如图 5-96 所示;执行面 > 栅格填充命令(按快捷键 Ctrl+F 可以直接调出“面”菜单),如图 5-97 所示,就可以把孔洞填充上。填充后如图 5-98 所示,并且全部是四边面。直接按 F 键也能填充上,但是会直接填充一个多边面,中间没有线,虽然可以手动连接顶点,但是会更加麻烦。所以还是使用栅格填充更好。
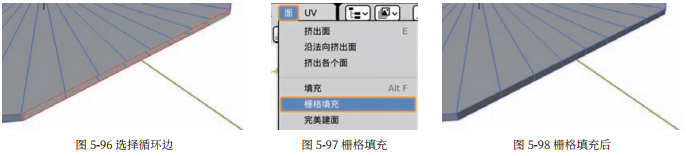
11. 完善胶面:胶面模型基本已经完成,接下来添加倒角修改器和表面细分修改器 ,参数如图 5-99 和图 5-100 所示。因为模型比较薄,所以倒角不需要太大,然后还是启用“平滑着色”和“自动光滑”。接着把修改器的顺序调整一下,把镜像修改器放到最下面,修改器顺序是倒角 > 表面细分 > 镜像,如图 5-101 所示。虽然不调整问题也不大,但是这种镜像出来的物体是分离开的状态,最好把镜像修改器放到最后面。至此,胶面模型制作完毕。
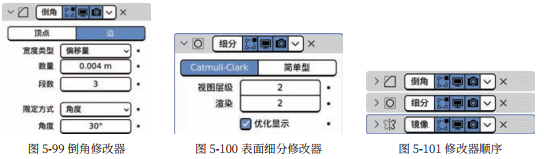
12. 底板倒角:回到底板,按 / 键退出局部视图,再选中底板进入局部视图。目前底板和手柄部分连接生硬,可以添加一个倒角修改器(“数量”为 0.011m)和表面细分修改器,再平滑,与步骤 11 的操作一样,但是不要调整修改器的顺序。倒角数量根据感觉调整即可,不同的倒角大小会有不同的风格,例如大的倒角会更卡通,所以不需要跟笔者使用完全一样的参数。
添加倒角之后可以看到手柄连接处明显有问题,把表面细分修改器视图显示关闭,可以看到连接处的面很不自然,如图5-102 所示。这里是两个倒角的交接处,默认的衔接方式不适合这里,需要修改修改器参数。单击展开“外斜接”类型的下拉列表框,选择“圆弧”,如图 5-103 所示,修改后如图 5-104 所示。可以看到衔接处自然多了,并且都是四边面,但 A 面是一个 N-gon(多边)面,如图 5-105 所示,如何解决可以看进阶挑战部分。此处不修复对这个案例来说没有影响,但修复会更好。
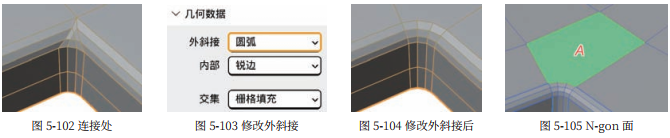
进阶挑战 1:
目的:使用权重控制倒角,优化模型布线。 新知识点:权重倒角、滑移顶点。
虽然说底板已经完成了,但是还有可以优化的地方,例如转角的倒角处可以更大一点。转角处可以单独手动倒角,其他地方用修改器或者手动倒角,但是只用一个倒角修改器也可以让不同地方有不同大小的倒角。首先把倒角修改器的“限定方式”改为“权重”,如图 5-106 所示。这时还没有设置权重,所以模型没有倒角。选择除了转角其他所有需要倒角的边线,然后按 N 键打开侧边栏 > 条目,把“平均倒角权重”改为 0.3,如图 5-107 所示。可以看到设置了权重的边出现了倒角,用同样的操作,把边线的“倒角权重”设置为 1,如果操作没有问题,那么此时转角状态应该如图 5-108所示,域转角处倒角更大,其他地方倒角较小。

权重简单来说就是重要的程度,倒角修改器的“数量”为 2 的时候,如果一条边的权重是 0.3,那么它的倒角数量就是 2×0.3=0.6,权重为 1 的边,倒角就是 2,设置倒角权重就可以通过一个修改器让模型有不同大小的倒角。
权重设置好后把倒角数量改为 0.05m(建议大小),接下来要手动连接 N-gon 面的线。首先应用倒角修改器(务必先复制一个源文件或者底板物体作为备份,再应用倒角修改器),否则不能修改倒角后的布线,然后连接 A、 B 两对对称的顶点,如图 5-109 所示。这样就只剩两个 N-gon 面了,如果有顶点离得太近,可以选中一个顶点,按两次 G 键移动顶点,如图 5-110 所示,让顶点分布均匀一些。顶点全部移动完成之后如图 5-111 所示。
 目的:使用权重控制倒角,优化模型布线。 新知识点:权重倒角、滑移顶点。
目的:使用权重控制倒角,优化模型布线。 新知识点:权重倒角、滑移顶点。
13. 完善和修复:至此底板和胶面模型就制作完成了,如图 5-112 所示。在开始下一步之前,可以先检查一下模型有没有问题,例如顶点之间距离太近,需要适当移动远一点(按两次 G 键即可滑移顶点),如图 5-113 所示;然后可以按 A 键选中全部的顶点,执行网格 > 合并 > 按距离命令,状态栏中显示移除了(数字)个顶点,如图 5-114 所示。如果是 0 个顶点代表没有问题,如果数字大于 0,代表有顶点被合并了,这证明有顶点距离过近,很容易引起问题。在制作过程中如果遇到问题,就可以试试按距离合并顶点,很多时候都能解决问题,但是也要注意可能会把不想合并的顶点合并。
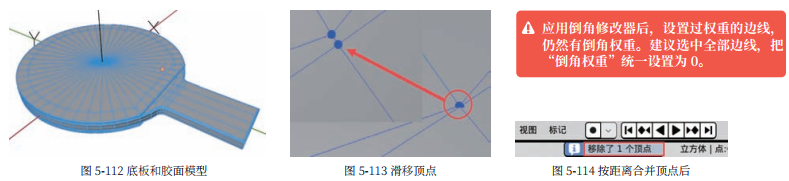
三.球拍手柄建模
1. 基本形:手柄的建模主要也是用镜像修改器,首先把 3D 游标放到手柄的位置,然后添加柱体,笔者使用的参数如图 5-115 所示,“顶点”要设置为 8,其他的根据情况设置,将“半径”和“深度”调整到合适的数值, x 轴旋转 90°,让柱体朝向正确的方向。然后进入编辑模式,在点选择模式下,连接柱体两端顶面的中间的顶点,这样就可以形成一条线,正好让柱体有变成两半的感觉,如图 5-116 所示。
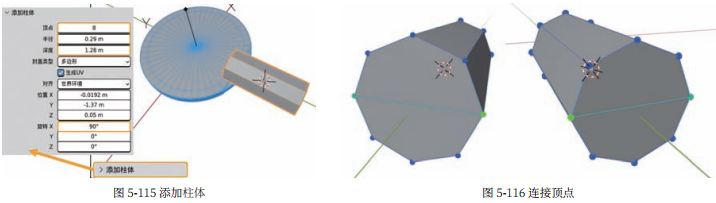
2. 镜像准备:切换到面选择模式,选中下半部分的面并且按 X 键删除面,如图 5-117 所示;删除面之后底部就空了,切换到边选择模式,选择开放的一圈边,然后按 F 键从边创建面(填充底部),如图 5-118 所示。
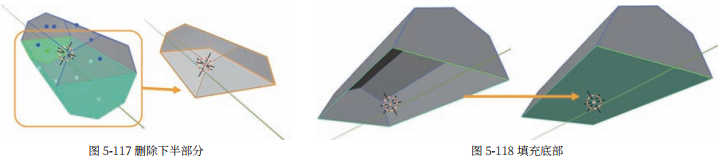
3. 制作斜面:为了防止视线被阻挡,局部显示手柄模型进行建模。通过观察可以得知,手柄朝向胶面的是一个斜面,接下来使用工具栏中的切变工具 ,单击朝向胶面的面,按住并拖动 z 轴方向的手柄即可把面切变成一个斜面,如图 5-119 所示,切变类似于把一个正方形变成平行四边形的过程。切变工具的快捷键是 Shift+Ctrl+Alt+S,切变工具的切变方向在默认情况下是取决于视角的,所以使用快捷键切变时,一般要先切换到正视图,再按快捷键使用切变工具。
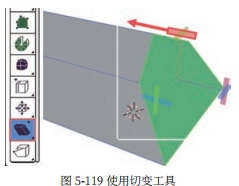
4. 解决 N-gon:现在两头的面都是 N-gon,要解决这个问题,首先把底部的面从中间环切一刀(Ctrl+R),如图 5-120所示;然后把一头最高的点(A)和环切出来的新点(B)按 J 键连接,如图 5-121 所示,另一头也是同样的操作。
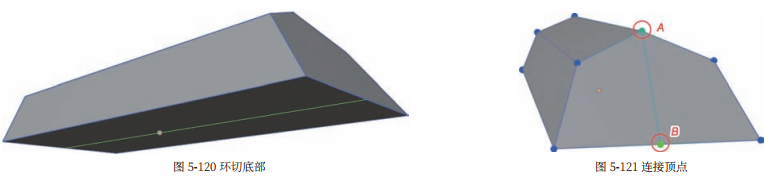
5. 检查模型:此时模型如图 5-122 所示(启用了透视模式)。手柄模型此时一共有 12 个顶点,如果多于 12 个顶点,可以试试 5.3.2 小节中步骤 13 的距离合并功能。如果按距离合并顶点后才变成 12 个顶点,则证明制作过程中出了问题。
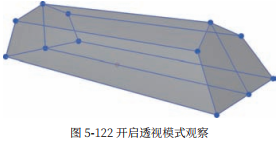
小技巧:多种方式查看顶点数量
顶点数量一定不能靠肉眼看! 顶点重叠在一起时是看不出来的,通常一个立方体有 8 个顶点,但图 5-123 中的立方体有 24 个顶点。
方法一:启用视图叠加层中的统计信息之后,3D 视图左上角即可显示模型的点、线、面等数据信息。
方法二:勾选编辑 > 偏好设置 > 界面 > 编辑器 > 状态栏 > 场景统计数据,状态栏右下角即可显示方法一中同样的统计信息,只是位置不同。

6. 分部分倒角:观察手柄可以得知,手柄尾部的倒角比较大,其他的地方倒角较小,所以首先单独手动给尾部一个大倒角,如图 5-124 所示,“段数”设置为 3 即可;然后再添加一个倒角修改器来控制其他地方的倒角, 直到水平方向的边线不被倒角,
调整限制角度,最终效果如图 5-125 所示,倒角数量要设置得非常小。
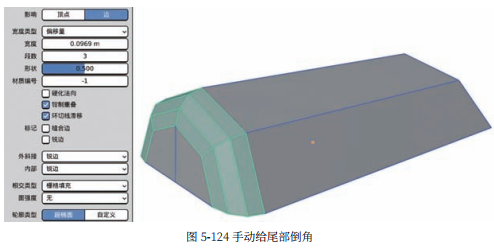
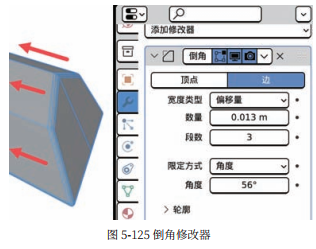
7. 光滑模型:倒角完成后依然是添加表面细分修改器,启用“平滑着色”和“自动光滑”,就不赘述了。最开始添加的柱体“分段”只有 8,所以表面细分修改器的细分级数可以增加到 3 甚至更高,如图 5-126 所示,如果这一步细分有问题,一般是倒角修改器的限制角度出现了问题。如果实在调整不好,可以手动倒角。

8. 优化手柄:手柄模型已经基本完成了,按 / 键退出局部视图。接下来优化手柄,让手柄看起来在正确的位置上。进入编辑模式 > 点选择模式,切换到顶视图,开启透视模式,框选斜面部分的点,沿着 y 轴移动到刚好抵住胶面的位置,如图 5-127 所示,尾部也是同样的操作,调整到合适的位置即可。
现在手柄的宽度比底板的手柄部分更宽,可以进入编辑模式,按 A 键选中整个手柄模型,直接按 S 键,左右移动鼠标,缩放到合适的大小,然后在保持选择全部的状态下调整模型的位置,反复调整直到手柄和底板的手柄前后左右都能够吻合上,如图 5-128 所示。 倒角修改器的限制角度可能也需要调整,以保持手柄正确的倒角。
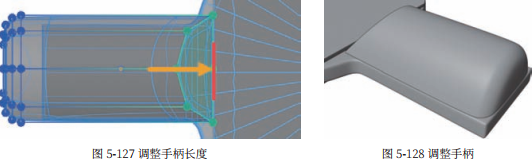
9. 卡线:从侧视图可以看出,顶部不是很平整,到了尾部有向下弯的趋势,如图 5-129 所示。这是因为表面细分修改器把手柄尾部细分了比较长的距离,要解决这种情况需要“卡线”,即使用环切工具在靠近尾部边线的地方切一圈线出来,如图 5-130 所示。这样就可以把表面细分截止到这条线这里,让它不再继续向前细分。这只是一次简单的卡线,卡线在创作中经常用到,需要多练习,试着选中卡线的这一圈边线,按两下 G 键移动边线,看看模型曲线会发生什么变化。
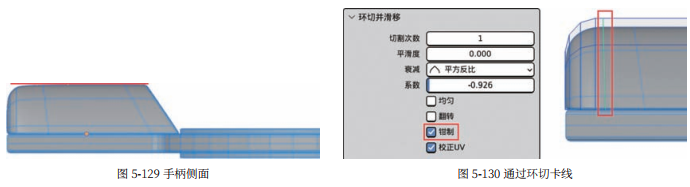
步骤补充说明
细分程度取决于模型的线之间的距离,细分段数是不会根据距离而变化的,就算是很贴近的线一样会被细分,所以调整线与线之间的距离就可以改变细分之后的外观。在边角处卡线就可以让边角的转折更加坚硬、锐利,反之就更平滑。图 5-131 所示就是在一个立方体(添加了表面细分修改器)上环切一圈不同距离的线的效果。表面细分建模中经常会用到卡线,但当线距离太近时也可能会出现问题,所有要根据实际情况调整。

10. 镜像手柄:添加镜像修改器,镜像对象选择空物体,轴向选择 z 轴,全部的模型就完成了,如图 5-132 所示。可以看到现在手柄比较厚,有卡通的风格,如果能压扁一点就更好了。下面的进阶挑战 2 将讲解如何压扁手柄并且解决一些问题,建议尝试阅读,如果实在无法完成也可以先跳过。

进阶挑战 2
目的:优化手柄形状、修复 N-gon。 新知识点:变换轴心点。
因为手柄由半个柱体制作而成,所以很高、很饱满,比较卡通,如果要更写实,可以降低手柄高度。笔者在这里想使用的是缩放的方式,因为删除了柱体的一半,所以手柄的原点是在手柄底部的,如图 5-133 所示。直接使用缩放工具(在物体模式下)沿着 z 轴缩放即可把手柄压扁,如图 5-134 所示,因为变换轴心点默认是质心点,也就是说缩放的时候是以原点为中心缩放的,在物体模式下缩放后还需要执行应用>缩放命令,如图 5-135 所示。
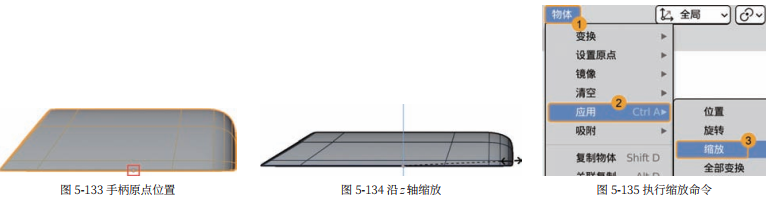
压扁之后启用倒角修改器,会发现有的地方没有倒角了,这是因为模型变形后倒角的角度变了,即便调整倒角修改器的限制角度
也不能达到理想的效果。这是因为各个部分的角度太接近了,很容易给其他地方倒角,所以可以用到进阶挑战 1 中的权重倒角。首先选中需要倒角的边,设置“平均倒角权重”为 1,如图 5-136 所示,然后把倒角修改器的“限定方式”改为“权重”即可,没有设置权重的边自然就没有倒角了。

倒角问题解决了,接下来解决底部 N-gon 的问题,如图 5-137 所示。因为倒角之后原本一个点变成了很多个点,所以底部变成了两个多边面,模型是对称的,只需要把对应的顶点连接即可。首先关闭表面细分和倒角修改器,然后切换到点选择模式,先连接点 6 和点 7(按 J 键连接),再连接点 4 和点 5,最后分别把点 1 和点 3 连接到点 2,如图 5-138所示。仔细数一下,这样是不是就把所有的面都变成四边面了呢?
启用所有的修改器,手柄模型就完成了。这只是其中一种连接方法,可以自己再试试看有没有别的连接方法。
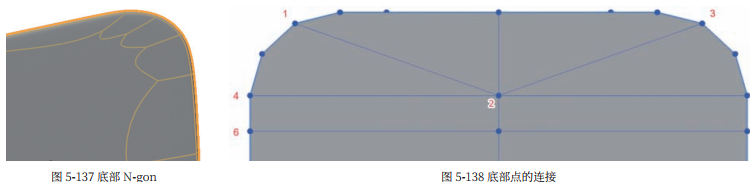
知识点:变换轴心点
变换轴心点指的是物体变换(移动、旋转、缩放)的中心点,一共有 5 个选项,位于3D 视图顶部,如图 5-139 所示。默认项是“各自的原点”,其中“活动元素”代表以选中的多个物体中的活动项为中心,“质心点”也就是模型的原点,在多数情况下都使用质心点,其次是“3D 游标”。
切换变换轴心点的快捷键是 M 键右边第二个的 . 键,试着把变换轴心点设置为“3D游标”,然后移动 3D 游标,再移动、旋转、缩放物体,反复多次即可明白变换轴心点的意思。
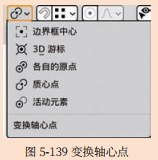
11. 底板倒角调整:手柄模型完成后,可以看到底板尾部的倒角太小了,近乎直角,而手柄则是大圆角。所以接下来手动给尾部单独倒角(如果已经应用了倒角修改器,则无法完成这一步,可以找回底板模型的备份或跳过此步骤)。首先,如果使用的是倒角权重,则需要把“倒角权重”改为 0,如图 5-140 所示,然后再手动倒角(可先关闭表面细分修改器的视图显示),倒角参数调整到跟手柄匹配即可,如图 5-141 所示。
乒乓球拍的最终模型如图 5-142 所示(模型不需要做到与本书完全一致,在力所能及的范围内尽量完成即可),接下来开始制作材质部分。
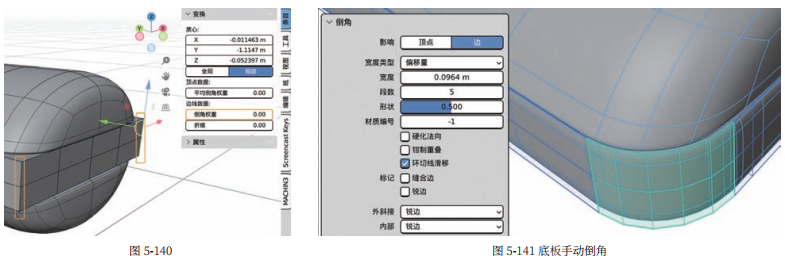
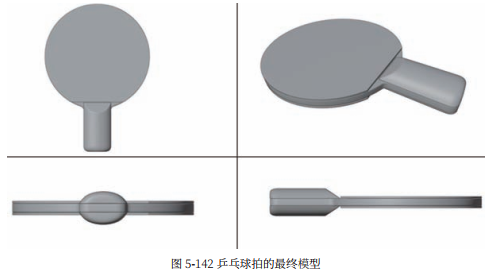
四.程序化纹理材质
在之前的案例中,材质使用的基本只有一个“原理化 BSDF”节点,通过单个“原理化 BSDF”节点只能制作出最常见、最普通的材质,例如塑料和金属等。要想获得更复杂的材质一般有两种方法:第一种是使用图片(如木纹的图片)当作纹理,这样做材质会比较真实,因为纹理就是实拍的;第二种是程序化纹理,也就是用算法生成纹理(本书第 3 章的积木进阶版案例中的棋盘格材质就属于程序化纹理,程序化纹理就是通过节点生成的纹理)。
程序化纹理当然没有照片真实,但是程序化纹理能够创造出更多样的纹理,并且因为是由节点生成,所以可控性很强,调整节点参数即可获得不同的纹理。在三维制作中,程序化纹理是一定要掌握的,本小节就介绍使用节点来制作简单的程序化纹理。
1. 圆点基本节点:因为乒乓球拍的胶面是有凸起的圆点的,所以可以试着用程序化纹理制作出圆点的纹理。在 Blender的材质系统中,只需要两个节点就可以做到。
首先选中胶面模型,新建一种材质并命名为“圆点”,然后切换到 Shading 布局, 切换到材质预览模式。接着在材质编辑器中执行添加 > 纹理 > 沃罗诺伊纹理命令,然后把“沃罗诺伊纹理”节点的“距离”连接到“材质输出”节点的“表(曲)面”,如图 5-143 所示。把“沃罗诺伊纹理”节点的“随机性”改为 0,可以看到有圆点的感觉了,如图 5-144 所示,但纹理看起来还是很模糊。
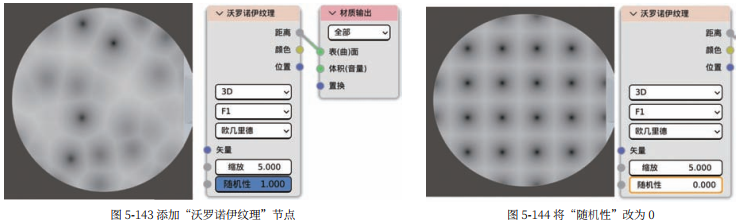
2. 运算节点:调整“沃罗诺伊纹理”节点的任何参数都不能实现完全的圆点,仅有一个节点很难做出复杂的效果。要实现圆点还需要一个很常用的节点,执行添加 > 转换器 > 运算命令添加“运算”节点,如图 5-145 所示。“运算”节点包括加、减、乘、除等很多数学运算功能, 选择哪个功能标题就是那个功能的名称,默认是“相加”的功能,也就是把输入的两个端口的数据加起来。这里需要使用的是比较中的大于功能,如图 5-146 所示。选择“大于”功能之后把“沃罗诺伊纹理”节点的“距
离”输出连接到运算节点的“值(明度)”,并且连接到“材质输出”节点,也可以直接把运算节点移动到“沃罗诺伊纹理”
节点和“材质输出”节点的连接线上,运算节点会自动插入进去,结果如图 5-147 所示。
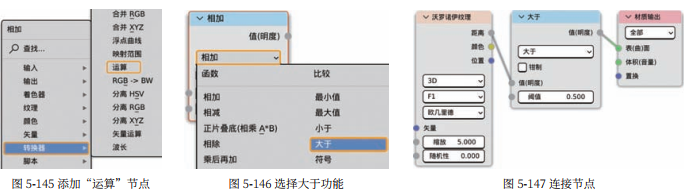
3. 实现圆点:圆点出现了,只是圆形太大了,只需要降低运算节点的“阈值”即可缩小圆点,如图 5-148 所示。阈值越小圆的直径也就越小,配合“沃罗诺伊纹理”节点的“缩放”参数即可调整圆点的密集程度,把圆点调整到比较密集的状态,如图 5-149 所示,参数可以根据实际情况调整。
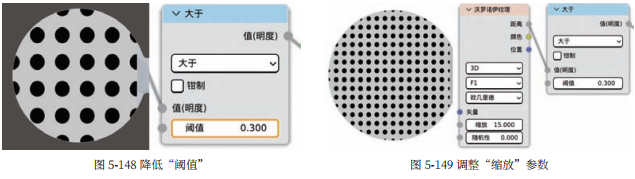
步骤补充说明
在计算机眼中,世界是没有颜色的,只有数据,黑白在 Blender 中代表数值0 和 1,纯黑色是 0,纯白色是 1,知道这个前提之后再来看圆点的材质节点就更好理解了。
首先“沃罗诺伊纹理”节点生成了一张黑白的图片(黑白不只是黑色和白色,还有不同灰度的灰色)。沃罗诺伊纹理是使用俄国数学家沃罗诺伊发明的空间分割算法所生成的,把“随机性”参数降低之后,纹理就变得比较规整,像网格一样。每一个格子中间最深,向四周逐渐减淡。
如果按照 0 ~ 1 来理解随机性为 0 的沃罗诺伊纹理,就是最中间的数值是 0,外面是 0.0001、0.001、0.01……,逐渐增高,如图 5-150 所示。黑色到白色中间还有非常多的灰色,所以纹理呈现出模糊的感觉。因为都是数字所以就可以进行计算,运算节点就派上用场了。“大于”运算功能简单说就是值大于阈值就当作 1,小于阈值就当作 0。例如输入的是 0.6,阈值设置的是 0.3,0.6>0.3,那么 0.6就会被改为 1,然后输出(如果输入的是 0.2 呢?可以思考一下不同数值的输出结果)。把沃罗诺伊纹理输入之后,“大于”节点就会把所有大于阈值的都设置为白色(1),小于阈值的变成黑色(0),所以纹理就只剩下黑色和白色了,也就呈现出了清晰锐利的圆形。为什么是圆形呢?拉近视图,仔细看沃罗诺伊纹理,会发现纹理的渐变是由中心向外扩散的,是圆形的状态。

程序化纹理中经常会用到类似的方法,本质上都是数学运算的结果。可以尝试运算节点中不同的运算功能,看看效
果有何不同。
4. 调整颜色:现在纹理还是黑白的,有很多方法可以给黑白纹理上色,这里使用一个混合 RGB 节点,如图 5-151 所示,把“大于”节点输出的“值(明度)”连接到“混合”节点的“系数”(灰色对灰色),把“混合”节点输出的“颜色”连接到“材质输出”节点。混合 RGB 节点默认有两个色彩,都是灰色的,所以现在没有效果。接着把“色彩 1”和“色彩 2”改成喜欢的颜色,结果如图 5-152 所示,可以看到之前黑白的纹理变成了“色彩 1”和“色彩 2”的颜色。 系数决定了哪里用色彩 1,哪里用色彩 2,数值是 0(黑)的地方使用色彩 1,数值是 1(白)的地方就使用色彩 2,这样就把黑白纹理变成了彩色的。 并不是给黑白的纹理上色,而是根据黑白纹理上色。
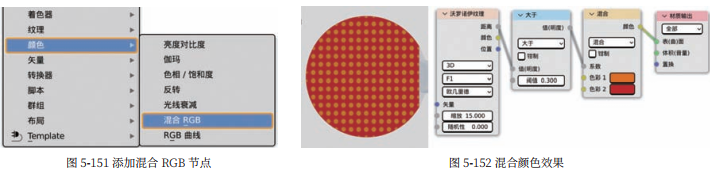
5. 设置糙度:程序化纹理中,黑白纹理是非常有用的,不只是可以设置颜色,还可以设置糙度等很多参数。首先把“混合”节点的“颜色”连接到“原理化 BSDF”节点(没有的话可以添加一个)的“基础色”,然后把“大于”节点连接到“糙度”,如图 5-153 所示。没错,节点的输出是可以重复使用的,现在就是把黑白的圆点纹理作为了“原理化 BSDF”节点的“糙度”,也就是黑色的地方糙度为 0(即绝对光滑),白色的地方糙度为 1(即绝对粗糙)。换一个视角观察可以看到球拍的圆点处非常光滑,如图 5-154 所示。

6. 修复纹理:材质基本制作完成了,但如果切换到不同视角观察,可以发现胶面底部的圆点大小跟上面的不一样,如图 5-155 所示。这跟二维纹理映射到三维空间的方法有关系。这里最简单的解决方法就是直接把“沃罗诺伊纹理”节点的 3D改为 2D,并且调整缩放值,减少圆点的数量,让模型更卡通一点,如图 5-156 所示。改为 2D 之后也就不存在映射到 3D 的问题了,胶面材质就制作完成了,如图 5-157 所示。

进阶挑战3
目的:赋予同一个模型多种材质。
胶面模型是有厚度的,所以侧面也有圆点材质,一个模型是可以赋予多个材质的,可以给胶面的侧面赋予一个不同的材质。材质是赋予在模型的面上的,首先按住 Alt 键,单击侧面垂直的一条边,即可快速选中侧面一圈面,如图 5-158所示;然后单击材质属性中的“添加材质槽”按钮,选中新建的材质槽,再新建一种材质,接着单击“指定”按钮,即可把新建的材质赋予选中的面,操作过程如图 5-159 所示。
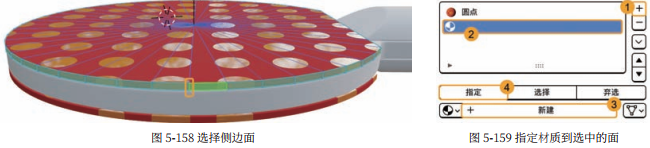
新建的材质的基础色可以从圆点材质复制过来,以免出现不同的颜色。首先在材质槽中单击圆点材质,单击“混合”节点中的“色彩 2”,并且单击 Hex,切换到 Hex 色值模式,如图 5-160 所示;复制 Hex 值,再切换到新建的材质中,把色值粘贴到“原理化 BSDF”节点的“基础色”中即可,如图 5-161 所示。
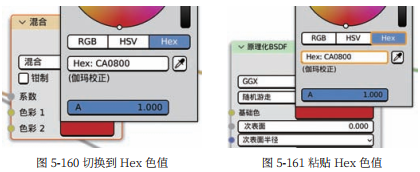 目的:赋予同一个模型多种材质。
目的:赋予同一个模型多种材质。
圆点材质节点最终如图 5-162 所示。首先是通过“沃罗诺伊纹理”节点获得基础的圆点纹理,然后通过运算节点进行“修图”,把圆点变清晰,最后通过混合RGB 节点上颜色。只用 3 个节点就完成了圆点的纹理制作,可以说是非常的简单。接下来用程序化纹理的方法制作手柄的材质。
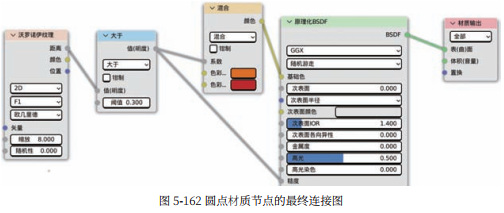
7. 手柄材质基础:乒乓球拍手柄一般是木质的,写实的木质使用木纹的图片作为纹理,但本节案例是卡通的风格,可以使用程序化纹理制作木纹。首先给手柄新建一种材质,添加一个“马氏分形纹理”节点,如图 5-163 所示,连接到“材质输出”节点来观察节点效果,调节参数到合适的大小,如图 5-164 所示,木质的纹理基础就完成了。
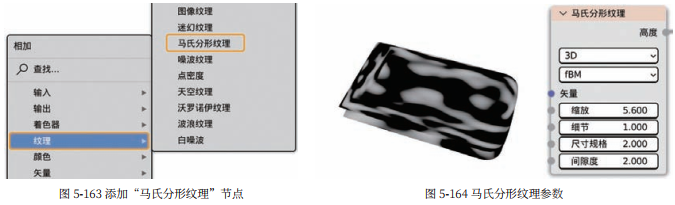
8. 木质纹理表现:马氏分形纹理看起来像云一样,常见的木质纹理有比较长的纹理,这里可以添加一个“纹理坐标”和“映射”节点,如图 5-165 和图 5-166 所示。把“纹理坐标”节点的“生成”连接到“映射”节点的“矢量”,把“映射”节点的“矢量”连接到“马氏分形纹理”节点的“矢量”,如图 5-167 所示。所有的连接都是紫色的端口,说明都是矢量类型的,把“映射”节点的缩放 X 改为 1.9,如图 5-168 所示,可以看到马氏分形纹理沿着 x 轴拉长了,有点像木纹了。

知识点:纹理坐标
“纹理坐标”节点提供的是所有的纹理包裹三维模型的方式,UV 只是其中一种。如果不添加“纹理坐标”节点,图像纹理等其他纹理节点默认使用 UV 作为纹理坐标。
具体的算法是如何执行的,其实并不需要了解清楚,除非想了解高深的数学和编程知识。笔者在日常制作中会尝试“纹理坐标”节点的所有端口,其中前 4 个可以分为一组(都可尝试,观察哪个效果更好),后 3 个比较特殊,只用于很特别的情况,极少用到。
光有“纹理坐标”节点还不够,“映射”节点通常都跟“纹理坐标”节点一起使用,用来对纹理坐标进行变换,例如木质纹理中就对纹理坐标进行了拉伸。所以创建“纹理坐标”节点后一定要加入“映射”节点,就算不改任何参数放在那里也是有必要的。
9. 手柄材质完成:因为制作的是卡通的木纹,所以可以把纹理的边缘变得锐利一点,同样是使用运算的“大于”节点和混合 RGB 节点,如图 5-169 所示,混合 RGB 节点中选择两个不同明度的褐色即可(Hex 色值:B89464、90642C)。木头材
质就制作完成了。
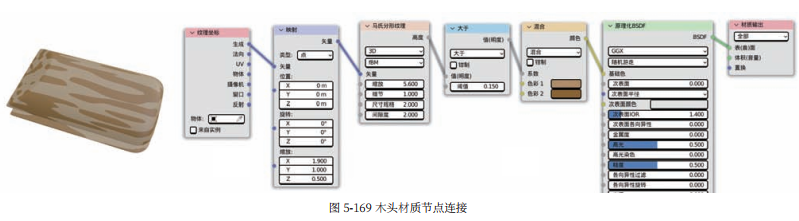
10. 底板材质:材质制作好后可以直接给任何模型使用。选中底板模型,把木头材质赋予底板即可,如图 5-170 所示。至此乒乓球拍全部的材质就制作完成了,最终效果如图 5-171 所示。

小技巧:快速切换节点输入
有时候想要切换节点的多个输入端口,需要手动断开再连接,比较麻烦,例如混合 RGB 节点的“色彩 1”和“色彩 2”。其实只需要选中节点,使用快捷键 Alt+S 即可快速切换输入的端口。只要是有多个输入端口的节点都可以使用此方法,前提是启用了 Node Wrangler 插件。
五.三点光
建模是纯技术的操作,而打光是非常考验经验和审美的。如果灯光打不好,可能直接导致作品的质量上不去。如果不擅长打灯光,可以尝试使用插件辅助。Blender 内置了一个叫作 Tri-Lighting 的插件,可以直接生成三点光。
三点光是摄影布光中最基础、最常见的一种布光方式,包含一个主光、一个补光、一个背光,其基本的示意图如图 5-172所示。主光用来打亮物体,一般放在物体侧前方 45°的地方,用来设定整个场景的曝光和氛围。补光用来打亮暗部,如果没有补光暗部就是一片漆黑。此时物体和背景都融合到一起了,看不清物体的轮廓,所以还需要再打一个背光(也叫作轮廓光),勾勒出物体的轮廓,让主体和背景拉开差距。不同灯光效果如图 5-173 所示。
这就是基本的三点光,在 Blender 中可以自己打三点光,但是使用 Tri-Lighting 插件可以直接生成 , 更加方便。
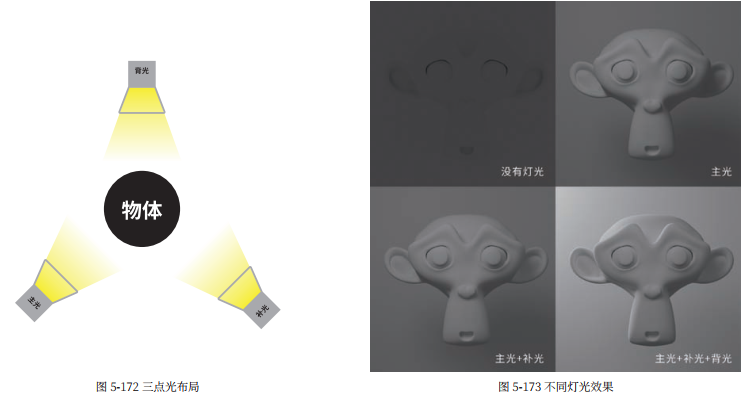
1. 添加三点光:首先一定要在偏好设置中启用 Tri-lighting 插件,然后选中乒乓球拍的胶面,再按快捷键 Shift+A,单击灯光 >3 Point Lights,如图 5-174 所示,即可以胶面模型为主体添加 3 个灯光和一个摄像机。参数如图 5-175 所示,默认的三点光灯光尺寸很小,亮度也低,可以适当调整参数。
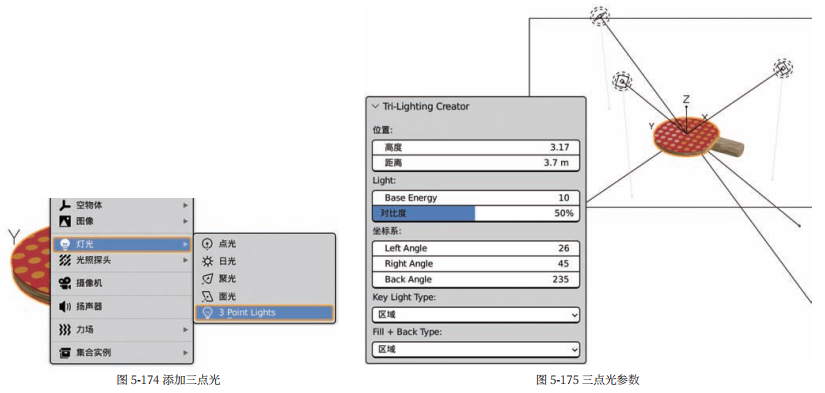
2. 调整三点光:首先把渲染引擎切换到 Cycles,如图 5-176 所示,然后切换到渲染模式,把灯光尺寸全部改大一点,如图 5-177 所示;可以看到灯光亮度很低,把主光的亮度调到最高,补光能够打亮暗部即可,背光可以亮一些,勾勒出轮廓,但切记不可过曝(也就是边缘变成一片白色),没有细节;笔者这里暂时设置主光(TriLamp-Key)的“能量(乘方)”为80W、“补光”(TriLamp-Fill)的“能量(乘方)”为 30W、“背光”(TriLamp-Back)的“能量(乘方)”为 80W。灯光能量可根据实际情况来,不一定要跟笔者完全一致。
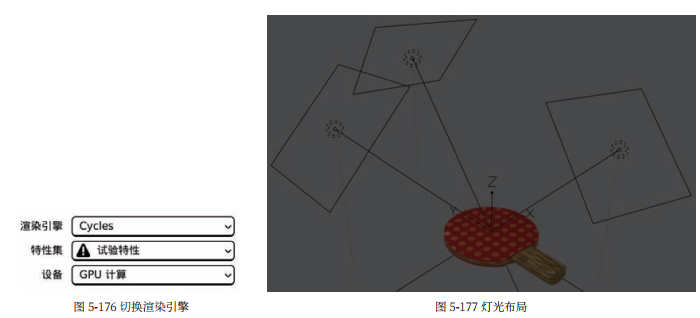
3. 集合管理:因为乒乓球拍是比较平的,所以灯光打上去没什么效果,把乒乓球拍旋转一下,使它竖立起来,就可以让灯光效果更明显。如果直接旋转会出现很奇怪的现象,这是因为模型有镜像修改器,可以选中所有的模型和空物体一起旋转。但还有更好的方法,即先新建 3 个集合,分别命名为“灯光”“摄像机”“场景”,把灯光和摄像机分别移入对应的集合,确保“球拍主体”集合中只有乒乓球拍的模型,然后单击选中“场景”集合,如图 5-178所示, 选中某个集合后,之后添加的物体都会默认添加到这个集合中。
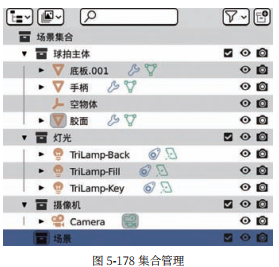
4. 添加集合实例:确保选中场景集合后,执行添加 > 集合实例 > 球拍主体命令,如图 5-179 所示,场景中就出现了一个新的乒乓球拍(新建的物体会在 3D 游标处,找不到新建的物体可以缩放视图,看看 3D 游标在哪里)。将新建的集合实例命名为“乒乓球拍实例”,现在如果移动、旋转乒乓球拍实例就会发现一点也不卡,这实际上就相当于是新建了一个集合的分身。那么为什么要新建集合实例呢?因为这样不会更改原始模型的位置、旋转等数据,并且集合实例还是不可编辑的,也避免了误操作修改模型。接下来单击“球拍主体”集合的“在视图层中排除该集合”按钮,即不启用该集合,以避免出现两个乒乓球拍,如图 5-180 所示;然后旋转乒乓球拍实例,让灯光效果更明显,如图 5-181 所示。注意背光要保持在物体背面,主光方向跟物体之间大概成 45°角。
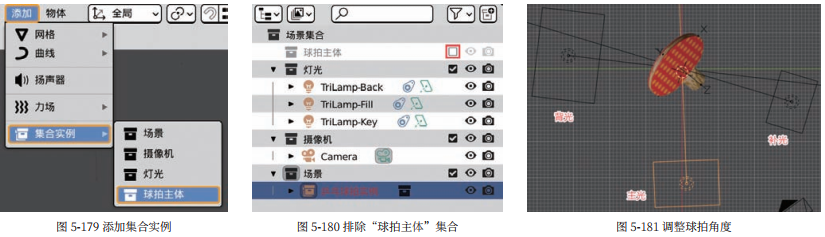
5. 构图和优化:为了将灯光效果看得更清楚,进入摄像机视角,锁定摄像机视图,找到一个合适的角度,将球拍适当旋转,灯光的位置也要调整(这里的灯光会始终朝向物体,所以无须手动旋转),最终场景如图 5-182 所示。为了让背光效果更明显,笔者还把背光尺寸变得更大了,能量也增加到了 400W(布光是可以按照个人喜好来的,没有标准)。至此灯光就制作完成了。
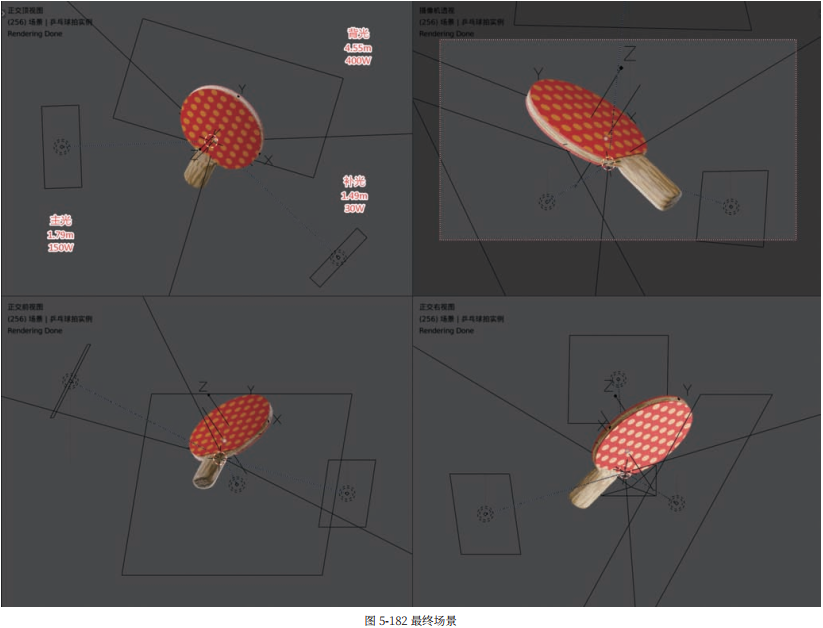
步骤补充说明
Tri-lighting 插件在添加灯光时会给每盏灯都在物体约束属性中添加一个“标准跟随”,如图 5-183 所示。所以灯光会始终朝向约束的目标,这就是为什么在创建三点光的时候需要选中胶面模型。
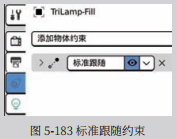
六.渲染
1. 添加乒乓球和背景:现在场景中只有乒乓球拍有点单调,可以添加一个球体,放到合适的位置作为乒乓球,并且新建一种材质,将基础色改为乒乓球常见的黄色(FFCF68),如图 5-184 所示。记得给球体添加一个表面细分修改器,再设置“平滑着色”和“自动光滑”。
接下来添加一个平面,将其旋转到竖起来并缩放到足够大后放置到球拍的后面,移动到不受灯光影响的位置;然后给背景新建一种材质,将基础色设置为蓝色(色值为 00BCE7。蓝色是红色的对比色,搭配在一起会比较突出),如图 5-185 所示。

2. 添加背景灯:因为背景离得比较远,所以非常暗。使用纯色背景摄影时,一般会单独给背景打光,在三维制作中也可以借鉴。首先添加一个聚光灯 ,将其旋转放置到背景前面,位置和参数如图 5-186 所示。聚光灯的“半径”参数越大,光线就越柔和;“光斑尺寸”越大,照射范围就越大。现实摄影中也是常用聚光灯去打亮背景,因为聚光灯射出圆形的光,四周会形成自然的暗角,有中间亮、四周暗的感觉。
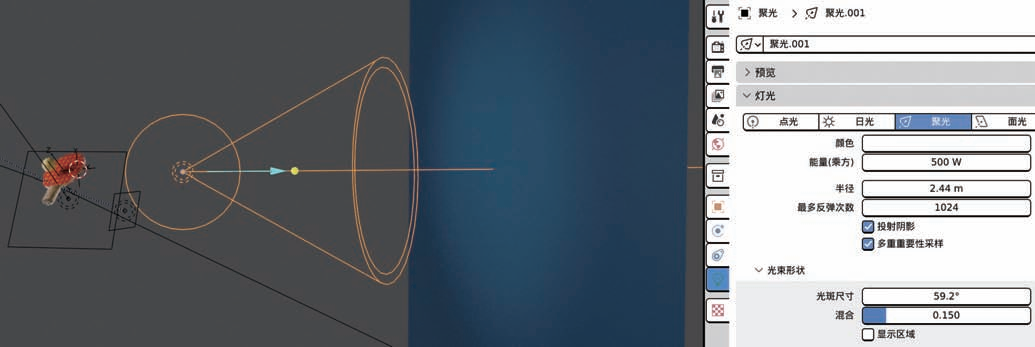
图 5-186 添加背景灯
3. 渲染参数设置:至此场景全部制作完成,接下来设置渲染属性,如图 5-187 所示,为了在短时间内获得更干净的画面,可以把“降噪”勾选上。为了获得更特别的视角,把摄像机的“焦距”改为 85mm,如图 5-188 所示。85mm 属于长焦,也就是能够拍到比较远的物体,畸变会减少,视角也会变窄(焦距越短,视角就越宽,畸变越大。这里也可以尝试设置为 15mm 的广角焦距,看看有什么特殊的效果)。改完焦距之后,还需要重新构图。渲染分辨率就保持默认的 1920 像素 ×1080 像素即可,调整好后直接渲染即可。
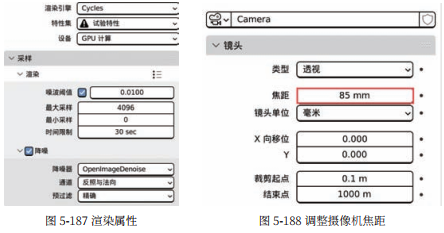
小技巧:轻微缩放视图
有时候直接用鼠标滚轮缩放会缩放太多,需要轻微缩放视图的时候,可以按住 Ctrl 键,然后按住鼠标中键前后移动鼠标。
最终渲染图如图 5-189 所示。渲染很难一次成功,第一次渲染后,笔者又增加了背景灯的亮度,让背景更亮。

图 5-189 最终渲染图
案例总结
本节案例涉及的知识点很多,读者在学习过程中可能会遇到很多问题,但学习的过程实际上就是解决问题的过程。阅读完本节后,可以尝试自己独立制作一遍。尤其是程序化纹理,要理解程序化纹理的概念,掌握用法。试着把程序化纹理赋予不同形状的模型,看看有什么不同的效果。