- 1.基础知识与准备工作
- 1.1.什么是 CG
- 1.2. 三维图形的基本概念
- 1.3.Blender软件背景介绍
- 1.4.Blender 功能介绍
- 1.5.使用 Blender 创作的作品
- 1.6.计算机配置要求
- 1.7.Blender 下载、安装和基本设置
- 1.8.插件
- 2.渐进式入门小案例
- 2.1.积木基础版(一)
- 2.1.积木基础版(二)
- 2.1.积木基础版(三)
- 2.2.积木中级版(一)
- 2.2.积木中级版(二)
- 2.2.积木中级版(三)
- 2.3.积木进阶版(一)
- 2.3.积木进阶版(二)
- 2.3.积木进阶版(三)
- 2.3.积木进阶版(四)
- 2.3.积木进阶版(五)
- 3.Blender 基本逻辑
- 3.1.Blender 整体基础逻辑
- 3.2.用户界面逻辑
- 3.3.数据块
- 3.4.操作逻辑
- 3.5.快捷键逻辑
- 3.6.文件逻辑
- 3.7.节点逻辑
- 3.8.大纲视图逻辑
- 4.基础案例
- 4.1.基础知识
- 4.2.金币制作——建模
- 4.3.乒乓球拍——建模和材质
- 4.4.Low Poly 小房子——插件
- 4.5.孟菲斯风格场景——材质
- 4.6.三渲二场景——材质
- 4.7.写实做旧物体——材质
- 5.动态案例
- 5.1.金币动画——关键帧动画
- 5.2.粒子效果
- 5.3.膨胀字体——布料模拟
- 5.4.破碎的鸡蛋——Cell Fracture
- 6.特色功能介绍
- 6.1.蜡笔工具的使用——Grease Pencil
- 6.2.雕刻初体验
- 6.3.几何节点
三.使用 Cycles 渲染
积木基础版使用的是 Eevee 渲染引擎,此处介绍另一个渲染引擎,也就是 Cycles。渲染引擎就相当于相机的品牌,不同品牌的相机有着不同的参数和特性。例如 Eevee 就是渲染速度极快,但是不符合物理规律,渲染效果不真实。想要获得更加真实的渲染效果,就需要使用 Cycles,本小节就来试一下使用 Cycles 渲染会有什么不同。

首先把“渲染引擎”切换到 Cycles,并且将“设备”改成“GPU 计算”,将“特性集”改成“试验特性”,操作过程如图 3-154和图 3-155 所示。本书中的案例只要使用 Cycles 渲染,全都使用这样的设置。
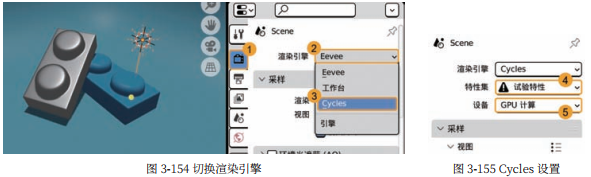
在这方面,Blender 的一大优势立马就体现出来了:Blender 可以无缝切换不同的自带渲染引擎,反应非常迅速,也无须手动调整参数,如果使用的计算机使用 Cycles 渲染比较吃力,在制作过程中可以随时切换回 Eevee 渲染引擎。

调整日光的角度,如图 3-156 所示。把塑料积木的“糙度”降低一点,如图 3-157 所示。对比图 3-154,图 3-157 显而易见更加真实,也能够正确地反射光线了,整个环境的真实感都有着显著的提升。
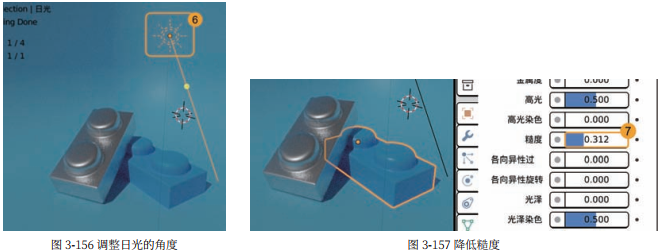
虽然 Cycles 渲染效果更好,但并不是说 Eevee 就一无是处。Cycles 为了获得更好的效果,需要花更多的时间去渲染,所以具体使用哪一个渲染引擎需要根据实际情况调整。好在 Blender 可以无缝切换自带渲染引擎,并且不需要重新制作材质和灯光(其他软件中一般渲染引擎之间材质和灯光都不通用)。
![]()
灯光和材质调整好后,就可以开始构图了。新建一个摄像机,这里使用一个不同的方法去构图,首先不用管摄像机在哪里,直接在 3D 视图中找好一个角度,然后执行视图 > 对齐视图 > 活动摄像机对齐当前视角命令,即可把摄像机调整到与 3D 视图一致的视角。操作过程如图 3-158 所示,结果如图 3-159 所示。
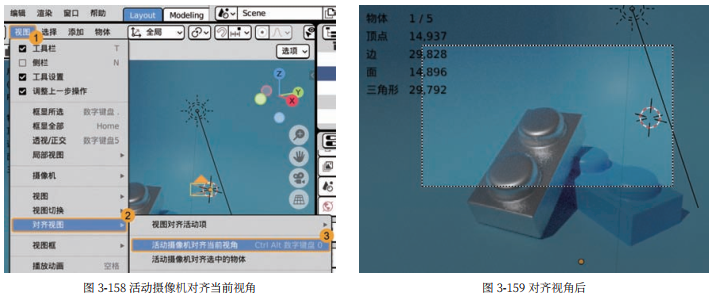
因为摄像机的视野范围有限,所以可能会有拍不到的地方,可以反复执行对齐视图的命令,或者结合锁定摄像机视角的方法,直到把构图调整合适,如图 3-160 所示。接着单击“渲染属性”按钮 ,展开渲染参数,把“时间限制”改为 30sec(sec代表),操作过程如图 3-161 所示。然后单击“渲染图像”按钮 。
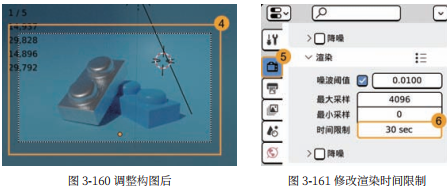
容易出现的问题
摄像机的取景框变得很小,如图 3-162 所示。
解决方法:确保没有勾选“锁定摄像机到视图方位”,直接滚动鼠标滚轮即可缩放摄像机取景框,按 Home 键可以快速缩放取景框到合适的大小。
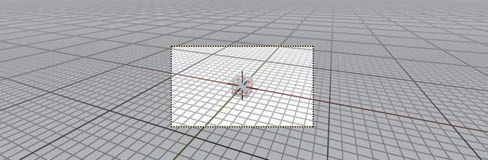
图 3-162 摄像机取景框过小
渲染出来的图像如图 3-163 所示,可以看到阴影、反射等都非常真实,但是渲染时间很长,图 3-162 中设置了 30s 的时间限制就是为了把渲染时间限制到 30s 以内,避免渲染太长时间。当然如果要获得更好的画质,一般需要更长的渲染时间。当计算机性能不够强的时候就可以使用时间限制,以避免计算机长时间高负荷运转。

图 3-163 渲染结果

一个完整的项目流程是有前期、中期、后期的。积木中级版的前期是观察分析,中期是建模渲染,后期一般也就是指对图
片或视频进行后期处理,通俗说就是修图、美颜之类的操作,这里指用简单的方法让图片更加好看。
单击“渲染属性”按钮 ,使用鼠标滚轮滚动到最下面,展开“色彩管理”参数,然后把“胶片效果”改成 HighContrast(高对比度),这样可以让渲染出来的图像对比度更高;然后勾选“使用曲线”并将其展开,在曲线中间的地方单击,然后往左上方拖动,操作过程如图 3-164 和图 3-165 所示。曲线是后期处理中很常用的功能,简单说就是可以把图片中不同亮度的地方调亮或者调暗,图 3-165 中曲线的调整可以让图片的中间部分更亮。
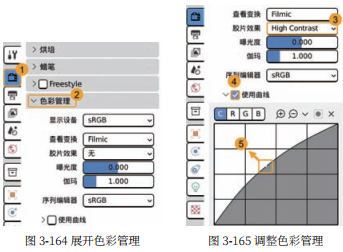
简单的后期处理完成后再次渲染图像,可以看到经过后期调整的图片更加漂亮、更加明亮,如图 3-166 所示。由此可见,后期处理在 CG 创作中是至关重要的,尤其是三维制作,好的后期处理可以让 CG 作品提升一个档次。本书后文的案例会更深入地讲解后期处理方法。

图 3-166 积木中级版最终渲染图