- 1.基础知识与准备工作
- 1.1.什么是 CG
- 1.2. 三维图形的基本概念
- 1.3.Blender软件背景介绍
- 1.4.Blender 功能介绍
- 1.5.使用 Blender 创作的作品
- 1.6.计算机配置要求
- 1.7.Blender 下载、安装和基本设置
- 1.8.插件
- 2.渐进式入门小案例
- 2.1.积木基础版(一)
- 2.1.积木基础版(二)
- 2.1.积木基础版(三)
- 2.2.积木中级版(一)
- 2.2.积木中级版(二)
- 2.2.积木中级版(三)
- 2.3.积木进阶版(一)
- 2.3.积木进阶版(二)
- 2.3.积木进阶版(三)
- 2.3.积木进阶版(四)
- 2.3.积木进阶版(五)
- 3.Blender 基本逻辑
- 3.1.Blender 整体基础逻辑
- 3.2.用户界面逻辑
- 3.3.数据块
- 3.4.操作逻辑
- 3.5.快捷键逻辑
- 3.6.文件逻辑
- 3.7.节点逻辑
- 3.8.大纲视图逻辑
- 4.基础案例
- 4.1.基础知识
- 4.2.金币制作——建模
- 4.3.乒乓球拍——建模和材质
- 4.4.Low Poly 小房子——插件
- 4.5.孟菲斯风格场景——材质
- 4.6.三渲二场景——材质
- 4.7.写实做旧物体——材质
- 5.动态案例
- 5.1.金币动画——关键帧动画
- 5.2.粒子效果
- 5.3.膨胀字体——布料模拟
- 5.4.破碎的鸡蛋——Cell Fracture
- 6.特色功能介绍
- 6.1.蜡笔工具的使用——Grease Pencil
- 6.2.雕刻初体验
- 6.3.几何节点
一.什么是操作
操作即做一些动作,以达到某一目的。在 Blender 中做的所有事情都是操作,单击一个工具、切换视图着色方式、执行菜单中的命令等都是操作。切换到 Scripting 工作区,新建一个立方体,然后在左下角的Python 控制台即可看到所有的操作记录,如图 4-46 所示。
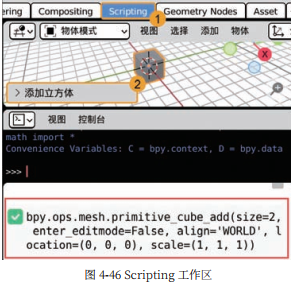
Python 是一种编程语言,Blender 中的操作一般都用 Python 执行,图 4-46 红框中就是执行一个添加立方体的操作的代码,看着复杂,其实翻译过来就是 Blender 的 Python. 操作 . 几何体 _ 立方体 _ 添加[尺寸=2,进入编辑模式 = 假,对齐 = 世界,位置 =(0,0,0),缩放 =(1,1,1,)] 。后面的括号中是参数,在 Blender 中切换编辑模式,以及倒角之类的所有操作都会在这里显示出来(除了选择操作)。可以试着执行别的操作,并观察输出的命令。
找不到相应的操作
Blender 中有太多菜单和命令,有时候会找不到相应的命令,这时候就可以执行编辑 > 菜单查找命令,然后输入要搜索的命令。有的命令是英文的,当输入中文找不到的时候可以试着输入英文,然后单击搜索到的结果即可执行命令,操作过程如图 4-47 所示。搜索结果中还会显示出操作所在的地方,例如,图 4-47 中第一项就说明了该操作的位置,还有相应的快捷键。
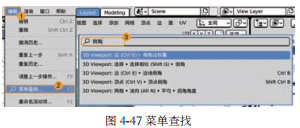
二.操作流程
对于操作最大的误解就是操作只是单击一些按钮或执行一些命令这么简单,其实操作是一系列的过程,分为 4 个步骤,激活操作→执行操作→完成操作→调整参数。以倒角操作为例,先选中边,然后按快捷键 Ctrl+B 激活倒角操作;移动鼠标控制倒角大小,滚动鼠标滚轮调整段数;单击完成操作;再次调整操作的参数,直到效果满意。
激活操作可以是单击按钮,也可以是单击菜单中的某一项,还可以是使用工具。在激活操作后,Blender 会进入一种操作的状态,平常的快捷键是不可以使用的,操作过程中会有专用的快捷键,状态栏中会显示所有操作时能使用的快捷键,如图 4-48
所示。其中以“V:影响(边)”为例,在倒角的操作过程中,按 V 键即可切换点和边倒角,不只可以用快捷键,操作时移动
鼠标一般也可以调整相应的参数,单击即可完成操作,不完成操作就会一直处于操作状态,操作确认完成左下角就会出现一个
面板,展开后还可以调整参数。

重复操作
如果想要重复执行同一个操作,可以在执行这个操作之后执行编辑 > 重复上一步命令,也可以直接按快捷键 Shift+R。如果想把之前执行过的操作再执行一次可以执行编辑 > 重复历史命令,然后单击想要重复的操作,即可再执行一次。当想要使用相同的参数执行某一个操作时,“重复历史”命令特别好用。
三.撤销
计算机中大部分操作都是可以撤销的。在 Blender 中要撤销上一步操作,可以执行编辑 > 撤销命令(Ctrl+Z),撤销之后如果想恢复操作,可以执行编辑 > 重做命令(Shift+Ctrl+Z)。
如果想要撤回多步可以执行编辑 > 撤销历史命令,单击想要回到的步骤,即可回到执行这个操作的时候。撤销历史时可能需要等待片刻,建议先保存文件再撤销。
撤销虽然好,但是撤销次数也是有限制的,因为保存这些操作记录是会占用计算机内存的。撤销历史多了之后,想要撤销到早期的操作,计算机可能会卡顿一段时间,尤其是执行了比较复杂的操作后。
要更改撤销次数限制,首先打开 Blender 偏好设置,找到“系统”,展开“内存 & 限额”,如图 4-49 所示。将“撤销次数”设置为 256,这也是 Blender的最高限制,其他的参数就不建议调整了,最好保持默认。

四.修改器
操作中有一个非常特殊的东西:修改器。一般执行操作后虽然可以撤销,但是不能调整操作的参数,而修改器就像是一个附加的操作,可以随时调整参数,且修改器可以随时删除(或者只是关闭修改器的视图显示)。
Blender 3.0 中一共有 4 组共 54 个修改器,其中使用最多的是“生成”和“形变”两组。“物理”修改器一般不用手动添加;
“修改”修改器比较“高阶”,使用不多。第 3 章的案例中已经使用了多个修改器,这里就不重复讲解如何添加修改器之类的
基本操作了。
修改器的显示模式
每个修改器的标题栏都有一组复选框,如图 4-50 所示,其中有 3 个选项,分别是编辑模式显示、视图显示和渲染显示,这 3 个选项默认都是打开的状态。
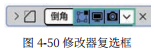
编辑模式显示: 如果关闭编辑模式显示,就不能在编辑模式看到这个修改器起作用的状态了。这对想要编辑原始模型来说很方便,例如添加了表面细分修改器后就只能看到模型细分后的样子,关闭表面细分修改器的编辑模式显示就可以更好地建模了。
视图显示: 关闭视图显示后就不能在 3D 视图中看到修改器起作用的效果了,但是最终渲染的时候修改器还是起了作用的。例如关闭了倒角修改器的视图显示,在 3D 视图中看到的模型就是没有倒角的状态,但是渲染出来的图片却还是有倒角的状态。
渲染显示: 渲染显示跟视图显示同理,关闭渲染显示后,渲染出来的图像就没有相应的修改器效果了。
视图显示和渲染显示是 Blender 非常重要的概念,眼见不一定为实。建模的时候看到模型是什么样,不代表最后渲染出
来的就是什么样。这也是 Blender 非常特别的一个逻辑,建议还是不要轻易去动修改器的这一组复选框。
修改器顺序
当修改器超过一个时,顺序就变得非常重要。修改器的顺序是自上而下的,修改器的顺序不正确,可能会引起很多问题。例如给一个立方体添加倒角和表面细分两个修改器,先添加倒角修改器,然后再添加表面细分修改器,模型就是正常的,如图 4-51 左边所示;但如果按住倒角修改器最右端的 8 个点的按钮,然后往下拖动到表面细分修改器下方,就会发现立方体变成了一个球,这是因为立方体表面细分后就会变成球状,如图 4-51 右边所示。变成球状后模型就没有能够满足倒角修改器的条件的地方,于是倒角修改器就没有起到任何作用。由此可见修改器的顺序至关重要。
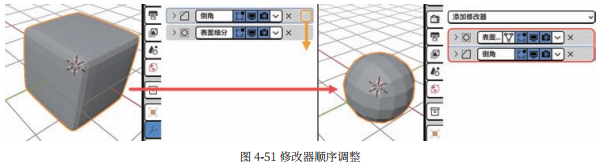
当修改器多了之后,想要调整修改器的顺序,可以单击修改器右边的展开按钮,单击“移至首位”或“移至末尾”,快速把修改器移动到首、尾的位置,操作过程如图 4-52 所示。
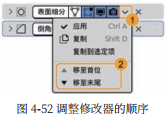
修改器的应用和移除
修改器多了之后是会占用大量内存的,所以不能滥用修改器,需要时再用。如果修改器确认不改了,可以单击修改器展开菜单中的“应用”(Ctrl+A),这样就把修改器应用到模型上了,就相当于对模型执行了相应的操作。移除修改器只需单击右端的移除按钮,如图 4-53 所示。

复制修改器
可以为模型添加多个相同的修改器。直接复制现有的修改器也是可以的,展开修改器菜单,单击“复制”即可复制修改器。例如,有时候需要不同的地方有不同的倒角就可以添加多个倒角修改器,然后设置不同的参数。
如果想把修改器复制到其他物体上,可以选中多个物体,确保修改器所在的物体是活动项后展开修改器菜单,单击“复制到选定项”即可,操作过程如图 4-54 所示。

修改器总结
修改器一般是针对整个模型进行操作,而不是局部操作。所以并不是什么操作都要用修改器,在适当的情况下才会选择使用修改器,例如给整个模型添加倒角。不要为了图方便就滥用修改器。
修改器很多,本书会尽量讲解常用的修改器。其实修改器都很类似,掌握其中一些修改器就会明白其他修改器的作用。通过阅读本章了解 Blender 的逻辑之后,读者就能自己摸索软件的各种功能了。
五.物体交互模式
物体交互模式是 Blender 重要的逻辑之一。物体交互模式是针对物体的,每一个物体都可以切换到不同的交互模式,如第 3 章的案例中就使用了“物体模式”和“编辑模式”。一般的物体有 6 种交互模式,如图 4-55 所示,而灯光、摄像机之类的物体就只有物体模式。
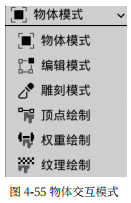
在不同的物体交互模式下,可以给物体执行的操作是不一样的。例如要改变物体的模型、要建模就必须切换到编辑模式,才能执行倒角之类的命令;要移动、旋转物体就必须切换到物体模式。不同的交互模式下界面和可以使用的工具也会不一样,除物体模式和编辑模式外其他的交互模式使用频率相对较低,第 5 章的案例将介绍不同的物体交互模式。
物体交互模式到底是什么意思呢?如果把物体比作一辆车,编辑模式就是车在设计或者维修的状态,物体模式就是在展厅里展示的状态。在三维建模中,可以随时切换物体的状态,这是非常跳跃的思维,为什么要有这样的限制,不直接在一个模式下全都做了呢?这样分离成多个交互模式主要是对用户更加友好。在不同的交互模式下,工具栏和菜单栏都会有变化。如果没有不同的交互模式,那么所有的功能都摆在一起,软件界面就会拥挤不堪,很容易执行错误的操作。
通过大纲视图也可看出物体所在的交互模式,如图 4-56 所示。“立方体 .001”处于编辑模式,“立方体”处于物体模式,对比可以发现,编辑模式下物体的图标会产生变化。
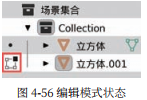
六.操作技巧
参数操作技巧
数值类的参数在 Blender 中随处可见,如图 4-57 所示,无论是在属性、材质节点,还是侧边栏中都有。在调节数值类参数时一般可以直接输入数值,也可以单击数值两侧的箭头调整数值大小,按住数值拖动可快速调整数值大小,拖动的同时按住 Shift 键可以微调数值,鼠标指针悬浮在数值上时按 BackSpace 键可以把数值恢复成默认值(其他类型参数也可以)。
还可以直接在参数文本框中进行数学运算,如输入“5*6”,Blender 会像计算器一样计算输入的公式然后计算出结果。
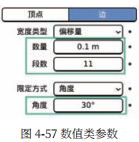
同时调整多个物体的参数
在 Blender 中,大部分时候选中多个物体调节同一个参数都只能调整活动项的参数。在调整参数时,按住 Alt 键即可同时调整选中的多个物体的参数,只是这个方法并不支持所有的参数。
操作逻辑总结
掌握操作的逻辑后可以试着去探索 Blender 中的操作,执行从来没有学过的操作,看看会有什么结果。在操作过程中观察有哪些可以修改的参数,多尝试不同的操作。了解了操作逻辑之后很快就能上手陌生的操作。