- 1.影视编辑基础入门
- 1.1.视频处理基础知识
- 1.2.Premiere Pro CC影视编辑系统要求
- 1.3.启动Premiere Pro CC
- 2.工作界面快速导览
- 2.1.命令菜单
- 2.2.工作窗口
- 2.3.工作面板
- 3.影视编辑工作流程
- 3.1.影片编辑的准备工作
- 3.2.创建影片项目和序列
- 3.3.导入准备好的素材
- 3.4.对素材进行编辑处理
- 3.5.在时间轴中编排素材
- 3.6.为剪辑应用视频过渡
- 3.7.编辑影片标题字幕
- 3.8.为剪辑应用视频效果
- 3.9.为影片添加音频内容
- 3.10.预览编辑完成的影片
- 3.11.将项目输出为影片文件
- 4.素材的管理与编辑
- 4.1.素材导入设置
- 4.2.素材的管理
- 4.3.素材的编辑处理
- 5.捕捉DV视频素材
- 5.1.连接DV到计算机
- 5.2.从DV捕捉视频
- 6.视频过渡的应用
- 6.1.视频过渡效果的应用
- 6.2.视频过渡的分类详解
- 6.3.视频过渡效果应用实例
- 7.视频效果的应用
- 7.1.视频效果应用设置
- 7.2.视频效果分类详解
- 7.3.安装外挂视频特效
- 7.4.视频效果应用实例
- 8.关键帧动画的编辑
- 8.1.创建与设置关键帧动画
- 8.2.各种动画效果的编辑
- 8.3.关键帧动画应用实例
- 9.音频内容的编辑应用
- 9.1.音频内容编辑基础
- 9.2.编辑音频素材
- 9.3.应用音频过渡
- 9.4.应用音频效果
- 9.5.功能实例——创建5.1声道环绕音频
- 9.6.录制音频素材
- 10.字幕的编辑应用
- 10.1.字幕的创建方法
- 10.2.详解字幕设计器窗口
- 10.3.三种字幕类型的创建
- 10.4.字幕制作应用实例
- 11.视频影片的输出
- 11.1.影片输出类型
- 11.2.影片导出设置
- 11.3.输出单帧画面
- 11.4.输出音频内容
- 12.网络视频节目片头:书画课堂
- 12.1.实例效果
- 12.2.实例分析
- 12.3.编辑渐变文字图像
- 12.4.导入素材并编辑动画
- 12.5.编辑书写动画特效
- 12.6.编辑字幕并输出影片
- 13.音乐KTV:牡丹之歌
- 13.1.实例效果
- 13.2.实例分析
- 13.3.编辑KTV背景动画
- 13.4.编辑歌词字幕效果
- 13.5.预览并输出影片
- 14.纪录片片头:海洋探秘
- 14.1.实例效果
- 14.2.实例分析
- 14.3.导入并编排素材剪辑
- 14.4.添加特效并编辑动画
- 14.5.添加标题与背景音乐
- 15.婚礼纪念视频:一生相伴
- 15.1.实例效果
- 15.2.实例分析
- 15.3.导入并编排素材剪辑
- 15.4.背景音乐的添加与编辑
- 15.5.预览并输出影片
01 在Premiere Pro CC中新建一个项目文件后,按“Ctrl+N”快捷键,打开“新建序列”对话框,展开“设置”选项卡,在“编辑模式”下拉列表中选择“DV PAL”选项,然后设置场序类型为“无场”,单击“确定”按钮,如图13-2所示。
02 按“Ctrl+I”快捷键,打开“导入”对话框,选择本书配套实例文件中Chapter 13\Media目录下准备的所有素材文件并导入,如图13-3所示。
03 将导入的图像素材按文件名顺序全部加入时间轴窗口的视频1轨道中,然后将音频素材加入音频1轨道;将时间轴窗口的显示比例放大到最大,将音频剪辑的出点向前修剪到与视频轨道中的剪辑出点对齐,如图13-4所示。
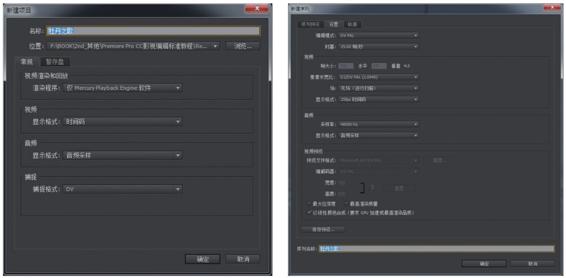
图13-2 新建序列

图13-3 导入素材
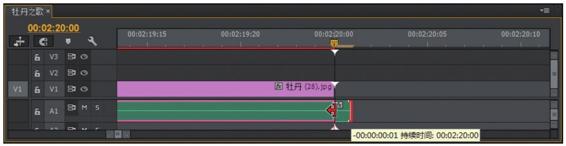
图13-4 加入素材并调整持续时间
04 放大时间轴窗口中时间标尺的显示比例;选取合适的视频过渡效果,添加到时间轴窗口中素材剪辑之间的相邻位置,如图13-5所示,并在“效果控件”面板中设置所有视频过渡效果的对齐位置为“中心切入”。

图13-5 加入视频过渡效果
05 对于可以进行自定义效果设置的过渡效果,可以通过单击“效果控件”面板中的“自定义”按钮,打开对应的设置对话框,对该视频过渡特效的效果参数进行自定义设置,如图13-6所示。
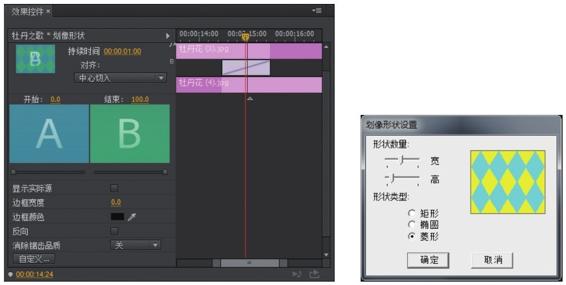
图13-6 设置过渡效果自定义参数
06 执行“文件→新建→字幕”命令,打开“新建字幕”对话框,将新建的字幕素材命名为“歌曲名”,然后单击“确定”按钮,如图13-7所示。
07 字幕设计器窗口打开后,选取“文字工具”![]() 并输入歌曲名称“牡丹之歌”,然后在字幕样式面板中单击之前创建的自定义样式进行应用,如图13-8所示。
并输入歌曲名称“牡丹之歌”,然后在字幕样式面板中单击之前创建的自定义样式进行应用,如图13-8所示。
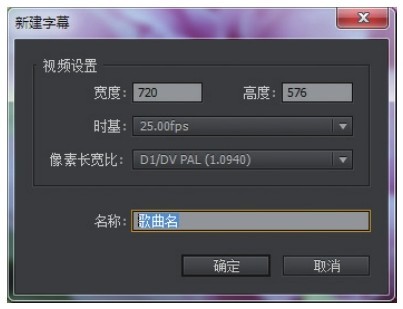
图13-7 新建字幕

图13-8 输入字幕文字并应用样式
08 在字幕工具面板中选取“矩形工具”![]() ,在字幕编辑窗口中绘制一个矩形,程序将默认以前操作中所选择的字幕样式对其进行填充,如图13-9所示。
,在字幕编辑窗口中绘制一个矩形,程序将默认以前操作中所选择的字幕样式对其进行填充,如图13-9所示。
09 在字幕属性面板中设置该矩形的填充类型为“实底”,填充色为蓝色,并修改其不透明度为50%,然后取消对“外描边”和“阴影”复选框的勾选,完成效果如图13-10所示。
10 用同样的方法,再绘制两个矩形并修改其填充色,得到的组合图形可以完全覆盖歌曲名称的文字,如图13-11所示。
11 按住“Shift”键的同时点选三个矩形,然后在矩形上单击鼠标右键并选择“排列→移到最后”命令,将其移动到字幕文本的下层,作为其背景底衬,如图13-12所示。

图13-9 绘制的矩形

图13-10 修改矩形的填充修改

图13-11 绘制矩形并修改填充色

图13-12 将矩形移至文字底层
12 关闭字幕设计器窗口,回到项目窗口中,将编辑好的字幕素材加入视频2轨道中的开始位置,并延长其持续时间到10秒,如图13-13所示。
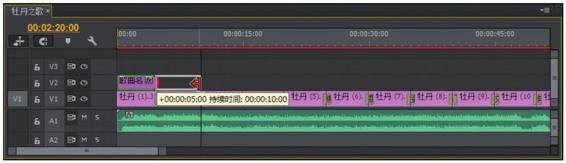
图13-13 加入素材剪辑并修改持续时间
13 在“效果”面板中展开“视频过渡→溶解”文件夹,选取“交叉溶解”效果并添加到“歌曲名”字幕剪辑的开始和结束位置,然后将它们的持续时间都调整到2秒,编辑出歌曲名字幕渐显渐隐的动画效果,如图13-14所示。
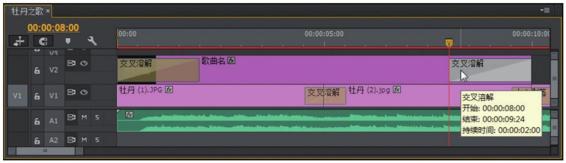
图13-14 添加视频过渡效果
14 单击项目窗口下方的“新建项”按钮![]() ,在弹出的命令菜单中选择“字幕”命令,新建一个名称为“谢谢欣赏”的字幕,如图13-15所示。
,在弹出的命令菜单中选择“字幕”命令,新建一个名称为“谢谢欣赏”的字幕,如图13-15所示。
15 字幕设计器窗口打开后,选取文字输入工具,在画面的右下方输入“谢谢欣赏”,并为其设置合适的文字属性和填充效果,如图13-16所示。
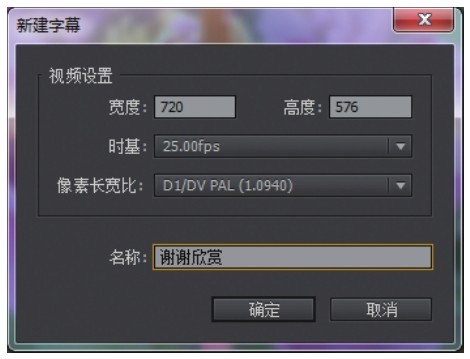
图13-15 新建字幕
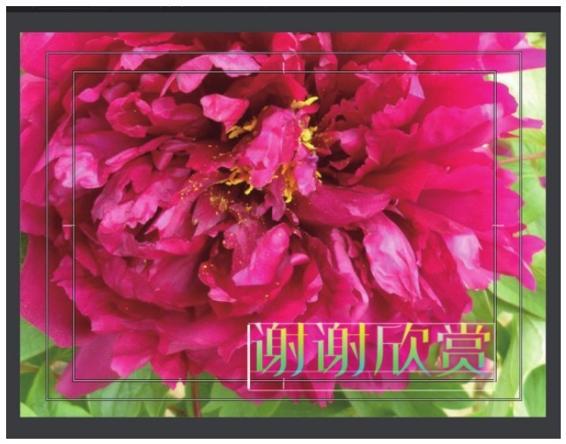
图13-16 编辑字幕文字
16 关闭字幕设计器窗口,回到项目窗口中,将新编辑好的字幕素材加入视频2轨道中的结束位置,并将其出点与下面图像剪辑的出点对齐。
17 在“效果”面板中展开“视频过渡→溶解”文件夹,选取“交叉溶解”效果并添加到该字幕剪辑的开始位置,然后调整其持续时间为2秒,如图13-17所示。
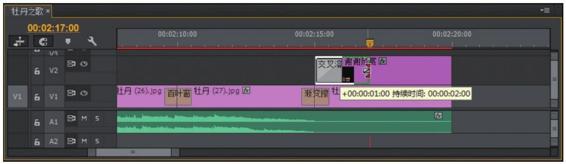
图13-17 添加视频过渡效果