- 1.影视编辑基础入门
- 1.1.视频处理基础知识
- 1.2.Premiere Pro CC影视编辑系统要求
- 1.3.启动Premiere Pro CC
- 2.工作界面快速导览
- 2.1.命令菜单
- 2.2.工作窗口
- 2.3.工作面板
- 3.影视编辑工作流程
- 3.1.影片编辑的准备工作
- 3.2.创建影片项目和序列
- 3.3.导入准备好的素材
- 3.4.对素材进行编辑处理
- 3.5.在时间轴中编排素材
- 3.6.为剪辑应用视频过渡
- 3.7.编辑影片标题字幕
- 3.8.为剪辑应用视频效果
- 3.9.为影片添加音频内容
- 3.10.预览编辑完成的影片
- 3.11.将项目输出为影片文件
- 4.素材的管理与编辑
- 4.1.素材导入设置
- 4.2.素材的管理
- 4.3.素材的编辑处理
- 5.捕捉DV视频素材
- 5.1.连接DV到计算机
- 5.2.从DV捕捉视频
- 6.视频过渡的应用
- 6.1.视频过渡效果的应用
- 6.2.视频过渡的分类详解
- 6.3.视频过渡效果应用实例
- 7.视频效果的应用
- 7.1.视频效果应用设置
- 7.2.视频效果分类详解
- 7.3.安装外挂视频特效
- 7.4.视频效果应用实例
- 8.关键帧动画的编辑
- 8.1.创建与设置关键帧动画
- 8.2.各种动画效果的编辑
- 8.3.关键帧动画应用实例
- 9.音频内容的编辑应用
- 9.1.音频内容编辑基础
- 9.2.编辑音频素材
- 9.3.应用音频过渡
- 9.4.应用音频效果
- 9.5.功能实例——创建5.1声道环绕音频
- 9.6.录制音频素材
- 10.字幕的编辑应用
- 10.1.字幕的创建方法
- 10.2.详解字幕设计器窗口
- 10.3.三种字幕类型的创建
- 10.4.字幕制作应用实例
- 11.视频影片的输出
- 11.1.影片输出类型
- 11.2.影片导出设置
- 11.3.输出单帧画面
- 11.4.输出音频内容
- 12.网络视频节目片头:书画课堂
- 12.1.实例效果
- 12.2.实例分析
- 12.3.编辑渐变文字图像
- 12.4.导入素材并编辑动画
- 12.5.编辑书写动画特效
- 12.6.编辑字幕并输出影片
- 13.音乐KTV:牡丹之歌
- 13.1.实例效果
- 13.2.实例分析
- 13.3.编辑KTV背景动画
- 13.4.编辑歌词字幕效果
- 13.5.预览并输出影片
- 14.纪录片片头:海洋探秘
- 14.1.实例效果
- 14.2.实例分析
- 14.3.导入并编排素材剪辑
- 14.4.添加特效并编辑动画
- 14.5.添加标题与背景音乐
- 15.婚礼纪念视频:一生相伴
- 15.1.实例效果
- 15.2.实例分析
- 15.3.导入并编排素材剪辑
- 15.4.背景音乐的添加与编辑
- 15.5.预览并输出影片
Premiere Pro CC的“效果”面板中提供了16个大类共120多个视频特效,下面分别对这些视频特效的应用效果进行介绍。
7.2.1 变换
变换类视频效果可以使图像产生二维或者三维的空间变化,此类特效包含7个效果。
● 垂直定格:运用该特效,可以使整个画面产生向上滚动的动画效果,如图7-8所示。
● 垂直翻转:运用该特效,可以将画面沿水平中心翻转180°,如图7-9所示。

图7-8 应用“垂直定格”效果
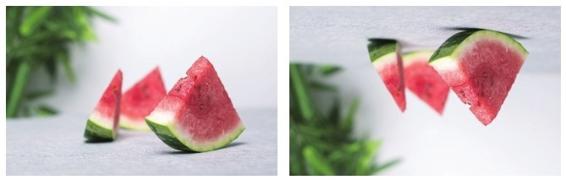
图7-9 应用“垂直翻转”效果
● 摄像机视图:该特效用于模仿摄像机的视角范围,以表现从不同角度拍摄的效果,画面可以沿垂直或水平的中轴线进行翻转,也可以通过调整镜头的位置来改变画面的形状或画面做定点的缩放,增强空间景深效果,如图7-10所示。

图7-10“摄像机视图”设置选项与应用效果
在“效果控件”面板中该效果名称的后面单击“设置”按钮![]() ,可以打开“摄像机视图设置”对话框,对该效果的参数选项进行更细致的设置,如图7-11所示。
,可以打开“摄像机视图设置”对话框,对该效果的参数选项进行更细致的设置,如图7-11所示。

图7-11“摄像机视图设置”对话框
● 水平定格:运用该特效,可以使画面产生在垂直方向上倾斜的效果,通过设置“偏移”选项的数值来调整图像的倾斜程度,如图7-12所示。

图7-12“水平定格设置”对话框与应用效果
● 水平翻转:运用该特效,可以将画面沿垂直中心翻转180°,如图7-13所示。
● 羽化边缘:运用该特效,可以在画面周围产生像素羽化的效果,通过设置“数量”选项的数值来控制边缘羽化的程度,如图7-14所示。

图7-13 应用“水平翻转”效果
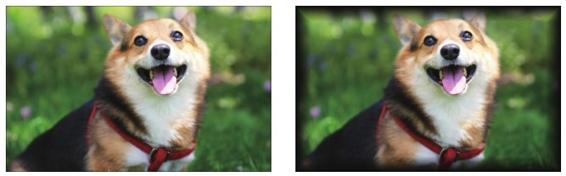
图7-14 应用“羽化边缘”效果
● 裁剪:使用该特效可以对素材进行边缘裁剪,修改素材的尺寸,其效果如图7-15所示。

图7-15“裁剪”设置选项与应用效果
7.2.2 图像控制
图像控制类特效主要用于调整影像的颜色,此类特效包含5个效果。
● 灰度系数校正:运用该特效,通过调整“灰度系数”参数的数值,可以在不改变图像高亮区域和低亮区域的情况下,使图像变亮或变暗,如图7-16所示。
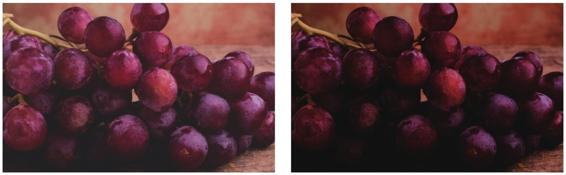
图7-16 应用“灰度系数校正”效果
● 颜色平衡:运用该特效,可以按RGB颜色调节影片的颜色,校正或改变图像的色彩,如图7-17所示。

图7-17“颜色平衡”设置选项与应用效果
● 颜色替换:运用该特效,可以在保持灰度不变的情况下,用一种新的颜色代替选中的色彩以及与之相似的色彩,如图7-18所示。

图7-18“颜色替换”设置选项与应用效果
● 颜色过滤:运用该特效,可以将图像中没有被选中的颜色范围变为灰度色,选中的色彩范围保持不变,如图7-19所示。

图7-19 应用“颜色过滤”效果
● 黑白:运用该特效,可以直接将彩色图像转换成灰度图像,如图7-20所示。

图7-20 应用“黑白”效果
7.2.3 实用程序
此类特效只包含一个“Cineon转换器”效果,可以对图像的色相、亮度等进行快速的调整,如图7-21所示。

图7-21“Cineon转换器”设置选项与应用效果
7.2.4 扭曲
扭曲类特效主要用于对图像进行几何变形,此类特效包含13个效果。
● Warp Stabilizer(抖动稳定):在使用手持摄像机的方式拍摄视频时,拍摄得到的视频常常会有比较明显的画面抖动。该特效用于对视频画面因为拍摄时的抖动造成的不稳定进行修复处理,减轻画面播放时的抖动。需要注意的是,应用该特效,需要素材的视频属性与序列的视频属性保持相同;在操作时,要么准备与合成序列相同视频属性的素材,要么将合成序列的视频属性修改为与所使用视频素材的视频属性一致;另外,要进行处理的视频素材最好是固定位置拍摄的同一背景画面,否则程序可能无法进行稳定处理的分析。在为视频素材应用了该特效后,可以在“效果控件”面板中设置其选项参数,如图7-22所示。
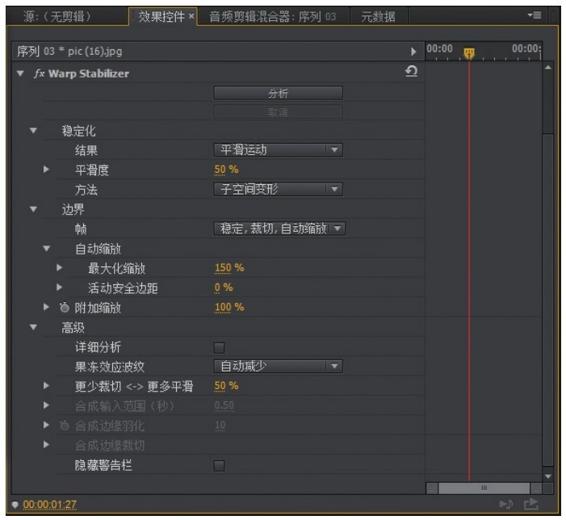
图7-22 Warp Stabilizer设置选项
◎ 分析/取消:单击“分析”按钮,开始对视频播放时前后帧的画面抖动差异进行分析;如果合成序列与视频素材的视频属性一致,则在分析完成后,该按钮将显示为“应用”,单击该按钮即可应用当前的特效设置;单击“取消”按钮,可以中断或取消抖动分析。
◎ 结果:在该下拉列表中可以选择采用何种方式进行画面稳定的运算处理。选择“平滑运动”,则可以允许保留一定程度的画面晃动,使晃动变得平滑,可以在下面的“平滑度”选项中设置平滑程度,数值越大,平滑处理越好;选择“不运动”,则以画面的主体图像作为整段视频画面的稳定参考,对后续帧中因为抖动而产生位置、角度等的差异,通过细微的缩放、旋转调整,得到最大化的稳定效果。
◎ 方法:根据视频素材中画面抖动的具体问题,在此下拉列表中选择对应的处理方法,包括“位置”“位置,缩放,旋转”“透视”“子空间变形”。例如,如果视频素材的画面抖动主要是上下、左右的晃动,则选择“位置”选项即可;如果抖动较为剧烈且有角度、远近等的细微变化,则选择“子空间变形”选项可以得到更好的稳定效果。
◎ 帧:在对视频画面应用所选“方法”进行稳定处理后,将会出现因为旋转、缩放、移动了帧画面而导致的画面边缘不整齐问题,可以在此选择对所有帧的画面边缘进行裁切的方式,包括“仅稳定”“稳定,裁切”“稳定,裁切,自动缩放”“稳定、合成边缘”。例如,选择“仅稳定”,则保留各帧画面边缘的原始状态;选择“稳定,裁切,自动缩放”,则可以对画面边缘进行裁切整齐、自动匹配合成序列画面尺寸的处理。
◎ 最大化缩放:该选项只在上一选项中选择了“稳定,裁切,自动缩放”时可用,用以设置对帧画面进行放大来匹配稳定时的最大限度。
◎ 活动安全边距:该选项只在上一选项中选择了“稳定,裁切,自动缩放”时可用,用以设置在对帧画面进行缩放、裁切时,保持帧边缘向内的安全距离百分比,以确保需要的主体对象不被缩放或裁切出画面外,其功能是对“最大化缩放”应用的约束,防止对画面的缩放或裁切量过大。
◎ 附加缩放:设置对帧画面稳定处理后的二次辅助缩放调整。
◎ 详细分析:勾选该选项,可以重新对视频素材进行更精细的稳定处理分析。
◎ 果冻效应波纹:在该选项的下拉列表中,选择对因为缩放、旋转调整所产生的画面场序波纹加剧问题的处理方式,包括“自动减少”和“增强减少”。
◎ 更少裁切<->更多平滑:在此设置较小的数值,则执行稳定处理时偏向保持画面完整性,稳定效果也较好;设置较大的数值,则执行稳定处理时偏向使画面更稳定、平滑,但对视频画面的处理会有更多的缩放或旋转处理,会降低画面质量。
◎ 合成输入范围:在“帧”选项中选择“稳定、合成边缘”时可用,用以设置从视频素材的第几帧开始进行分析。
◎ 合成边缘羽化:在“帧”选项中选择“稳定、合成边缘”时可用,设置在对帧画面边缘进行缩放、裁切处理后的羽化程度,以使画面边缘的像素变得平滑。
◎ 合成边缘裁切:可以在展开此选项后,分别手动设置对各边缘的裁切距离,可以得到更清晰整齐的边缘,单位为像素。
● 位移:运用该特效,可以根据设置的偏移量对图像进行水平或垂直方向上的位移,移出的图像将在对面的方向显示,如图7-23所示。

图7-23“位移”特效设置选项与应用效果
● 变换:运用该特效,可以对图像的位置、尺寸、透明度、倾斜度等进行综合设置,如图7-24所示。

图7-24“变换”特效设置选项与应用效果
● 弯曲:运用该特效,可以使影片画面在水平或垂直方向上产生弯曲变形的效果,如图7-25所示。

图7-25“弯曲”特效设置选项与应用效果
● 放大:运用该特效,可以对图像中的指定区域进行放大,如图7-26所示。
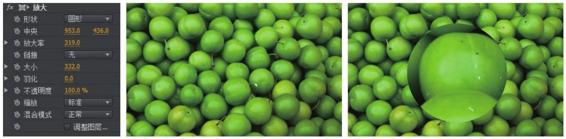
图7-26“放大”特效设置选项与应用效果
● 旋转:运用该特效,可以使图像产生沿中心轴旋转的效果,如图7-27所示。

图7-27“旋转”特效设置选项与应用效果
● 果冻效应复位:使用此特效,可以对视频素材的场序类型进行更改设置,以得到需要的匹配效果,或降低隔行扫描视频素材的画面闪烁。
● 波形变形:该特效类似“弯曲”效果,可以对波纹的形状、方向及宽度等进行详细的设置,如图7-28所示。

图7-28“波形变形”特效设置选项与应用效果
● 球面化:运用该特效,可以在素材图像中制作出球面变形的效果,类似用鱼眼镜头拍摄的照片效果,如图7-29所示。

图7-29“球面化”特效设置选项与应用效果
● 紊乱置换:运用该特效,可以对素材图像进行多种方式的扭曲变形,如图7-30所示。

图7-30“紊乱置换”特效设置选项与应用效果
● 边角定位:运用该特效,可以通过参数设置重新定位图像的四个顶点位置,得到对图像扭曲变形的效果,如图7-31所示。
● 镜像:运用该特效,可以将图像沿指定角度的射线进行反射,制作出镜像的效果,如图7-32所示。
● 镜头扭曲:运用该特效,可以将图像四角进行弯折,制作出镜头扭曲的效果,如图7-33所示。

图7-31“边角定位”特效设置选项与应用效果

图7-32“镜像”特效设置选项与应用效果

图7-33“镜头扭曲”特效设置选项与应用效果
7.2.5 时间
时间类特效用于对动态素材的时间特性进行控制,此类特效包含2个效果。
● 抽帧时间:该特效可以为动态素材指定一个新的帧速率进行播放,产生“跳帧”的效果。与修改素材剪辑的持续时间不同,使用此特效不会更改素材剪辑的持续时间,也不会产生快放或慢放效果;该特效只有一项“帧速率”参数,新指定的帧速率高于素材剪辑本身的帧速率时无变化;新指定的帧速率低于素材剪辑的帧速率时,程序会自动计算出要播放的下一帧的位置,跳过中间的一些帧,以保证用与素材原本相同的持续时间播放完整段素材剪辑,同时对素材剪辑的音频内容不产生影响。
● 残影:该特效可以将动态素材中不同时间的多个帧进行同时播放,产生动态残影效果,如图7-34所示。

图7-34“残影”特效设置选项与应用效果
7.2.6 杂色与颗粒
杂色与颗粒类特效主要用于对图像进行柔和处理,去除图像中的噪点,或在图像上添加杂色效果等,此类特效包含6个效果。
● 中间值:运用该特效,可以将图像的每一个像素都用它周围像素的RGB平均值来代替,以减轻图像上的杂色噪点。设置较大的“半径”数值,可以使图像产生类似水粉画的效果,如图7-35所示。

图7-35“中间值”特效设置选项与应用效果
● 杂色:运用该特效,将在画面中添加模拟的噪点效果,如图7-36所示。

图7-36“杂色”特效设置选项与应用效果
● 杂色Alpha:该特效用于在图像的Alpha通道中生成杂色,如图7-37所示。
● 杂色HLS:该特效可以在图像中生成杂色效果后,对杂色噪点的亮度、色调及饱和度进行设置,如图7-38所示。
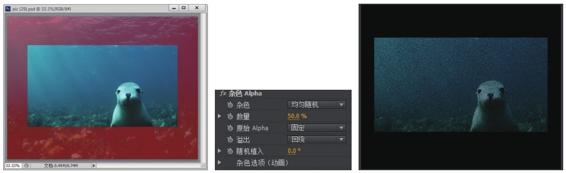
图7-37“杂色Alpha”特效设置选项与应用效果

图7-38“杂色HLS”特效设置选项与应用效果
● 杂色HLS自动:该特效与“杂色HLS”相似,只是在设置参数中多了一个“杂色动画速度”选项,通过为该选项设置不同数值,可以得到不同杂色噪点以不同运动速度运动的动画效果,如图7-39所示。

图7-39“杂色HLS自动”特效设置选项与应用效果
● 蒙尘与划痕:该特效可以在图像上生成类似灰尘的杂色噪点效果,如图7-40所示。

图7-40“蒙尘与划痕”特效设置选项与应用效果
7.2.7 模糊和锐化
模糊和锐化类特效主要用于调整画面的效果,此类特效包含10个效果。
● 复合模糊:运用该特效,可以使素材图像产生柔和模糊的效果。在“模糊图层”中,可以选择将其他视频轨道中的图形内容作为模糊的范围,如图7-41所示。

图7-41“复合模糊”特效设置选项与应用效果
● 快速模糊:运用该特效,可以直接生成简单的图像模糊效果,渲染速度更快,如图7-42所示。

图7-42“快速模糊”特效设置选项与应用效果
● 方向模糊:运用该特效,可以使图像产生指定方向的模糊,类似运动模糊效果,如图7-43所示。

图7-43“方向模糊”特效设置选项与应用效果
● 消除锯齿:该特效没有参数选项,可以使图像中的成片色彩像素的边缘变得更加柔和,如图7-44所示。
● 相机模糊:运用该特效,可以使图像产生类似相机拍摄时没有对准焦距的“虚焦”效果,通过设置其唯一的“百分比模糊”参数来控制模糊的程度,如图7-45所示。
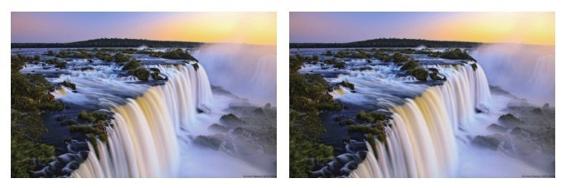
图7-44 “消除锯齿”特效应用效果

图7-45 “相机模糊”特效应用效果
● 通道模糊:运用该特效,可以对素材图像的红、绿、蓝或Alpha通道单独进行模糊,如图7-46所示。

图7-46“通道模糊”特效设置选项与应用效果
● 重影:该特效无参数,可以将动态素材中前几帧的图像以半透明的形式覆盖在当前帧上,产生重影效果,如图7-47所示。
● 锐化:运用该特效,通过设置其“锐化量”参数,可以增强相邻像素间的对比度,使图像变得清晰,如图7-48所示。
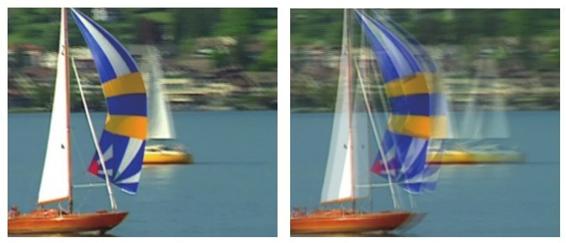
图7-47 “重影”特效应用效果
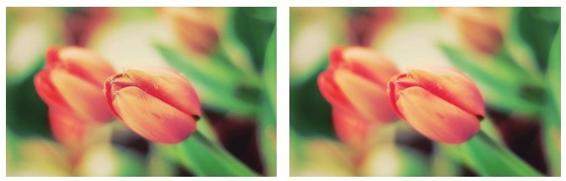
图7-48 “锐化”特效应用效果
● 非锐化遮罩:该特效用于调整图像的色彩锐化程度,如图7-49所示。

图7-49“非锐化遮罩”特效设置选项与应用效果
● 高斯模糊:该特效的选项参数与“快速模糊”相同,可以大幅度地模糊图像,使图像产生不同程度的虚化效果,如图7-50所示。

图7-50“高斯模糊”特效应用效果
7.2.8 生成
生成类特效主要是对光和填充色的处理应用,此类特效可以使画面看起来具有光感和动感,包含12个效果。
● 书写:运用该特效,可以在图像上创建画笔运动的关键帧动画,并记录其运动路径,模拟出书写绘画效果,如图7-51所示。
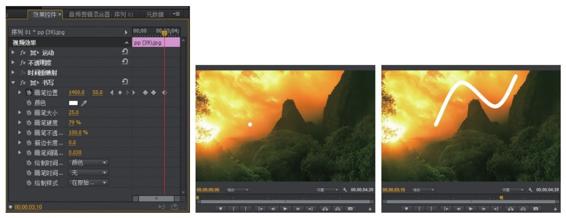
图7-51“书写”特效设置选项与应用效果
● 单元格图案:运用该特效,可以在图像上模拟生成不规则的单元格效果。在“单元格图案”下拉列表中选择要生成单元格的图案样式,包含“气泡”“晶体”“印板”“晶格化”“枕状”“管状”等12种图案模式,如图7-52所示。

图7-52 不同的图案模式
● 吸管填充:运用该特效,可以提取采样坐标点的颜色来填充整个画面,通过设置与原始图像的混合度得到整体画面的偏色效果,如图7-53所示。
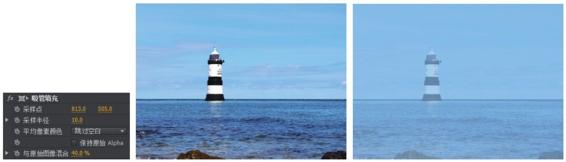
图7-53“吸管填充”特效设置选项与应用效果
● 四色渐变:运用该特效,可以设置4种互相渐变的颜色来填充图像,如图7-54所示。
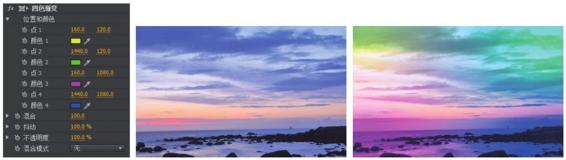
图7-54“四色渐变”特效设置选项与应用效果
● 圆形:该特效用于在图像上创建一个自定义的圆形或圆环,如图7-55所示。

图7-55“圆形”特效设置选项与应用效果
● 棋盘:运用该特效,可以在图像上创建一种棋盘格的图案效果,如图7-56所示。

图7-56“棋盘”特效设置选项与应用效果
● 椭圆:运用该特效,可以在图像上创建一个椭圆形的光圈图案效果,如图7-57所示。

图7-57“椭圆”特效设置选项与应用效果
● 油漆桶:该特效用于将图像上指定区域的颜色替换成另外一种颜色,如图7-58所示。

图7-58“油漆桶”特效设置选项与应用效果
● 渐变:运用该特效,可以在图像上叠加一个双色渐变填充的蒙版,如图7-59所示。

图7-59“渐变”特效设置选项与应用效果
● 网格:运用该特效,可以在图像上创建自定义的网格效果,如图7-60所示。
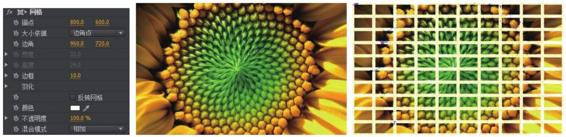
图7-60“网格”特效设置选项与应用效果
● 镜头光晕:运用该特效,可以在图像上模拟出相机镜头拍摄的强光折射效果,如图7-61所示。

图7-61“镜头光晕”特效设置选项与应用效果
● 闪电:运用该特效,可以在图像上产生类似闪电或电火花的光电效果,如图7-62所示。
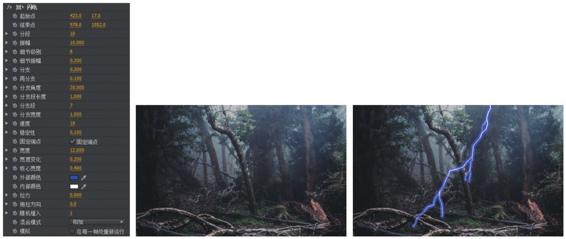
图7-62“闪电”特效设置选项与应用效果
7.2.9 视频
视频类特效只包含2个效果,用于在合成序列中显示出素材剪辑的名称、时间码信息。
● 剪辑名称:在素材剪辑上添加该特效后,节目监视器窗口中播放到素材剪辑时,将在其画面中显示出该素材剪辑的名称,如图7-63所示。

图7-63“剪辑名称”特效设置选项与应用效果
● 时间码:在素材剪辑上添加该特效后,可以在该素材剪辑的画面上,以时间码的方式显示出该素材剪辑当前播放到的时间位置,如图7-64所示。
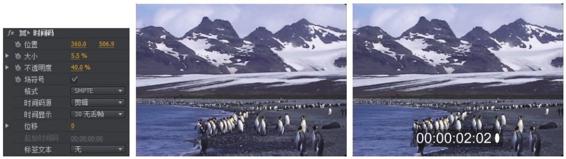
图7-64“时间码”特效设置选项与应用效果
7.2.10 调整
调整类特效主要用于对图像的颜色进行调整,修正图像中存在的颜色缺陷,或者增强某些特殊效果,此类特效包含9个效果。
● Proc Amp:该特效可以同时对图像的亮度、对比度、色相、饱和度进行调整,并可以设置只在图像中的部分范围应用效果,生成图像调整的对比效果,如图7-65所示。

图7-65 Proc Amp特效设置选项与应用效果
● 光照效果:运用该特效,可以在图像上添加灯光照射的效果,通过对灯光的类型、数量、光照强度等进行设置,模拟逼真的灯光效果,如图7-66所示。
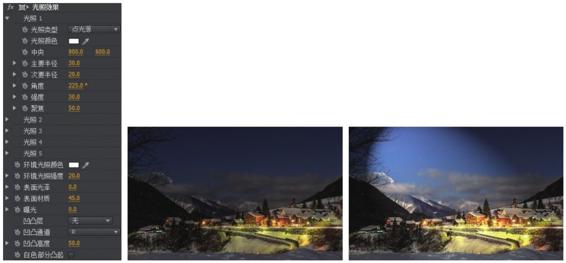
图7-66“光照效果”特效设置选项与应用效果
● 卷积内核:该特效可以改变素材中每个亮度级别的像素的明暗度,如图7-67所示。

图7-67“卷积内核”特效设置选项与应用效果
● 提取:在视频素材中提取颜色,生成一个有纹理的灰度蒙版,可以通过定义灰度级别来控制应用效果,如图7-68所示。

图7-68“提取”特效设置选项与应用效果
● 自动对比度:该特效用于对素材图像的色彩对比度进行调整,如图7-69所示。

图7-69“自动对比度”特效设置选项与应用效果
● 自动色阶:该特效用于对素材图像的色阶亮度进行自动调整,其参数选项与“自动对比度”效果的选项基本相同,如图7-70所示。
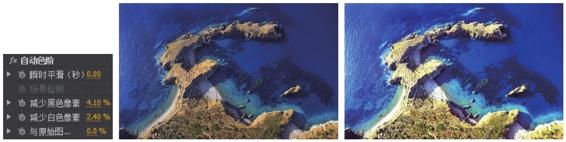
图7-70“自动色阶”特效设置选项与应用效果
● 自动颜色:该特效用于对素材图像的色彩进行自动调整,其参数选项与“自动对比度”效果的选项基本相同,如图7-71所示。

图7-71“自动颜色”特效设置选项与应用效果
● 色阶:该特效用于调整图像的亮度和对比度,如图7-72所示。
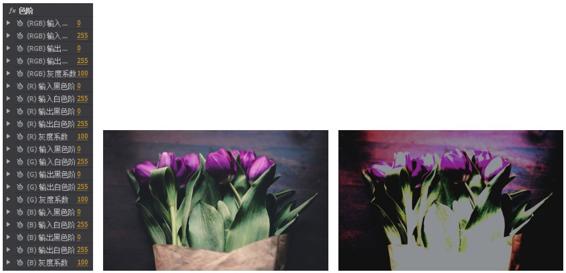
图7-72“色阶”特效设置选项与应用效果
● 阴影/高光:该特效用于对素材中的阴影和高光部分进行调整,包括阴影和高光的数量、范围、宽度及色彩修正等,如图7-73所示。
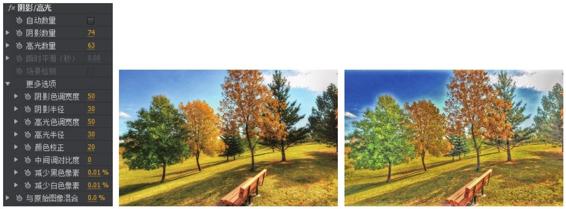
图7-73“阴影/高光”特效设置选项与应用效果
7.2.11 过渡
过渡类特效的图像效果,与应用视频过渡的效果相似,即清除上层图像后显示出下层图像。不同的是过渡类特效默认是对整个素材图像进行处理;也可以通过创建关键帧动画来编辑素材之间、视频轨道之间的图像连接过渡效果,此类特效包含5个效果。
● 块溶解:该特效可以在图像上产生随机的方块对图像进行溶解,如图7-74所示。

图7-74“块溶解”特效设置选项与应用效果
● 径向擦除:运用该特效,可以围绕指定点以旋转的方式将图像擦除,如图7-75所示。
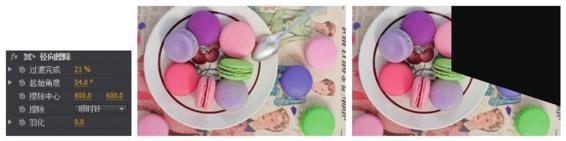
图7-75“径向擦除”特效设置选项与应用效果
● 渐变擦除:该特效可以根据两个图层的亮度值建立一个渐变层,在指定层和原图层之间进行渐变切换,如图7-76所示。

图7-76“渐变擦除”特效设置选项与应用效果
● 百叶窗:该特效通过对图像进行百叶窗式的分割,形成图层之间的过渡切换,如图7-77所示。
● 线性擦除:该特效通过线条划过的方式,在图像上形成擦除效果,如图7-78所示。

图7-77“百叶窗”特效设置选项与应用效果

图7-78“线性擦除”特效设置选项与应用效果
7.2.12 透视
透视类特效可以对图像进行空间变形,看起来具有立体空间的效果,此类特效包含5个效果。
● 基本3D:运用该特效,可以在一个虚拟的三维空间中操作图像。在该虚拟空间中,图像可以绕水平和垂直的轴转动,可以产生图像运动的移动效果,还可以在图像上增加反光的效果,从而产生更逼真的空间特效,如图7-79所示。
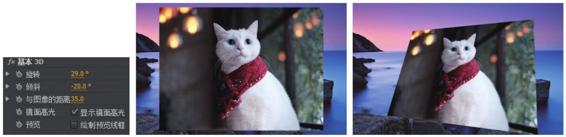
图7-79“基本3D”特效设置选项与应用效果
● 投影:运用该特效,可以为图像添加阴影效果,如图7-80所示。

图7-80“投影”特效设置选项与应用效果
● 放射阴影:该特效可以在指定位置产生光源照射到图像上,在下层图像上投射出阴影的效果,如图7-81所示。

图7-81“放射阴影”特效设置选项与应用效果
● 斜角边:运用该特效,可以使图像四周产生斜边框的立体凸出效果,如图7-82所示。

图7-82“斜角边”特效设置选项与应用效果
● 斜面Alpha:运用该特效,可以使图像中的Alpha通道产生斜面效果;如果图像中没有包含Alpha通道,则直接在图像的边缘产生斜面效果,其设置选项与“斜角边”相同,如图7-83所示。

图7-83“斜面Alpha”特效设置选项与应用效果
7.2.13 通道
通道类特效用于对素材的通道进行处理,实现图像颜色、色调、饱和度和亮度等颜色属性的改变,此类特效包含7个效果。
● 反转:该特效可以将指定通道的颜色反转成相应的补色,对图像的颜色信息进行反相,如图7-84所示。

图7-84“反转”特效设置选项与应用效果
● 复合运算:运用该特效,可以以数学运算的方式合成当前层和指定层的图像,如图7-85所示。
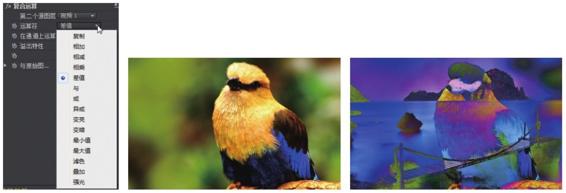
图7-85“复合运算”特效设置选项与应用效果
● 混合:运用该特效,可以将当前图像与指定轨道中的素材图像进行混合,如图7-86所示。
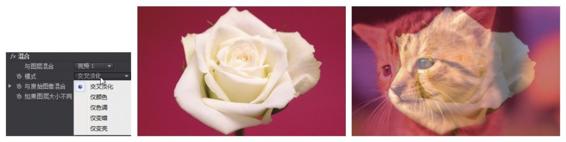
图7-86“混合”特效设置选项与应用效果
● 算术:运用该特效,可以对图像的色彩通道进行简单的数学运算,如图7-87所示。

图7-87“算术”特效设置选项与应用效果
● 纯色合成:该特效可以应用一种设置的颜色与图像进行混合,如图7-88所示。

图7-88“纯色合成”特效设置选项与应用效果
● 计算:该特效通过混合指定的通道来进行颜色的调整,如图7-89所示。

图7-89“计算”特效设置选项与应用效果
● 设置遮罩:该特效以当前层中的Alpha通道取代指定层中的Alpha通道,使之产生运动屏蔽的效果,如图7-90所示。

图7-90“设置遮罩”特效设置选项与应用效果
7.2.14 键控
键控类特效主要用在有两个重叠的素材图像时产生各种叠加效果,以及清除图像中指定部分的内容,形成抠像效果,此类特效包含15个效果。
● 16点无用信号遮罩:该特效通过在图像的每个边上安排4个控制点来得到16个控制点,通过修改每个点的位置编辑遮罩形状,来改变图像的显示形状,如图7-91所示。
● 4点无用信号遮罩:该特效通过在图像的4个角上安排控制点,通过修改每个点的位置编辑遮罩形状,来改变图像的显示形状,如图7-92所示。
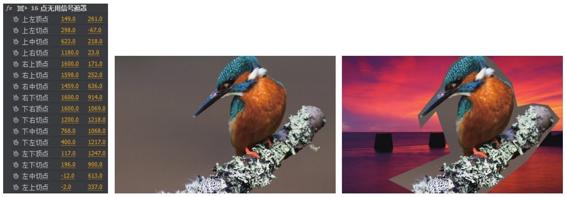
图7-91“16点无用信号遮罩”特效设置选项与应用效果

图7-92“4点无用信号遮罩”特效设置选项与应用效果
● 8点无用信号遮罩:该特效通过在图像的边缘上安排8个控制点,通过修改每个点的位置编辑遮罩形状,来改变图像的显示形状,如图7-93所示。

图7-93“8点无用信号遮罩”特效设置选项与应用效果
● Alpha调整:运用该特效,可以应用上层图像中的Alpha通道来设置遮罩叠加效果。
● RGB差值键:该特效可以将图像中所指定的颜色清除,显示出下层图像,如图7-94所示。

图7-94“RGB差值键”特效设置选项与应用效果
● 亮度键:运用该特效,可以将生成图像中的灰度像素设置为透明,并且保持色度不变。该特效对明暗对比十分强烈的图像特别有用,如图7-95所示。

图7-95“亮度键”特效设置选项与应用效果
● 图像遮罩键:运用该特效,通过单击该效果名称后面的“设置”按钮![]() ,在打开的对话框中选择一个外部素材作为遮罩,控制两个图层中图像的叠加效果。遮罩素材中的黑色所叠加部分变为透明,白色部分不透明,灰色部分不透明,如图7-96所示。
,在打开的对话框中选择一个外部素材作为遮罩,控制两个图层中图像的叠加效果。遮罩素材中的黑色所叠加部分变为透明,白色部分不透明,灰色部分不透明,如图7-96所示。

图7-96“图像遮罩键”特效设置选项与应用效果
● 差值遮罩:该特效可以叠加两个图像中相互不同部分的纹理,保留对方的纹理颜色,如图7-97所示。

图7-97“差值遮罩”特效设置选项与应用效果
● 极致键:该特效可以将图像中的指定颜色范围生成遮罩,并通过参数设置对遮罩效果进行精细调整,得到需要的抠像效果,如图7-98所示。
● 移除遮罩:该特效用于清除图像遮罩边缘的白色残留或黑色残留,是对遮罩处理效果的辅助处理,如图7-99所示。
● 色度键:运用该特效,可以将图像上的某种颜色及其相似范围的颜色处理为透明,显示出下层的图像,适用于有纯色背景的画面抠像,如图7-100所示。
● 蓝屏键:该特效可以清除图像中的蓝色像素,在影视编辑工作中常用于进行蓝屏抠像,如图7-101所示。
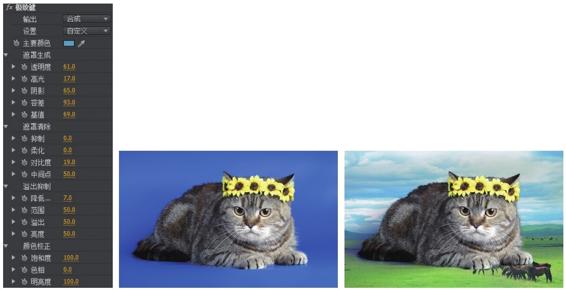
图7-98“极致键”特效设置选项与应用效果

图7-99“移除遮罩”特效设置选项与应用效果

图7-100“色度键”特效设置选项与应用效果

图7-101“蓝屏键”特效设置选项与应用效果
● 轨道遮罩键:该特效将当前图层之上的某一轨道中的图像指定为遮罩素材来完成与背景图像的合成,如图7-102所示。
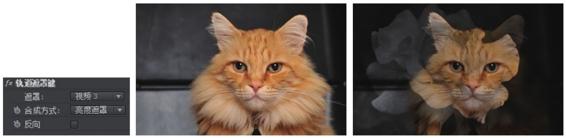
图7-102“轨道遮罩键”特效设置选项与应用效果
● 非红色键:该特效用于去除图像中除红色以外的其他颜色,即蓝色或绿色,如图7-103所示。

图7-103“非红色键”特效设置选项与应用效果
● 颜色键:该特效可以将图像中指定颜色的像素清除,是更常用的抠像特效,如图7-104所示。
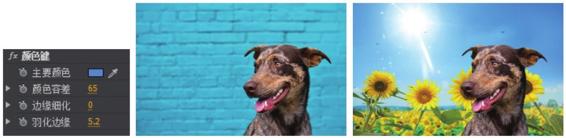
图7-104“颜色键”特效设置选项与应用效果
7.2.15 颜色校正
颜色校正类特效主要用于对素材图像进行颜色的校正,此类特效包含18个效果。
● Lumetri:为素材图像应用该特效后,在“效果控件”面板中该效果名称的后面单击“设置”按钮![]() ,在打开的对话框中选择外部 Lumetri Looks颜色分级引擎链接文件,应用其中的色彩校正预设项目,可以对图像进行色彩校正。Premiere Pro CC中预置了部分Lumetri颜色校正引擎特效,可以在“效果”面板中直接选取应用,如图7-105所示。
,在打开的对话框中选择外部 Lumetri Looks颜色分级引擎链接文件,应用其中的色彩校正预设项目,可以对图像进行色彩校正。Premiere Pro CC中预置了部分Lumetri颜色校正引擎特效,可以在“效果”面板中直接选取应用,如图7-105所示。
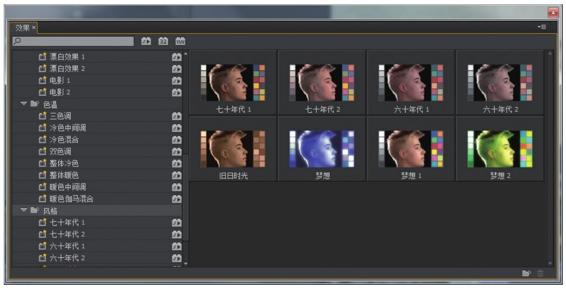
图7-105 Lumetri Looks特效
● RGB曲线:该特效通过曲线调整红色、绿色和蓝色通道中的数值,以达到改变图像色彩的目的,如图7-106所示。
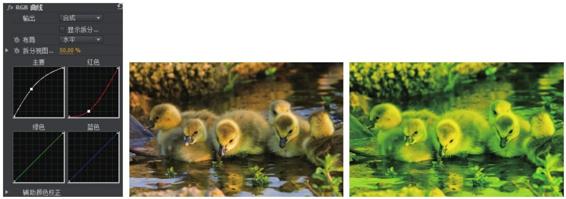
图7-106“RGB曲线”特效设置选项与应用效果
● RGB颜色校正器:该特效主要通过修改RGB三个色彩通道的参数,实现图像色彩的改变,如图7-107所示。
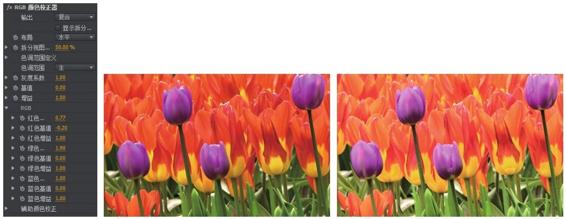
图7-107“RGB颜色校正器”特效设置选项与应用效果
● 三向颜色校正器:该特效通过旋转阴影、中间调、高光这3个控制色盘来调整颜色的平衡,同时可以对图像的色彩饱和度、色阶亮度等进行调节,如图7-108所示。
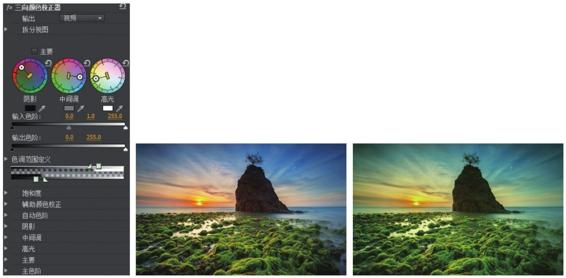
图7-108“三向颜色校正器”特效设置选项与应用效果
● 亮度与对比度:该特效用于直接调整素材图像的亮度和对比度,如图7-109所示。

图7-109“亮度与对比度”特效设置选项与应用效果
● 亮度曲线:该特效通过调整亮度曲线图实现对图像亮度的调整,如图7-110所示。

图7-110“亮度曲线”特效设置选项与应用效果
● 亮度校正器:该特效用于对图像的亮度进行校正调整,增加或降低图像中的亮度,尤其对中间调作用更明显,如图7-111所示。

图7-111“亮度校正器”特效设置选项与应用效果
● 分色:该特效可以清除图像中指定颜色以外的其他颜色,将其变为灰度色,如图7-112所示。

图7-112“分色”特效设置选项与应用效果
● 均衡:该特效用于对图像中像素的颜色值或亮度等进行平均化处理,如图7-113所示。

图7-113“均衡”特效设置选项与应用效果
● 广播级颜色:该特效可以校正广播级的颜色和亮度,使影视作品在电视机中进行精确的播放,如图7-114所示。

图7-114“广播级颜色”特效设置选项与应用效果
● 快速颜色校正器:该特效用于快速地进行图像颜色的校正,如图7-115所示。
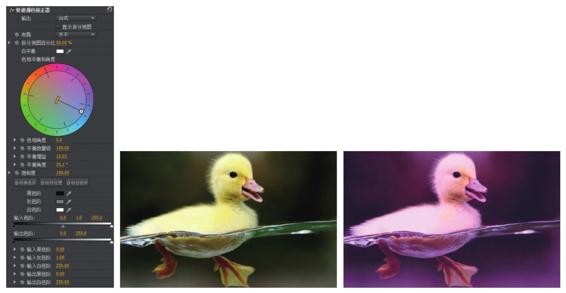
图7-115“快速颜色校正器”特效设置选项与应用效果
● 更改为颜色:该特效可以将在图像中选定的一种颜色更改为另外一种颜色,如图7-116所示。
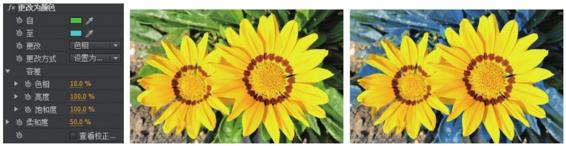
图7-116“更改为颜色”特效设置选项与应用效果
● 更改颜色:运用该特效,可以对图像中指定颜色的色相、亮度、饱和度等进行更改,如图7-117所示。

图7-117“更改颜色”特效设置选项与应用效果
● 色调:该特效用于将图像中的黑色调和白色调映射转换为其他颜色,如图7-118所示。
● 视频限幅器:该特效利用视频限幅器对图像的颜色进行调整,如图7-119所示。
● 通道混合器:该特效用于对图像中的R、G、B颜色通道分别进行色彩通道的转换,实现图像颜色的调整,如图7-120所示。

图7-118“色调”特效设置选项与应用效果

图7-119“视频限幅器”特效设置选项与应用效果

图7- 120 “通道混合器”特效设置选项与应用效果
● 颜色平衡:该特效用于对图像的阴影、中间调、高光范围中的R、G、B颜色通道分别进行增加或降低的调整,来实现图像颜色的平衡校正,如图7-121所示。

图7-121“颜色平衡”特效设置选项与应用效果
● 颜色平衡(HLS):该特效可以分别对图像中的色相、亮度、饱和度进行增加或降低的调整,来实现图像颜色的平衡校正,如图7-122所示。

图7-122“颜色平衡(HLS)”特效设置选项与应用效果
7.2.16 风格化
风格化类特效与Photoshop中的风格化类滤镜的应用效果基本相同,主要用于对图像进行艺术风格的美化处理,此类特效包含13个效果。
● Alpha发光:该特效对含有Alpha通道的图像素材起作用,可以在Alpha通道的边缘向外生成单色或双色过渡的辉光效果,如图7-123所示。

图7-123“Alpha发光”特效设置选项与应用效果
● 复制:该特效只有一个“计数”参数,用于设置对图像画面的复制数量,复制得到的每个区域都将显示完整的画面效果,如同电视墙一样,如图7-124所示。

图7-124“复制”特效设置选项与应用效果
● 彩色浮雕:该特效可以将图像画面处理成类似轻浮雕的效果,如图7-125所示。

图7-125“彩色浮雕”特效设置选项与应用效果
● 抽帧:该特效可以改变图像画面的色彩层次数量,设置其“级别”选项的数值越大,画面色彩层次越丰富;数值越小,画面色彩层次越少,色彩对比度也越强烈,如图7-126所示。

图7-126“抽帧”特效设置选项与应用效果
● 曝光过度:运用该特效,可以将画面处理成类似相机底片曝光的效果,“阈值”参数值越大,曝光效果越强烈,如图7-127所示。

图7-127“曝光过度”特效设置选项与应用效果
● 查找边缘:运用该特效,可以对图像中颜色相同的成片像素以线条进行边缘勾勒,如图7-128所示。

图7-128“查找边缘”特效设置选项与应用效果
● 浮雕:该特效可以在画面上产生浮雕效果,同时去掉原有的颜色,只在浮雕效果的凸起边缘保留一些高光颜色,如图7-129所示。

图7-129“浮雕”特效设置选项与应用效果
● 画笔描边:该特效可以模拟出画笔绘制的粗糙外观,得到类似油画的艺术效果,如图7-130所示。

图7-130“画笔描边”特效设置选项与应用效果
● 粗糙边缘:该特效可以将图像的边缘粗糙化,来模拟边缘腐蚀的纹理效果,如图7-131所示。

图7-131“粗糙边缘”特效设置选项与应用效果
● 纹理化:该特效可以用指定图层中的图像作为当前图像的浮雕纹理,如图7-132所示。

图7-132“纹理化”特效设置选项与应用效果
● 闪光灯:该特效可以在素材剪辑的持续时间范围内,将指定间隔时间的帧画面上覆盖指定的颜色,从而使画面在播放过程中产生闪烁效果,如图7-133所示。

图7-133“闪光灯”特效设置选项与应用效果
● 阈值:该特效可以将图像变成黑白模式,通过设置“级别”参数,调整图像的转换程度,如图7-134所示。

图7-134“阈值”特效设置选项与应用效果
● 马赛克:运用该特效,可以在画面上产生马赛克效果,将画面分成若干个方格,每一格都用该方格内所有像素的平均颜色值进行填充,如图7-135所示。

图7-135“马赛克”特效设置选项与应用效果