- 1.影视编辑基础入门
- 1.1.视频处理基础知识
- 1.2.Premiere Pro CC影视编辑系统要求
- 1.3.启动Premiere Pro CC
- 2.工作界面快速导览
- 2.1.命令菜单
- 2.2.工作窗口
- 2.3.工作面板
- 3.影视编辑工作流程
- 3.1.影片编辑的准备工作
- 3.2.创建影片项目和序列
- 3.3.导入准备好的素材
- 3.4.对素材进行编辑处理
- 3.5.在时间轴中编排素材
- 3.6.为剪辑应用视频过渡
- 3.7.编辑影片标题字幕
- 3.8.为剪辑应用视频效果
- 3.9.为影片添加音频内容
- 3.10.预览编辑完成的影片
- 3.11.将项目输出为影片文件
- 4.素材的管理与编辑
- 4.1.素材导入设置
- 4.2.素材的管理
- 4.3.素材的编辑处理
- 5.捕捉DV视频素材
- 5.1.连接DV到计算机
- 5.2.从DV捕捉视频
- 6.视频过渡的应用
- 6.1.视频过渡效果的应用
- 6.2.视频过渡的分类详解
- 6.3.视频过渡效果应用实例
- 7.视频效果的应用
- 7.1.视频效果应用设置
- 7.2.视频效果分类详解
- 7.3.安装外挂视频特效
- 7.4.视频效果应用实例
- 8.关键帧动画的编辑
- 8.1.创建与设置关键帧动画
- 8.2.各种动画效果的编辑
- 8.3.关键帧动画应用实例
- 9.音频内容的编辑应用
- 9.1.音频内容编辑基础
- 9.2.编辑音频素材
- 9.3.应用音频过渡
- 9.4.应用音频效果
- 9.5.功能实例——创建5.1声道环绕音频
- 9.6.录制音频素材
- 10.字幕的编辑应用
- 10.1.字幕的创建方法
- 10.2.详解字幕设计器窗口
- 10.3.三种字幕类型的创建
- 10.4.字幕制作应用实例
- 11.视频影片的输出
- 11.1.影片输出类型
- 11.2.影片导出设置
- 11.3.输出单帧画面
- 11.4.输出音频内容
- 12.网络视频节目片头:书画课堂
- 12.1.实例效果
- 12.2.实例分析
- 12.3.编辑渐变文字图像
- 12.4.导入素材并编辑动画
- 12.5.编辑书写动画特效
- 12.6.编辑字幕并输出影片
- 13.音乐KTV:牡丹之歌
- 13.1.实例效果
- 13.2.实例分析
- 13.3.编辑KTV背景动画
- 13.4.编辑歌词字幕效果
- 13.5.预览并输出影片
- 14.纪录片片头:海洋探秘
- 14.1.实例效果
- 14.2.实例分析
- 14.3.导入并编排素材剪辑
- 14.4.添加特效并编辑动画
- 14.5.添加标题与背景音乐
- 15.婚礼纪念视频:一生相伴
- 15.1.实例效果
- 15.2.实例分析
- 15.3.导入并编排素材剪辑
- 15.4.背景音乐的添加与编辑
- 15.5.预览并输出影片
文字是基本的信息表现形式,在Premiere Pro CC中,可以通过创建字幕剪辑,来制作需要添加到影片画面中的文字信息。在本实例中,以为影片添加标题文字的操作,来介绍字幕文字的基本编辑方法。
01 执行“字幕→新建字幕→默认静态字幕”命令,打开“新建字幕”对话框,在该对话框中可以对将要新建的字幕剪辑的视频属性进行设置,默认情况下与当前合成序列保持一致,如图3-24所示。
02 在“名称”文本框中输入需要的字幕剪辑名称,单击“确定”按钮,打开字幕设计器窗口,在窗口左边的工具栏中单击“文字工具”按钮![]() ,在文字编辑区单击并输入文字:可爱的动物,选择合适的字体和字号大小,并将其移动到画面左下角的字幕安全区域内,如图3-25所示。
,在文字编辑区单击并输入文字:可爱的动物,选择合适的字体和字号大小,并将其移动到画面左下角的字幕安全区域内,如图3-25所示。
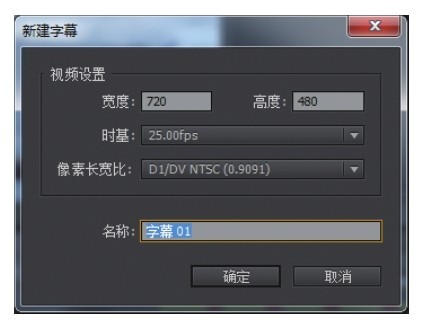
图3-24 “新建字幕”对话框

图3-25 编辑字幕文字
提示 在字幕设计器窗口中显示了两个实线框,内部实线框是字幕安全区,外部实线框是动作安全区。早期的显像管电视机屏幕边缘是弯曲的,投射到屏幕上的画面边缘就会模糊甚至看不见,所以设计了安全区域,提示在制作影视内容时,将字幕或人物动作与画面边缘保持一定距离,以确保字幕、动作都可以在屏幕的正面清楚地显示。现在的液晶电视已经不存在这个问题,但安全区域同样可以作为画面构图的参考,避免需要突出表现的内容太靠近边缘。
03 勾选窗口右边“字幕属性”窗格中的“填充”复选框,单击“颜色”选项后面的色块,在弹出的拾色器窗口中,将字幕的颜色设置为浅蓝色,如图3-26所示。

图3-26 设置字幕颜色
04 展开“描边”选项,单击“外描边”后面的“添加”文字按钮,为文字添加一层外描边,设置大小为10.0,描边颜色为深蓝色,如图3-27所示。

图3-27 设置文字描边颜色
05 关闭字幕设计器窗口,回到项目窗口中,即可查看到创建完成的字幕剪辑,如图3-28所示。
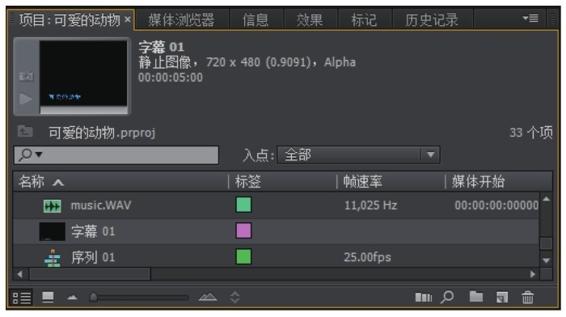
图3-28 创建的字幕剪辑
06 将字幕剪辑添加到时间轴窗口的视频2轨道中的开始位置,然后将鼠标指针移动到字幕剪辑的后面,当鼠标指针变为![]() 形状时,按住鼠标左键并向右拖动,将字幕剪辑的持续时间延长到与视频1轨道中的图像结束位置对齐,如图3-29所示。
形状时,按住鼠标左键并向右拖动,将字幕剪辑的持续时间延长到与视频1轨道中的图像结束位置对齐,如图3-29所示。
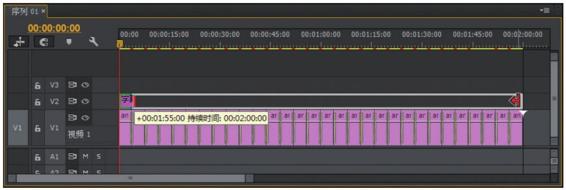
图3-29 延长剪辑的持续时间
07 执行“文件→保存”命令或按“Ctrl+S”快捷键,对编辑项目进行保存。