- 1.影视编辑基础入门
- 1.1.视频处理基础知识
- 1.2.Premiere Pro CC影视编辑系统要求
- 1.3.启动Premiere Pro CC
- 2.工作界面快速导览
- 2.1.命令菜单
- 2.2.工作窗口
- 2.3.工作面板
- 3.影视编辑工作流程
- 3.1.影片编辑的准备工作
- 3.2.创建影片项目和序列
- 3.3.导入准备好的素材
- 3.4.对素材进行编辑处理
- 3.5.在时间轴中编排素材
- 3.6.为剪辑应用视频过渡
- 3.7.编辑影片标题字幕
- 3.8.为剪辑应用视频效果
- 3.9.为影片添加音频内容
- 3.10.预览编辑完成的影片
- 3.11.将项目输出为影片文件
- 4.素材的管理与编辑
- 4.1.素材导入设置
- 4.2.素材的管理
- 4.3.素材的编辑处理
- 5.捕捉DV视频素材
- 5.1.连接DV到计算机
- 5.2.从DV捕捉视频
- 6.视频过渡的应用
- 6.1.视频过渡效果的应用
- 6.2.视频过渡的分类详解
- 6.3.视频过渡效果应用实例
- 7.视频效果的应用
- 7.1.视频效果应用设置
- 7.2.视频效果分类详解
- 7.3.安装外挂视频特效
- 7.4.视频效果应用实例
- 8.关键帧动画的编辑
- 8.1.创建与设置关键帧动画
- 8.2.各种动画效果的编辑
- 8.3.关键帧动画应用实例
- 9.音频内容的编辑应用
- 9.1.音频内容编辑基础
- 9.2.编辑音频素材
- 9.3.应用音频过渡
- 9.4.应用音频效果
- 9.5.功能实例——创建5.1声道环绕音频
- 9.6.录制音频素材
- 10.字幕的编辑应用
- 10.1.字幕的创建方法
- 10.2.详解字幕设计器窗口
- 10.3.三种字幕类型的创建
- 10.4.字幕制作应用实例
- 11.视频影片的输出
- 11.1.影片输出类型
- 11.2.影片导出设置
- 11.3.输出单帧画面
- 11.4.输出音频内容
- 12.网络视频节目片头:书画课堂
- 12.1.实例效果
- 12.2.实例分析
- 12.3.编辑渐变文字图像
- 12.4.导入素材并编辑动画
- 12.5.编辑书写动画特效
- 12.6.编辑字幕并输出影片
- 13.音乐KTV:牡丹之歌
- 13.1.实例效果
- 13.2.实例分析
- 13.3.编辑KTV背景动画
- 13.4.编辑歌词字幕效果
- 13.5.预览并输出影片
- 14.纪录片片头:海洋探秘
- 14.1.实例效果
- 14.2.实例分析
- 14.3.导入并编排素材剪辑
- 14.4.添加特效并编辑动画
- 14.5.添加标题与背景音乐
- 15.婚礼纪念视频:一生相伴
- 15.1.实例效果
- 15.2.实例分析
- 15.3.导入并编排素材剪辑
- 15.4.背景音乐的添加与编辑
- 15.5.预览并输出影片
在Premiere Pro CC中可以创建静态字幕、滚动字幕和游动字幕,这3种字幕分别适用于不同的编辑需要。下面分别对这3种字幕类型的创建方法进行介绍说明。
10.3.1 静态字幕
静态字幕是默认的字幕类型,通常用于编辑影片的标题文字或提示文字,只需要在字幕编辑窗口输入文本内容,并为其设置好字幕属性即可,不需要再进行额外的设置。静态字幕没有动画效果,但是可以在加入时间轴窗口以后,通过“效果控件”面板对其创建位置、缩放、不透明度等属性的关键帧动画效果,或添加视频过渡特效,编辑更丰富的字幕效果。静态字幕的创建步骤如下。
01 新建一个项目文件,执行“字幕→新建字幕→默认静态字幕”命令,打开“新建字幕”对话框。在对话框中设置字幕的尺寸和名称,通常保持和当前序列相同的画面尺寸,设置好名称后,单击“确定”按钮,如图10-57所示。
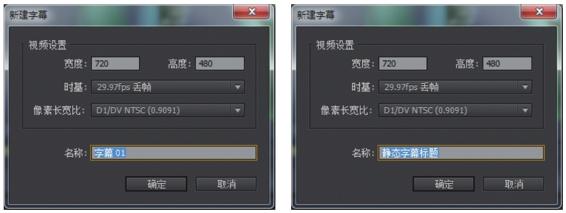
图10-57 新建字幕
02 在打开的字幕编辑窗口中,选中左侧工具面板中的“文字工具”按钮,在字幕输入窗口中输入文本内容,并为其设置字体、大小等样式,如图10-58所示。

图10-58 创建静态字幕
03 完成文字内容样式的设置后,将字幕编辑窗口关闭,在项目窗口中可以看到创建的静态字幕,如图10-59所示。
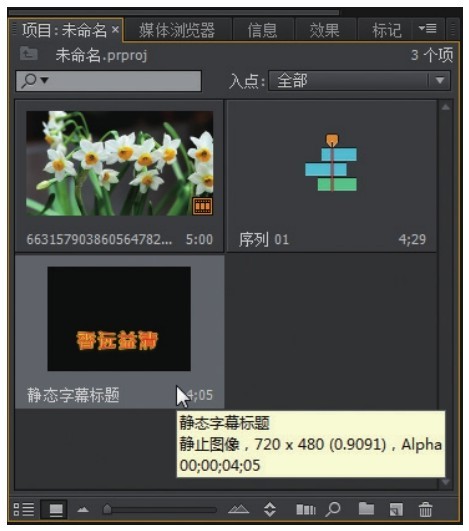
图10-59 查看字幕
10.3.2 滚动字幕
滚动字幕是指在画面的垂直方向从下往上运动的动画字幕。选择该项后,屏幕的右边会出现滑块,此时如果输入了若干行文字并超出了屏幕的高度,那么可以通过滚动滑块看到向上滚屏的效果。创建滚动字幕可以通过“滚动/游动选项”面板对字幕的变化进行详细的设置,下面介绍创建滚动字幕的具体操作步骤。
01 新建一个项目文件,执行“字幕→新建字幕→默认滚动字幕”命令,打开“新建字幕”对话框。在对话框中输入字幕的尺寸和名称,单击“确定”按钮,如图10-60所示。
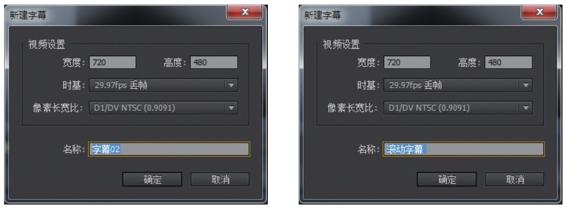
图10-60 新建字幕
02 在打开的字幕编辑窗口中,选中左侧工具面板中的“文字工具”按钮,在字幕输入窗口中输入文本内容,并为其设置字体、大小等样式,如图10-61所示。

图10-61 创建滚动字幕
03 单击编辑窗口左上角的“滚动/游动选项”按钮,打开“滚动/游动选项”对话框,“字幕类型”中的选项即为“滚动”,勾选“开始于屏幕外”和“结束于屏幕外”复选框,如图10-62所示。

图10-62“滚动/游动选项”对话框
● 字幕类型:为当前编辑的字幕选择字幕类型,包括静止图像、滚动(从下往上)、向左游动、向右游动。即使创建时选择的是静态字幕,也可以在这里为其另外选择是否变为动画字幕。
● 开始于屏幕外:勾选该复选框,滚动或游动字幕将在动画开始时从屏幕外进入屏幕中。
● 结束于屏幕外:勾选该复选框,滚动或游动字幕将在动画结束时完全离开屏幕。
● 预卷:设置字幕滚动或游动之前保持静止状态的等待帧数。
● 缓入:设置字幕滚动或游动达到正常播放速度前从静止到逐渐加速运动的帧数。
● 缓出:设置字幕滚动或游动在动画结束前逐渐减速运动到静止的帧数。
● 过卷:设置字幕滚动或游动完成后保持静止等待的帧数。
04 单击“确定”按钮,完成滚动字幕的设置。将字幕编辑窗口关闭,在项目窗口中可以看到创建的滚动字幕。
10.3.3 游动字幕
游动字幕是指在画面的水平方向从左向右或从右向左运动的动画字幕。选择该项后,屏幕的下边会出现滑块,此时如果输入的文字超出了屏幕的宽度,可以通过滚动滑块看到向左滚屏的效果。同滚动字幕一样,游动字幕可以通过“滚动/游动选项”面板对字幕的变化进行详细的设置,下面介绍创建游动字幕的具体操作步骤。
01 新建一个项目文件,执行“字幕→新建字幕→默认游动字幕”命令,打开“新建字幕”对话框。在对话框中输入字幕的尺寸和名称,单击“确定”按钮,如图10-63所示。
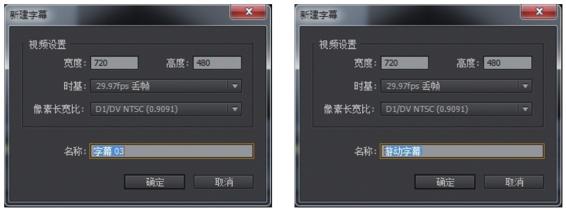
图10-63 新建游动字幕
02 在打开的字幕编辑窗口中,选中左侧工具面板中的“文字工具”按钮,在字幕输入窗口中输入文本内容,并为其设置字体、大小等样式,如图10-64所示。

图10-64 添加字幕内容
03 单击编辑窗口左上角的“滚动/游动选项”按钮,打开“滚动/游动选项”对话框,将“字幕类型”设置为“向左游动”,并勾选“开始于屏幕外”和“结束于屏幕外”复选框,如图10-65所示。

图10-65“滚动/游动选项”对话框
04 单击“确定”按钮,完成游动字幕的设置。将字幕编辑窗口关闭,在项目窗口中可以看到创建的游动字幕。