- 1.影视编辑基础入门
- 1.1.视频处理基础知识
- 1.2.Premiere Pro CC影视编辑系统要求
- 1.3.启动Premiere Pro CC
- 2.工作界面快速导览
- 2.1.命令菜单
- 2.2.工作窗口
- 2.3.工作面板
- 3.影视编辑工作流程
- 3.1.影片编辑的准备工作
- 3.2.创建影片项目和序列
- 3.3.导入准备好的素材
- 3.4.对素材进行编辑处理
- 3.5.在时间轴中编排素材
- 3.6.为剪辑应用视频过渡
- 3.7.编辑影片标题字幕
- 3.8.为剪辑应用视频效果
- 3.9.为影片添加音频内容
- 3.10.预览编辑完成的影片
- 3.11.将项目输出为影片文件
- 4.素材的管理与编辑
- 4.1.素材导入设置
- 4.2.素材的管理
- 4.3.素材的编辑处理
- 5.捕捉DV视频素材
- 5.1.连接DV到计算机
- 5.2.从DV捕捉视频
- 6.视频过渡的应用
- 6.1.视频过渡效果的应用
- 6.2.视频过渡的分类详解
- 6.3.视频过渡效果应用实例
- 7.视频效果的应用
- 7.1.视频效果应用设置
- 7.2.视频效果分类详解
- 7.3.安装外挂视频特效
- 7.4.视频效果应用实例
- 8.关键帧动画的编辑
- 8.1.创建与设置关键帧动画
- 8.2.各种动画效果的编辑
- 8.3.关键帧动画应用实例
- 9.音频内容的编辑应用
- 9.1.音频内容编辑基础
- 9.2.编辑音频素材
- 9.3.应用音频过渡
- 9.4.应用音频效果
- 9.5.功能实例——创建5.1声道环绕音频
- 9.6.录制音频素材
- 10.字幕的编辑应用
- 10.1.字幕的创建方法
- 10.2.详解字幕设计器窗口
- 10.3.三种字幕类型的创建
- 10.4.字幕制作应用实例
- 11.视频影片的输出
- 11.1.影片输出类型
- 11.2.影片导出设置
- 11.3.输出单帧画面
- 11.4.输出音频内容
- 12.网络视频节目片头:书画课堂
- 12.1.实例效果
- 12.2.实例分析
- 12.3.编辑渐变文字图像
- 12.4.导入素材并编辑动画
- 12.5.编辑书写动画特效
- 12.6.编辑字幕并输出影片
- 13.音乐KTV:牡丹之歌
- 13.1.实例效果
- 13.2.实例分析
- 13.3.编辑KTV背景动画
- 13.4.编辑歌词字幕效果
- 13.5.预览并输出影片
- 14.纪录片片头:海洋探秘
- 14.1.实例效果
- 14.2.实例分析
- 14.3.导入并编排素材剪辑
- 14.4.添加特效并编辑动画
- 14.5.添加标题与背景音乐
- 15.婚礼纪念视频:一生相伴
- 15.1.实例效果
- 15.2.实例分析
- 15.3.导入并编排素材剪辑
- 15.4.背景音乐的添加与编辑
- 15.5.预览并输出影片
01 启动Photoshop,创建一个720像素×480像素,背景为白色的文件,如图12-2所示。
02 使用“文字工具”在文件窗口中输入文字“书画”,字体为“华文行楷”,字号为200,如图12-3所示。
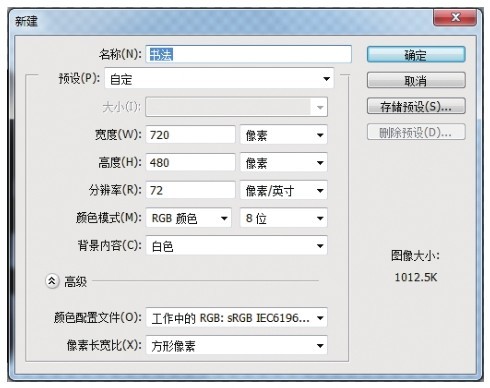
图12-2 新建图像文件
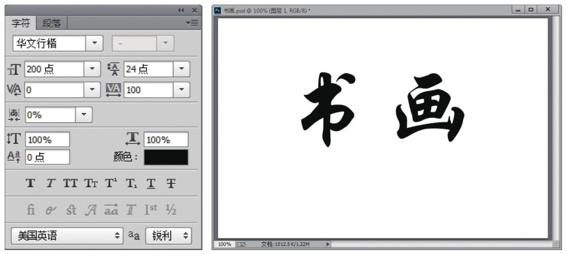
图12-3 输入文字
03 在“图层”面板中的文字图层上单击鼠标右键并选择“栅格化文字”命令,将文字处理为图像。
04 在工具栏中选取“多边形套索工具”![]() ,在文字图层选取“书”字的第1段笔画,如图12-4所示。
,在文字图层选取“书”字的第1段笔画,如图12-4所示。
05 执行“图层→新建→通过拷贝的图层”命令,或者直接按“Ctrl+J”快捷键,将选区中的文字部分复制到新图层中,如图12-5所示。
06 继续使用“多边形套索工具”![]() ,在文字“书画”所在的图层中,选取“书”字的第2段笔画,如图12-6所示。
,在文字“书画”所在的图层中,选取“书”字的第2段笔画,如图12-6所示。
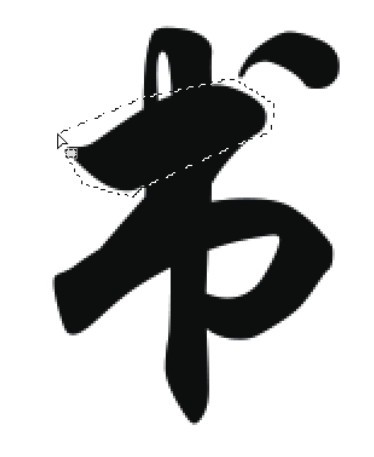
图12-4 选取笔画
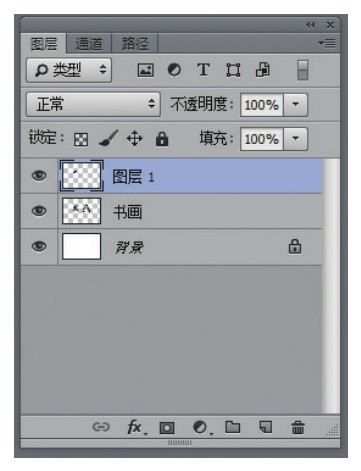
图12-5 创建新图层
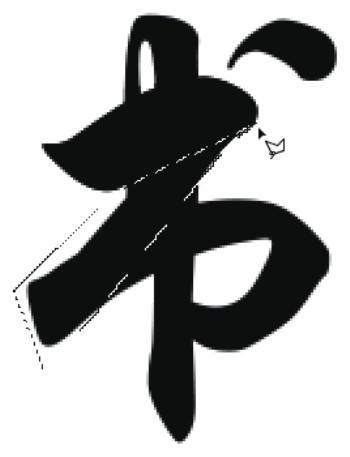
图12-6 选取笔画
07 按“Ctrl+J”快捷键,将选取区域内的文字笔画复制到新的图层中,如图12-7所示。
08 用同样的方法,将“书”字剩余的每一段笔画以一个单独的图层保存下来,完成效果如图12-8所示。
09 按住“Ctrl”键,同时用鼠标单击“书”字第1段笔画所在的图层,将该图层中的图像部分选取出来,如图12-9所示。
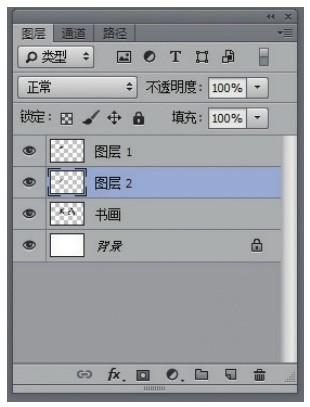
图12-7 创建新图层
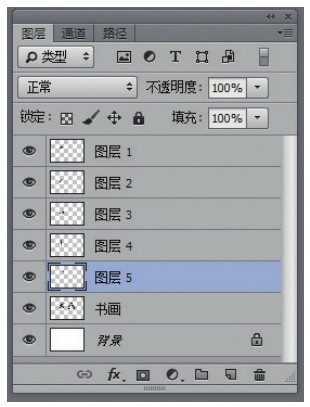
图12-8 创建其余的笔画图层

图12-9 选取第1段笔画
10 单击工具栏中的“渐变工具”![]() ,然后单击属性栏中的渐变色编辑按钮
,然后单击属性栏中的渐变色编辑按钮![]() ,打开“渐变编辑器”对话框,设置渐变色为R0、G0、B0到R40、G40、B40的双色渐变,如图12-10所示。
,打开“渐变编辑器”对话框,设置渐变色为R0、G0、B0到R40、G40、B40的双色渐变,如图12-10所示。
11 将渐变色设置好以后,按住鼠标左键在编辑窗口的选区内按笔画的书写方向拖动,为“书”字的第1段笔画制作渐变效果,如图12-11所示。
12 选取“书”字的第2段笔画图层并建立选区,然后在“渐变工具”属性栏中设置渐变色为R40、G40、B40到R80、G80、B80的双色渐变,按住鼠标左键在编辑窗口的选区内按笔画的书写方向拖动,为“书”字的第2段笔画制作渐变效果,如图12-12所示。
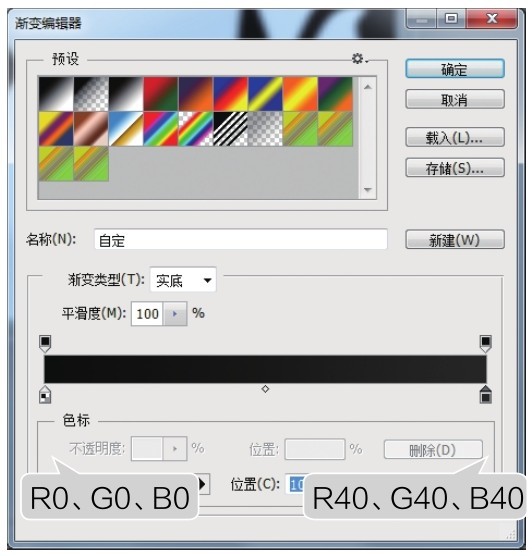
图12-10 “渐变编辑器”对话框

图12-11 填充渐变色
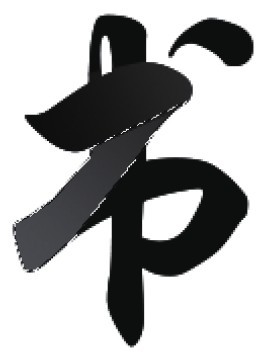
图12-12 填充渐变色
13 用相同的方法,依次增加填充渐变的数值,为“书”字的每一段笔画制作出渐变效果,如图12-13所示。
14 选取根据“书”字创建的所有单独笔画图层,执行“图层→合并图层”命令,完成后的效果如图12-14所示。
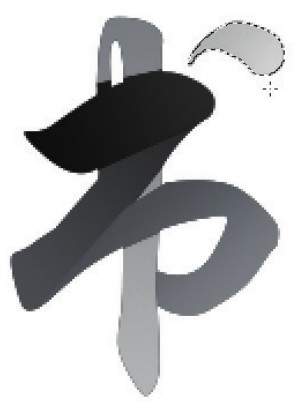
图12-13 文字渐变效果
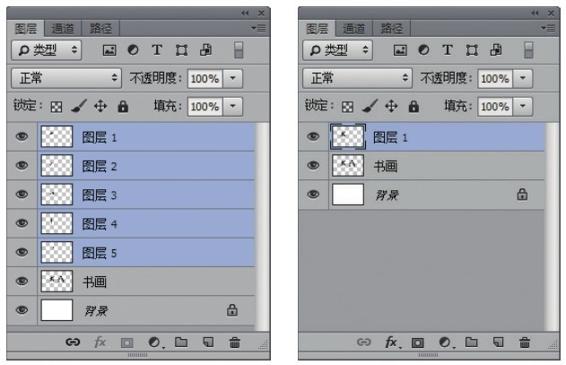
图12-14 合并图层
15 取消“书画”图层的显示,执行“文件→存储为”命令,将编辑好的文字图片以“渐变:书”命名,选择保存格式为TGA,保存在计算机中指定的目录下。
16 使用同样的方法,将“画”字的每一笔画绘制为选区并创建图层,然后分别填充渐变效果,再保存为以“渐变:画”命名的TGA文件,如图12-15所示。

图12-15 编辑渐变文字图像