- 基础入门:下载安装
- 基础入门:导入和导出视频
- 基础入门:剪映云
- 基础入门:分割删除
- 基础入门:缩放轨道
- 基础入门:素材调序
- 基础入门:素材替换
- 基础入门:素材复制
- 视频剪辑:编辑功能
- 视频剪辑:变速功能
- 视频剪辑:定格功能
- 视频剪辑:倒放功能
- 视频剪辑:背景样式
- 视频剪辑:抖音特效旋转抖动
- 视频剪辑:美颜美体
- 视频剪辑:添加动画
- 视频剪辑:混合模式
- 视频剪辑:剪同款-照片变视频
- 视频剪辑:画中画- 3屏复古短片
- 视频剪辑:关键帧
- 后期滤镜:风景滤镜
- 后期滤镜:美食滤镜
- 后期滤镜:人像滤镜
- 后期滤镜:夜景滤镜
- 后期滤镜:露营滤镜
- 后期滤镜:室内滤镜
- 后期滤镜:黑白滤镜
- 后期滤镜:风格化滤镜
- 后期滤镜:影视级滤镜
- 后期滤镜:复古胶片滤镜
- 文字:手动添加文字
- 文字:文字模板
- 文字:识别字幕
- 文字:识别歌词
- 文字:文字飞入
- 文字:文字消散
- 文字:打字机动画效果
- 音频:添加背景音乐
- 音频:添加音效
- 音频:抖音收藏
- 音频:提取音乐
- 音频:链接下载
- 音频:音量调节
- 音频:变声- 电子颤音
- 音频:淡化效果
- 相册效果:儿童相册-萌娃成长记录
- 相册效果:婚庆相册-浪漫婚恋记录
- 相册效果:个人写真-圣诞梦幻少女
- 相册效果:光影相册-时尚复古穿搭
- 相册效果:翻页相册-夏日露营记录
- 相册效果:滚屏影集-毕业纪念相册
- 相册效果:创意九宫格
- Vlog :剪辑素材-对素材进行简单处理
- Vlog :添加转场-让素材过渡更加自然
- Vlog :应用特效-制作片头和片尾效果
- Vlog :输出视频-添加字幕和转场音效
- 调色:黑金色调
- 调色:森系色调
- 调色:漫画色调
- 调色:青橙色调
- 调色:色彩渐变
- 调色:油画色调
- 调色:港风复古色调
- 调色:克莱因蓝色调
- 调色:赛博朋克色调
- 调色:文艺小清新色调
- 字幕:剪纸字幕
- 字幕:镂空文字
- 字幕:花字效果
- 字幕:烟雾文字
- 字幕:文字倒影
- 字幕:KTV字幕
- 卡点:蒙版卡点-塞纳河畔
- 卡点:分屏卡点-浪漫巴黎
- 卡点:变速卡点-丝滑舞蹈
- 卡点:定格卡点-猫咪合集
- 卡点:文字卡点-创意歌词
- 卡点:变色卡点-唯美风景
- 抠像:色度抠图文字穿越效果
- 抠像:智能抠像 人物分身合体
- 抠像:超级月亮 二次曝光合成
- 抠像:多屏开场 炫酷三屏合一
- 抠像:魔法变身 情绪漫画写真
- 抠像:调色展示 调色对比效果
- 转场:运镜转场
- 转场:光效转场-闪光氛围大片
- 转场:水墨转场-古装人物混剪
- 转场:叠化转场-人物重影效果
- 转场:碎片转场-天气变化转换
- 转场:瞳孔转场-回忆穿越过程
- 特效:奇幻特效-灵魂出窍效果
- 特效:酷炫开场-故障文字效果
- 特效:分身特效-独特的影分身
- 特效:定格介绍-人物动作定格
- 特效:环绕效果-动感舞蹈特效
- 片头片尾:时间跳转-时间快速跳转特效
- 片头片尾:涂鸦开场-Vlog涂鸦效果开场
- 片头片尾:模糊开场-营造电影氛围感
- 片头片尾:抖音片尾-求关注片尾
- 片头片尾:滚动片尾-电影滚动字幕片尾
- 综合案例:裁剪画面-对画面进行二次构图
- 综合案例:添加动画-使素材出入场更生动
- 综合案例:添加特效-为视频添加吸睛元素
- 综合案例:字幕贴纸-用酷炫文字展现主题
本案例将介绍运用剪映中的蒙版功能和关键帧功能来制作瞳孔转场效果,接下来介绍详细的操作步骤。
步骤 01 在剪映中导入两段视频素材,将其添加至时间轴,如图12-44所示。图12-44
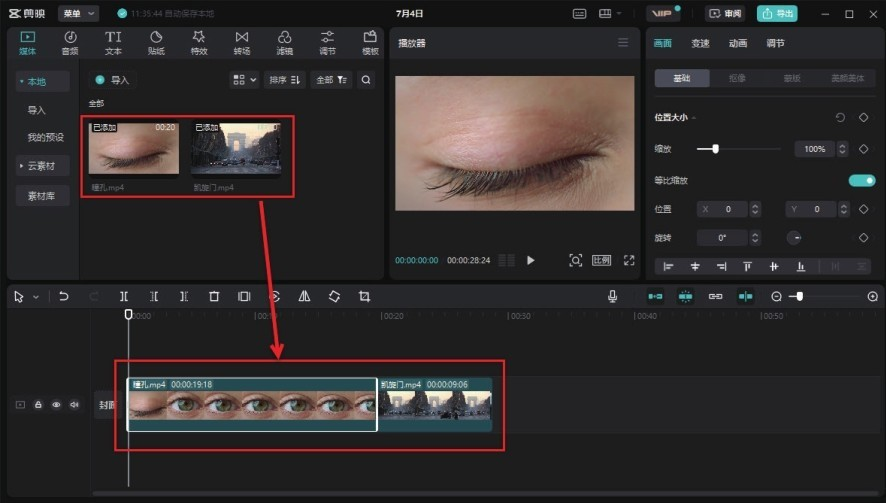
步骤 02 选中第一段视频素材,根据视频画面,进行“定格”操作后,删除多余的视频素材,如图12-45所示。
图12-45
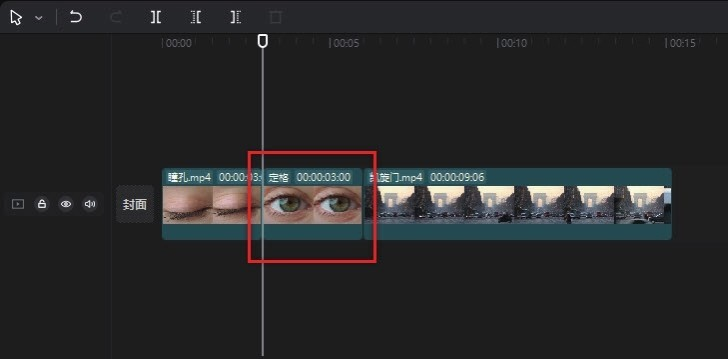
步骤 03 将定格画面调整至画中画轨道上,如图12-46所示。图12-46
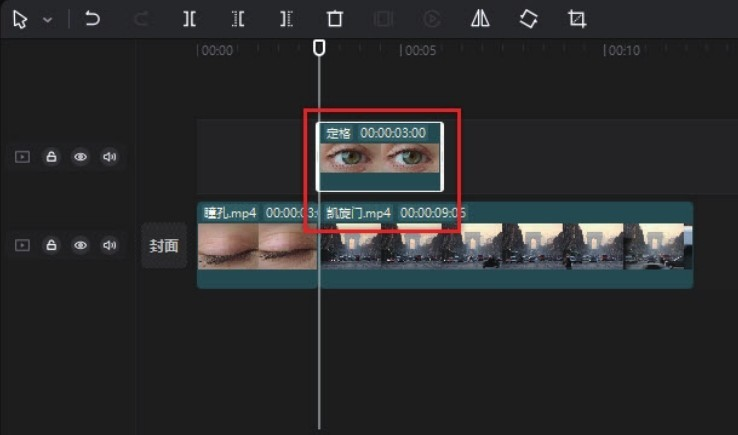
步骤 04 选中画中画轨道上的定格画面,单击“蒙版”选项,切换至“蒙版”功能区,为定格画面添加“圆形”蒙版,并调整“圆形”蒙版的大小,使其与画面中人物瞳孔大小保持一致,如图12-47所示。
图12-47
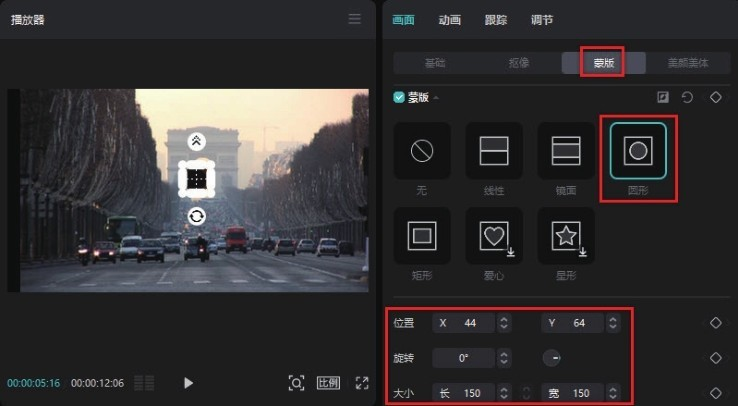
步骤 05 单击“蒙版”功能区右上角的“反转”按钮 将蒙版反转,反转后效果如图12-48所示。
图12-48
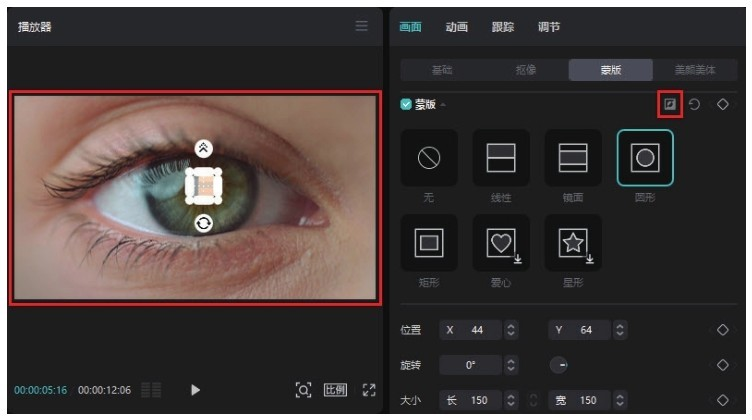
步骤 06 在定格画面开始处添加一个关键帧,并将其参数调整为如图12-49所示。
图12-49
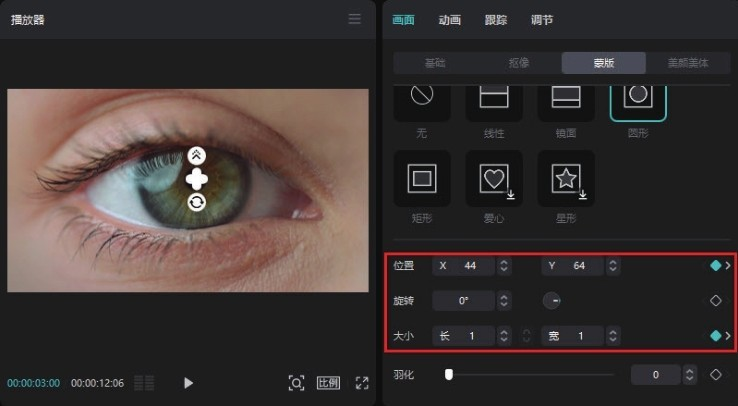
步骤 07 将时间线后拖一段,为定格画面添加一个关键帧,并调整其参数为如图12-50所示。
图12-50
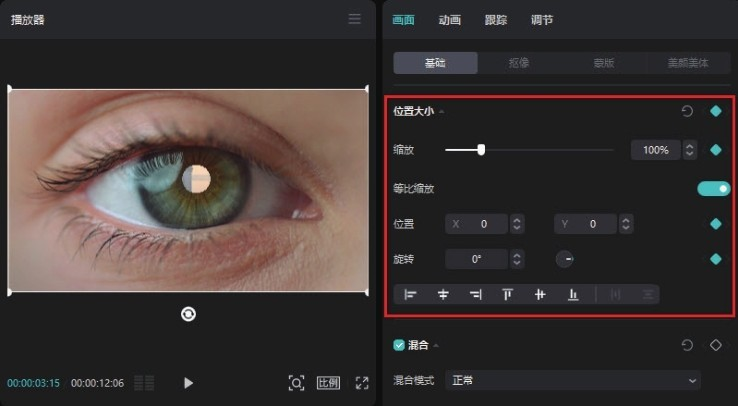
步骤 08 将该关键帧的缩放参数更改为“500%”,并适当调整其位置,开启“等比缩放”功能,使蒙版位于画面正中心,如图12-51所示。
图12-51
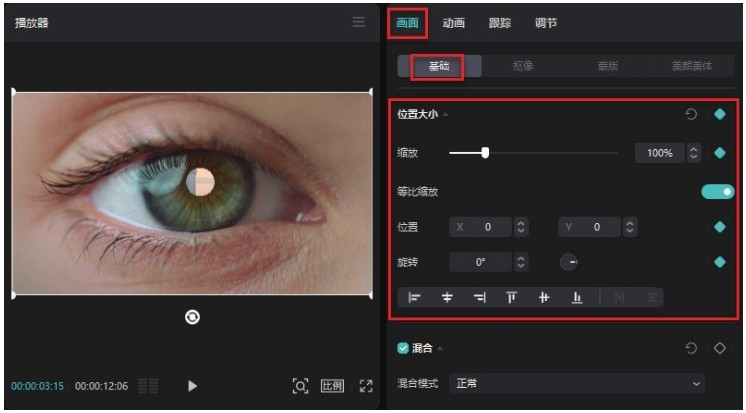
步骤 09 单击“蒙版”选项,切换至“蒙版”功能区,将时间线拖至定格画面最末,添加一个关键帧,并调整蒙版大小,使主轨上的视频素材完全显示出来,如图12-52所示。
图12-52
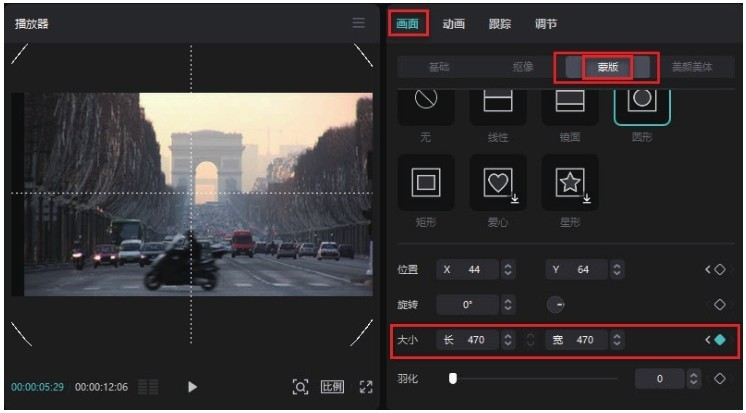
步骤 10 调整蒙版羽化参数,使瞳孔边缘看起来更加自然,如图12-53所示。
图12-53
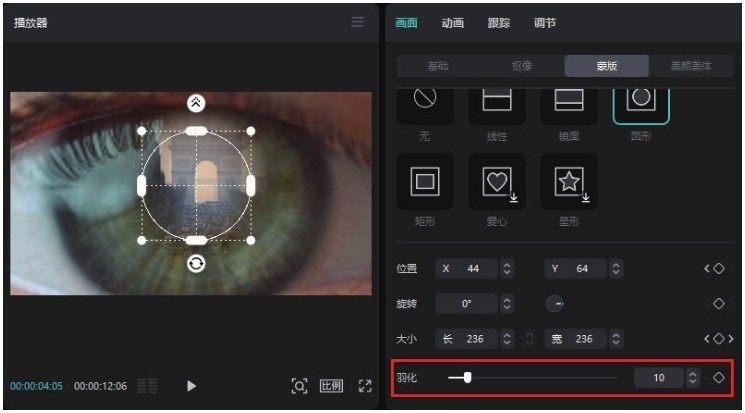
步骤 11 为视频素材添加合适的背景音乐,并调整背景音乐时长,使其与视频素材时长保持一致,如图12-54所示。
图12-54
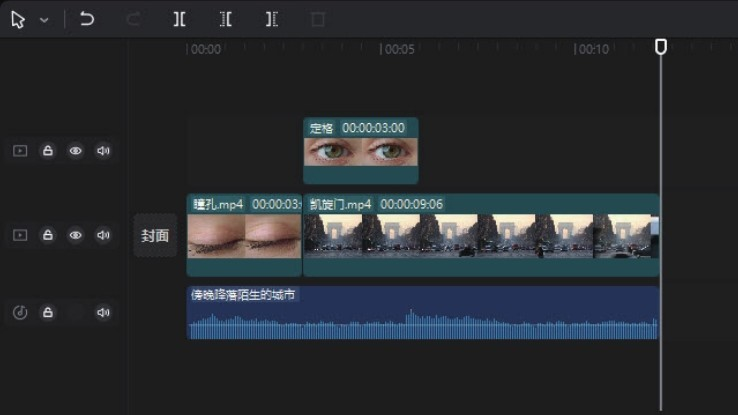
步骤 12 完成上述操作后,预览视频画面效果,如图12-55所示。
图12-55

提示
从大方向来看,转场主要分为两种,即技巧性转场和非技巧性转场。
技巧性转场,指的是在对视频素材进行后期处理时,通过剪辑软件,在视频素材间添加各种效果,实现转场过渡的方式。本章主要通过剪映来制作各种技巧性转场效果。
非技巧性转场,指的是用镜头的自然过渡来连接上下两段内容,强调视觉的连续性。非技巧性转场对于拍摄素材的要求较高,并不是任何两个镜头都适合使用此种方式进行转场。如果要使用非技巧性转场,需要注意寻找合理的转换因素,做好前期的拍摄准备。