- 基础入门:下载安装
- 基础入门:导入和导出视频
- 基础入门:剪映云
- 基础入门:分割删除
- 基础入门:缩放轨道
- 基础入门:素材调序
- 基础入门:素材替换
- 基础入门:素材复制
- 视频剪辑:编辑功能
- 视频剪辑:变速功能
- 视频剪辑:定格功能
- 视频剪辑:倒放功能
- 视频剪辑:背景样式
- 视频剪辑:抖音特效旋转抖动
- 视频剪辑:美颜美体
- 视频剪辑:添加动画
- 视频剪辑:混合模式
- 视频剪辑:剪同款-照片变视频
- 视频剪辑:画中画- 3屏复古短片
- 视频剪辑:关键帧
- 后期滤镜:风景滤镜
- 后期滤镜:美食滤镜
- 后期滤镜:人像滤镜
- 后期滤镜:夜景滤镜
- 后期滤镜:露营滤镜
- 后期滤镜:室内滤镜
- 后期滤镜:黑白滤镜
- 后期滤镜:风格化滤镜
- 后期滤镜:影视级滤镜
- 后期滤镜:复古胶片滤镜
- 文字:手动添加文字
- 文字:文字模板
- 文字:识别字幕
- 文字:识别歌词
- 文字:文字飞入
- 文字:文字消散
- 文字:打字机动画效果
- 音频:添加背景音乐
- 音频:添加音效
- 音频:抖音收藏
- 音频:提取音乐
- 音频:链接下载
- 音频:音量调节
- 音频:变声- 电子颤音
- 音频:淡化效果
- 相册效果:儿童相册-萌娃成长记录
- 相册效果:婚庆相册-浪漫婚恋记录
- 相册效果:个人写真-圣诞梦幻少女
- 相册效果:光影相册-时尚复古穿搭
- 相册效果:翻页相册-夏日露营记录
- 相册效果:滚屏影集-毕业纪念相册
- 相册效果:创意九宫格
- Vlog :剪辑素材-对素材进行简单处理
- Vlog :添加转场-让素材过渡更加自然
- Vlog :应用特效-制作片头和片尾效果
- Vlog :输出视频-添加字幕和转场音效
- 调色:黑金色调
- 调色:森系色调
- 调色:漫画色调
- 调色:青橙色调
- 调色:色彩渐变
- 调色:油画色调
- 调色:港风复古色调
- 调色:克莱因蓝色调
- 调色:赛博朋克色调
- 调色:文艺小清新色调
- 字幕:剪纸字幕
- 字幕:镂空文字
- 字幕:花字效果
- 字幕:烟雾文字
- 字幕:文字倒影
- 字幕:KTV字幕
- 卡点:蒙版卡点-塞纳河畔
- 卡点:分屏卡点-浪漫巴黎
- 卡点:变速卡点-丝滑舞蹈
- 卡点:定格卡点-猫咪合集
- 卡点:文字卡点-创意歌词
- 卡点:变色卡点-唯美风景
- 抠像:色度抠图文字穿越效果
- 抠像:智能抠像 人物分身合体
- 抠像:超级月亮 二次曝光合成
- 抠像:多屏开场 炫酷三屏合一
- 抠像:魔法变身 情绪漫画写真
- 抠像:调色展示 调色对比效果
- 转场:运镜转场
- 转场:光效转场-闪光氛围大片
- 转场:水墨转场-古装人物混剪
- 转场:叠化转场-人物重影效果
- 转场:碎片转场-天气变化转换
- 转场:瞳孔转场-回忆穿越过程
- 特效:奇幻特效-灵魂出窍效果
- 特效:酷炫开场-故障文字效果
- 特效:分身特效-独特的影分身
- 特效:定格介绍-人物动作定格
- 特效:环绕效果-动感舞蹈特效
- 片头片尾:时间跳转-时间快速跳转特效
- 片头片尾:涂鸦开场-Vlog涂鸦效果开场
- 片头片尾:模糊开场-营造电影氛围感
- 片头片尾:抖音片尾-求关注片尾
- 片头片尾:滚动片尾-电影滚动字幕片尾
- 综合案例:裁剪画面-对画面进行二次构图
- 综合案例:添加动画-使素材出入场更生动
- 综合案例:添加特效-为视频添加吸睛元素
- 综合案例:字幕贴纸-用酷炫文字展现主题
用户不但可以借助剪映App制作出引人注目的字幕效果,还可以通过调整字幕的各项参数来制作出不同样式的文字效果。
步骤 01 点击“开始创作”按钮,在剪映App中导入名为“315国道”“大地之血”“丹霞地貌”“翡翠湖”“茶卡盐湖”“艾肯泉”“双色公路”的视频素材,如图所示。
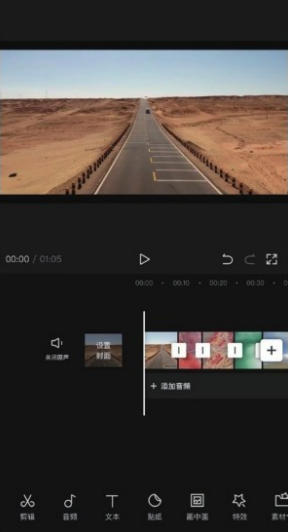
步骤 02 点击底部工具栏中的“文本”按钮 后,再点击二级工具栏中的“新建文本”按钮 ,在文字输入框中输入“中国最美最孤独的公路”,可以看到预览区域的视频素材画面中也出现了相应的文字,如图4-2所示。
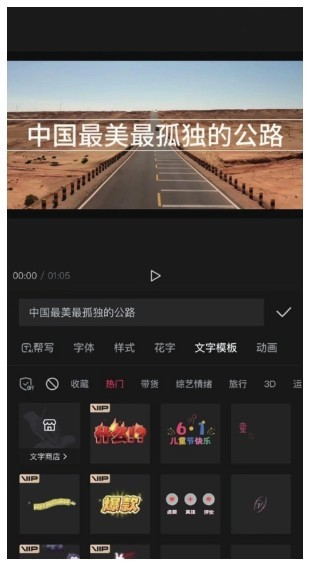
步骤 03 选择“字体”选项,再选择“书法”选项,选择“江湖体”,如图4-3所示。用户可以通过更改字体,使文字与视频画面更加贴合。
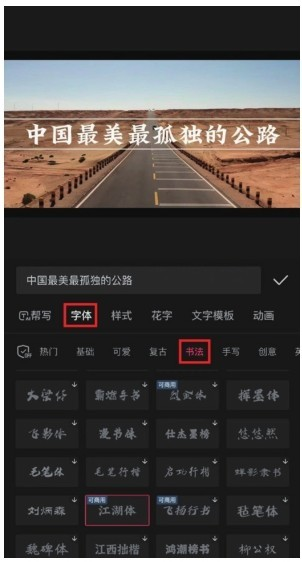
步骤 04 点击已经添加的文字,调整其位置,使其位于屏幕左下方,如图4-4所 示。再次添加文字“三一五国道”,调整其位置,使其位于屏幕右下角,如图所示。
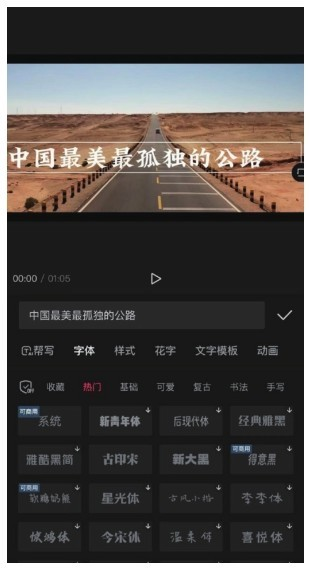
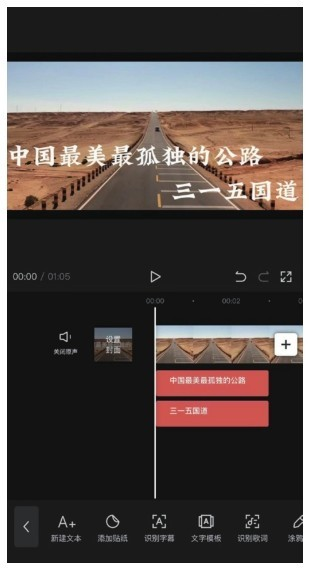
步骤 05 点击二级工具栏中的“新建文本”按钮 ,在第一段视频素材与第二段视频素材过渡处添加文字“下一站”,并调整其位置,如图所示。
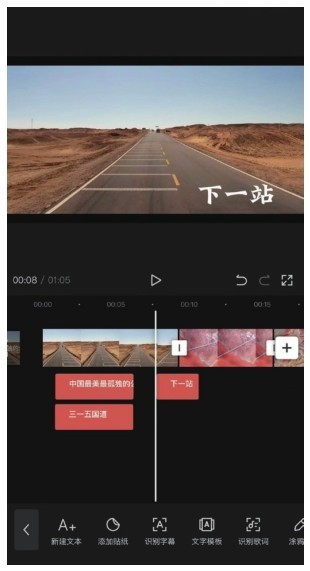
步骤 06 为每一段视频素材添加相应的视频素材名,并调整文字位置,如图所示。
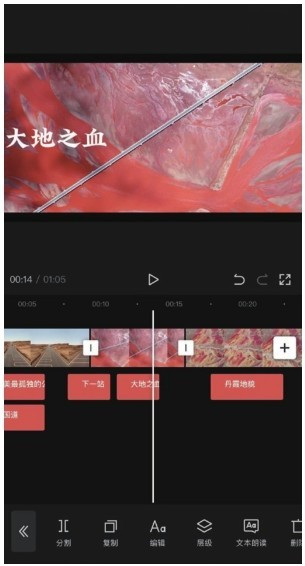
步骤 07 将时间线拖曳至第一段视频素材开头处,点击底部工具栏中的“音频”按钮 后,再点击二级工具栏中的“音乐”按钮 ,在搜索栏中搜索名为“Rainy Road”的音乐素材并下载使用,如图所示。选中添加的音乐素材,点击“节拍”按钮 ,开启自动踩点功能,选择“踩节拍Ⅱ”,如图所示。
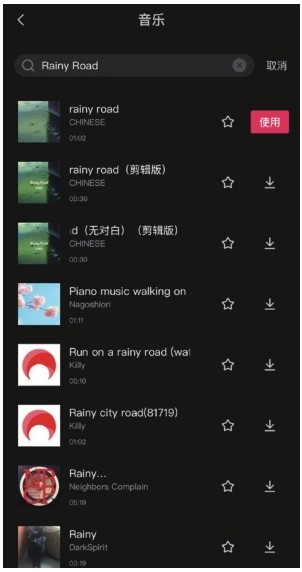
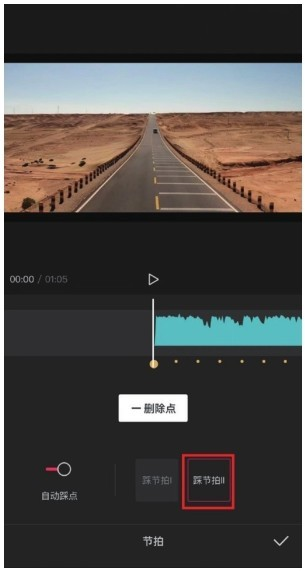
步骤 08 在轨道区域拖曳文字两侧的滑块,调整文字时长,使其匹配视频素材的画面表现,如图4-10所示;继续调整文字时长,使其与音乐素材的节拍相匹配,从而获得更好的画面效果,如图所示。
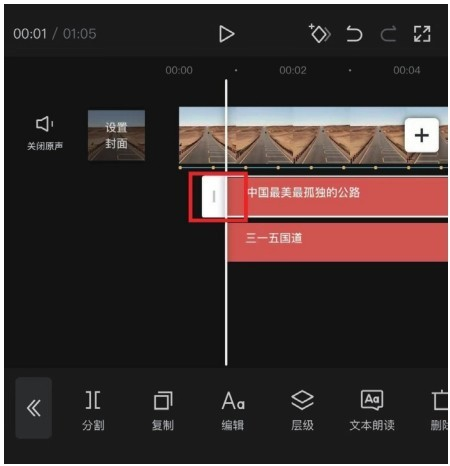
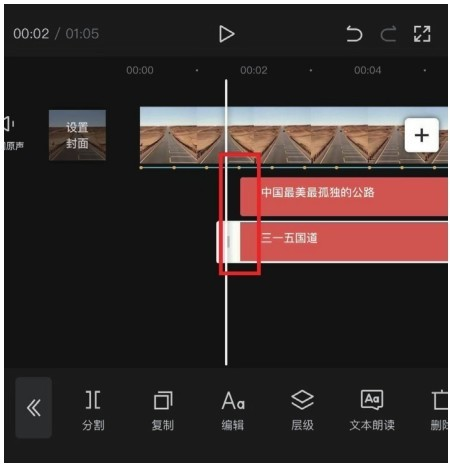
提示
用户在添加文字的时候,除了可以改变字体、时长以外,还可以为文字添加动画效果,也可以使用跟踪效果使文字跟踪视频画面中的移动物体,让文字和视频画面配合达到更好的展示效果。