Word教程
- 1.入门知识
- 1.1.Word介绍
- 1.2.安装与启动
- 1.3.工作界面说明
- 2.基本操作
- 2.1.新建文档
- 2.2.打开文档
- 2.3.输入文字
- 2.4.保存文档
- 3.文档编辑
- 2.5.退出word
- 3.1.选择文本
- 3.2.复制粘贴
- 3.3.插入文字
- 3.4.特殊符号
- 3.5.查找替换
- 3.6.撤销更改
- 3.7.拼写检查
- 4.文本格式
- 4.1.字体设置
- 4.2.文本大小写
- 4.3.文字对齐
- 4.4.设置行距
- 4.5.缩进段落
- 5.页面布局
- 5.1.页边距
- 5.2.页眉和页脚
- 5.3.添加页码
- 5.4.页面方向
- 6.表格处理
- 6.1.创建表格
- 6.2.行和列
- 6.3.移动表格
- 6.4.调整表格
- 7.打印
- 7.1.文件预览
- 7.2.打印文档
在本章中,我们将讨论如何在Word 2010中添加页码。MicrosoftWord会自动在文档的页面上分配页码。通常,页码以页眉或页脚打印,但是您可以选择在页面顶部或底部的左或右页边空白处显示页码。
添加页码
以下是在Word文档中添加页码的简单操作步骤:
步骤1,单击“插入”选项卡,然后单击页眉和页脚部分中可用的“页码”按钮。这将显示一个选项列表,以在顶部,底部,当前位置等显示页码。
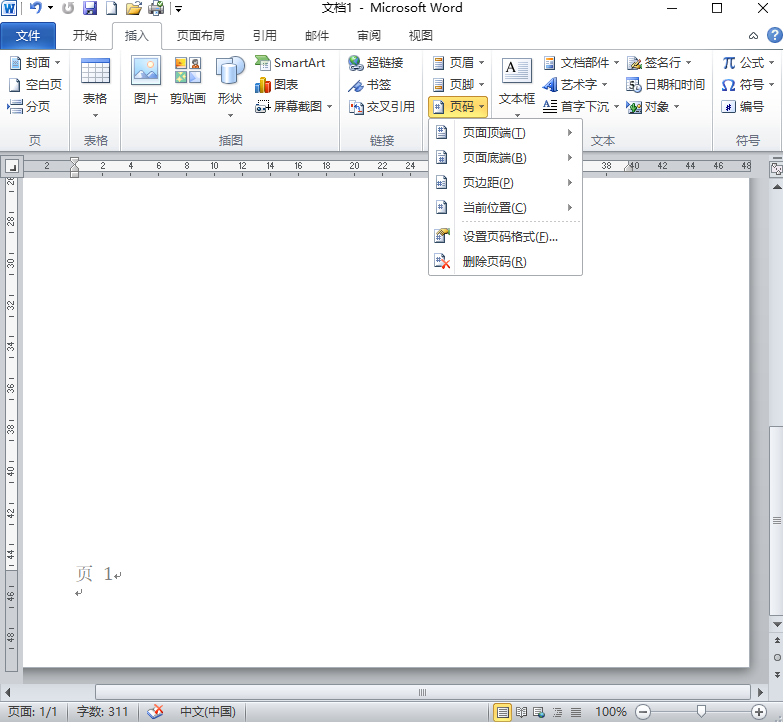
步骤2,当您将鼠标指针移到可用选项上时,它将显示要显示的其他样式的页码。例如,当我将鼠标指针放在“ 页面底部”选项上时,它将显示以下样式列表。
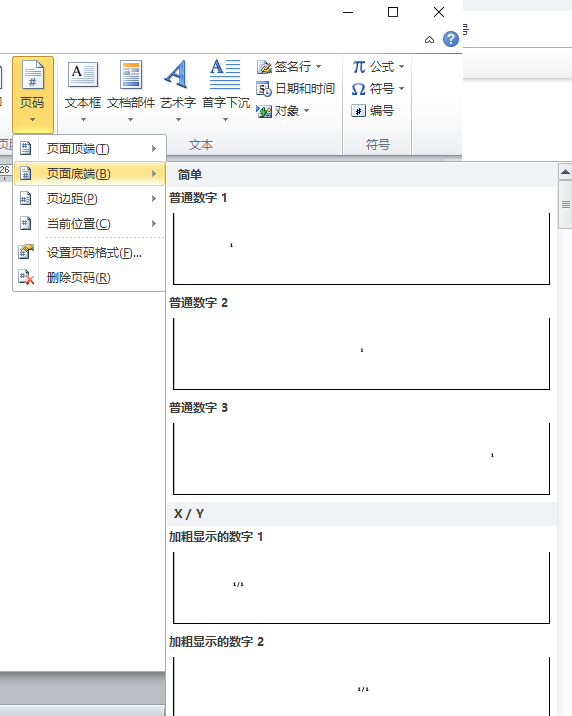
步骤3,最后,选择任何一种页码样式。我通过单击选择了【页码1】样式。您将被引导至页面页脚修改模式。单击“ 关闭页眉和页脚”按钮以退出“页脚编辑”模式。完整操作如下演示:
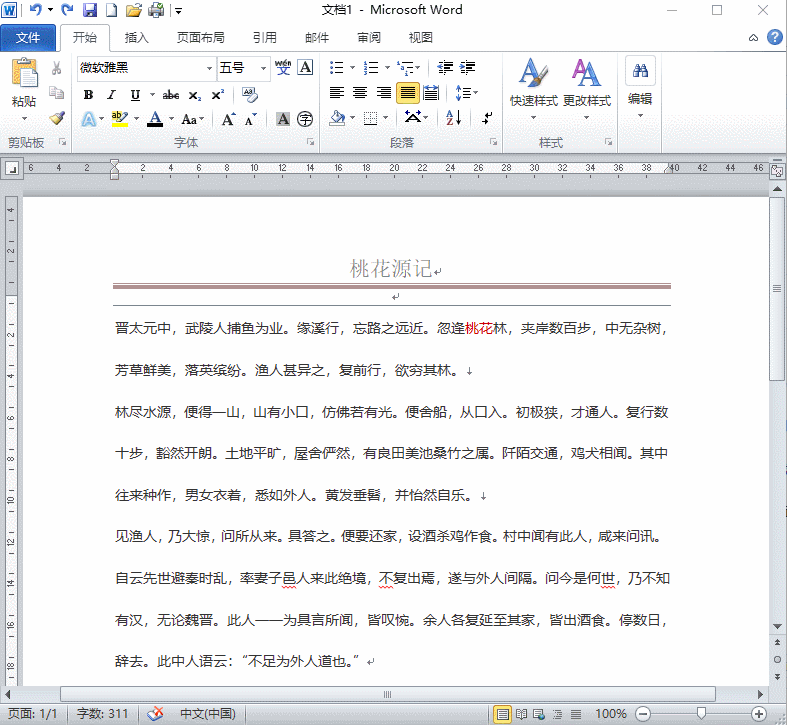
删除页码
以下步骤将帮助您从Word文档中删除页码:
步骤1,单击“插入”选项卡,然后单击页眉和页脚部分中可用的页码按钮。这将显示一个选项列表,以在顶部,底部,当前位置等显示页码。在底部,您将具有“ 删除页码”选项。

只需单击此选项,它将删除文档中设置的所有页码。
© 2025 Copyright: kuaikuaixuan.com
京ICP备14015652号-3
网址导航