- 1.走进实用的Photoshop世界
- 1.1.Photoshop能做什么
- 1.2.位图和矢量图的区别
- 1.3.下载Photoshop
- 1.4.高效学习Photoshop的方法
- 2.熟悉Photoshop的基础操作
- 2.1.用户界面
- 2.2.图像的视图操作
- 2.3.文件的基本操作
- 2.4.更改图像尺寸
- 3.图层的使用
- 3.1.图层的基本操作
- 3.2.图层间的关系
- 3.3.图像的自由变换
- 3.4.合并与盖印图层
- 4.选区工具
- 4.1.认识选区
- 4.2.选框工具组
- 4.3.套索工具组
- 4.4.魔棒工具组
- 4.5.选择并遮住(调整边缘)
- 4.6.存储选区和载入选区
- 4.7.综合案例:水果创意海报设计
- 5.颜色填充
- 5.1.纯色填充
- 5.2.渐变填充
- 5.3.图案填充
- 5.4.锁定透明像素填充颜色
- 5.5.综合案例 :时尚潮流海报设计
- 6.绘图工具
- 6.1.形状工具组
- 6.1.1.绘制孟菲斯风格背景
- 6.2.钢笔工具组
- 6.2.1.绘制卡通人物
- 6.3.画笔工具
- 6.4.橡皮擦工具组
- 6.5.风景插画绘制
- 7.文字工具
- 7.1.点文本
- 7.2.段落文本
- 7.3.路径文本
- 7.4.区域文本
- 7.5.将文字转换成形状
- 7.6.综合案例:文字海报设计
- 8.蒙版的应用
- 8.1.快速蒙版
- 8.2.图层蒙版
- 8.3.管理图层蒙版
- 8.4.剪贴蒙版
- 8.5.图框工具
- 8.6.综合案例:合成海报设计
- 9.图层的高级应用
- 9.1.图层混合模式
- 9.2.图层样式
- 9.3.综合案例 :“城市拾荒者”电影海报设计
- 10.图像的修饰
- 10.1.修复工具组
- 10.2.图章工具组
- 10.3.内容识别填充
- 10.4.减淡工具和加深工具
- 10.5.综合案例:护肤品海报设计
- 11.图像的调色
- 11.1.图像的颜色模式
- 11.2.调色
- 11.3.综合案例:合成图像调色
- 12.通道的应用
- 12.1.通道
- 12.2.通道抠图
- 12.3.“我的青春范”海报设计
- 13.滤镜的应用
- 13.1.滤镜库和智能滤镜
- 13.2.常用滤镜
- 13.3.综合案例:“爱生活、做自己”人物海报设计
- 14.时间轴动画
- 14.1.时间轴
- 14.2.动画制作案例
- 15.动作与批处理
- 15.1.动作的创建与编辑
- 15.2.批处理的操作
- 16.实战案例
- 16.1.海报设计
- 16.2.字体设计
选框工具组包括矩形选框工具、椭圆选框工具、单行选框工具、单列选框工具。本节主要讲解矩形选框工具和椭圆选框工具的基本操作方法,以及选区的布尔运算和调整等特殊操作。
一.使用选框工具绘制选区
在工具箱中选择矩形选框工具 或椭圆选框工具 后,按住鼠标左键并拖曳鼠标可绘制出对应类型的选区,如图4-11所示。
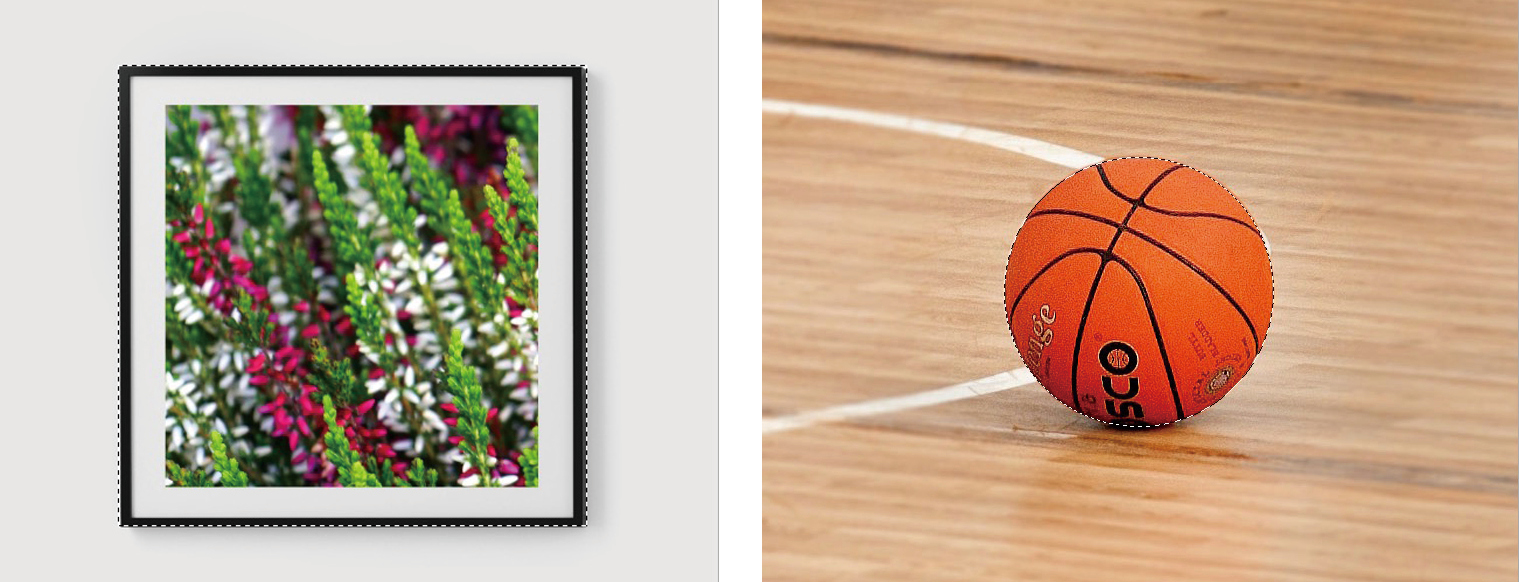
图4-11
提示
在使用矩形选框工具或椭圆选框工具绘制选区时,按住Shift键可以得到正方形或圆形选区。绘制选区时按住空格键,可在绘制时移动选区,松开空格键不影响选区的继续绘制。
二.选区的基本操作
绘制选区之前可进行大小或比例设置,选区绘制完成后可随时取消设置。在属性栏的“样式”下拉列表中可选择“固定比例”“固定大小”等选项,如图4-12所示。

图4-12
使用选区工具时可以通过属性栏中的“样式”“宽度”“高度”选项绘制固定比例或固定大小的选区,1:1选区如图4-13所示。
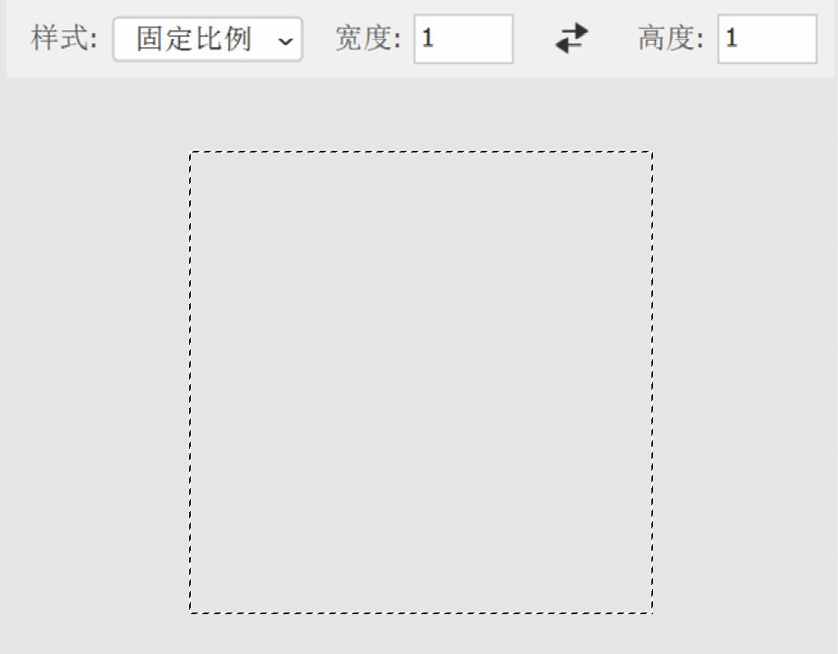
图4-13
如果选区绘制失误,或者对该选区的操作已完成,那么需要取消选区。在使用选区工具的过程中,如果绘制新的选区,旧的选区将自动取消。注意,只有当属性栏中选区工具的选择状态是“新选区”状态时,才可以通过绘制新选区来取消旧选区。
此外,还可以使用Ctrl+D快捷键取消选区。
提示
在执行操作的过程中,当出现误操作时,可按Ctrl+Z快捷键撤回上一步操作,或打开右侧的“历史记录”面板,选择要撤回的步骤以进行撤回。
三.选区的布尔运算
通过布尔运算可以使多个选区相加、相减或相交等,最终得到一个组合选区。选区的布尔运算的具体介绍如下。
1.添加到选区
在属性栏中设置选择状态为“添加到选区”状态 ,在已有选区的基础上再次绘制新选区,可得到两个选区相加后的效果。以图4-14为例,沿篮球轮廓绘制选区后,在属性栏中单击“添加到选区”按钮,然后依次沿足球和橄榄球的轮廓绘制选区,实现同时创建多个选区的目的,效果如图4-15所示。

图4-14

图4-15
提示
在绘制新选区时按Shift键,也可以实现选区相加的效果。
2.从选区中减去
在属性栏中设置选择状态为“从选区中减去”状态 ,在已有选区的基础上再次绘制新选区,可得到两个选区相减后的效果。以图4-16为例,沿弯月外边缘绘制圆形选区后,在属性栏中单击“从选区中减去”按钮,然后在弯月内侧绘制圆形选区,实现绘制弯月选区的目的,效果如图4-17所示。
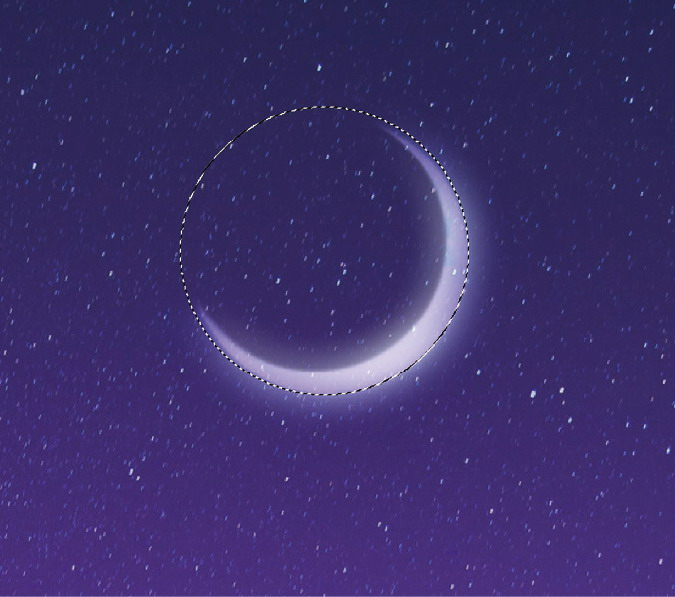
图4-16

图4-17
提示
在绘制新选区时按Alt键,也可以实现选区相减的效果。
3.与选区交叉
在属性栏中设置选择状态为“与选区交叉”状态 ,可得到两个选区相交后的效果。以图4-18所示的眼睛图案为例,沿眼睛下边缘绘制圆形选区后,在属性栏中单击“与选区交叉”按钮,然后沿眼睛上边缘绘制圆形选区,实现绘制眼睛轮廓选区的目的,效果如图4-19所示。
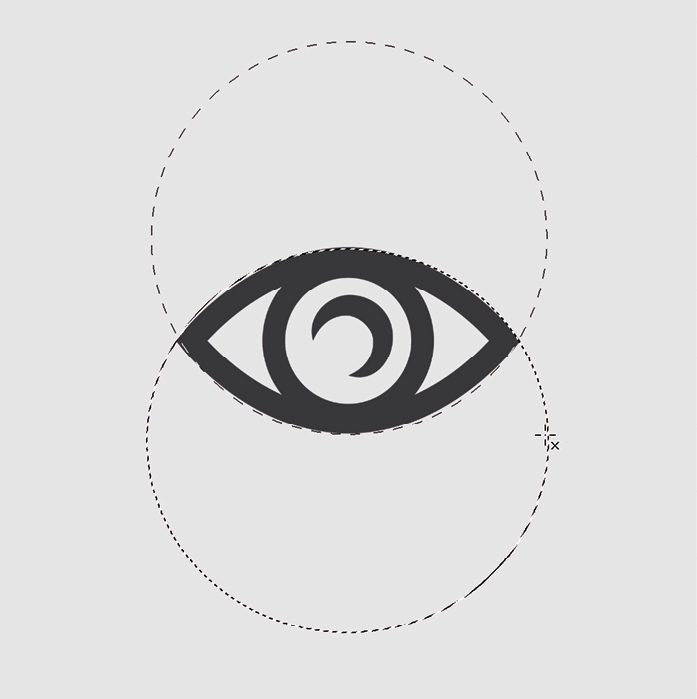
图4-18
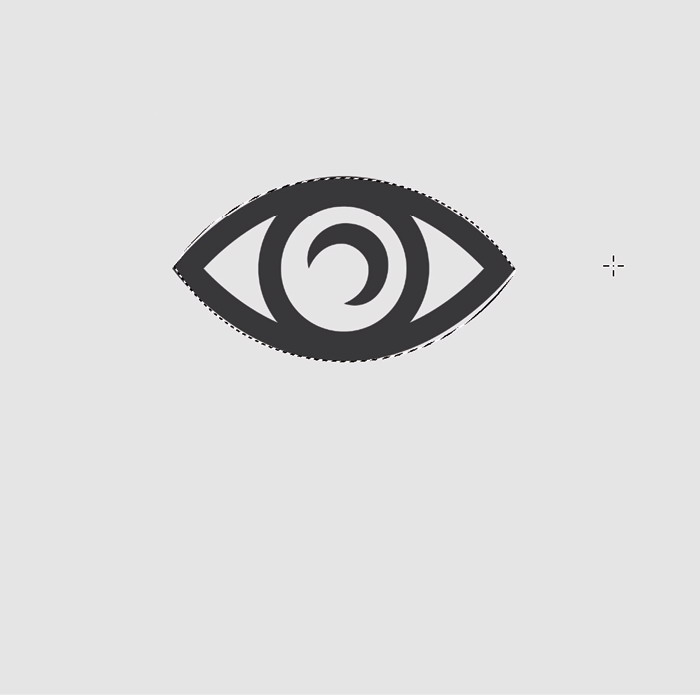
图4-19
提示
在绘制新选区时按Alt键和Shift键,可实现选区相交的效果。
绘制新选区时只需在拖曳鼠标时按一次快捷键,即可激活相应的选区布尔运算,无须一直按住快捷键。
四.选区的调整
除了基本的操作和布尔运算以外,还可以对选区进行变换、羽化、描边等特殊操作。
1.变换选区
当绘制的选区与实际需要的选区大小有细微偏差时,可通过在Photoshop中选择“选择”→“修改”→“收缩”命令,在弹出的“收缩选区”对话框中设置“收缩量”来实现选区的收缩,如图4-20所示。扩展选区的操作与收缩选区的基本一致。
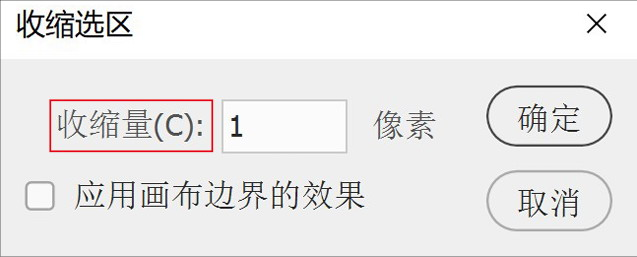
图4-20
通过“变换选区”命令也可实现选区的缩放。图4-21中绘制的足球选区过大,可在选择选区工具的状态下右击,在弹出的快捷菜单中选择“变换选区”命令,选区周围会生成一个定界框,拖曳4个角的控点,调整定界框的大小,使选区更加贴合足球轮廓,如图4-22所示。

图4-21

图4-22
提示
“变换选区”命令的使用方式与“自由变换”命令的使用方式相同。
2.羽化选区
“羽化选区”命令可以使选区边缘变得柔和,选区内的图像可以自然地过渡到背景中。以图4-23为例,要对绘制的选区进行羽化,在Photoshop中,选择“选择”→“修改”→“羽化”命令(快捷键为Shift+F6),弹出“羽化选区”对话框,在“羽化半径”文本框中输入羽化值,单击“确定”按钮即可。切换到移动工具,按住Alt键移动、复制羽化后的选区内的图像,图像四周会有比较自然的过渡效果,
如图4-24所示。
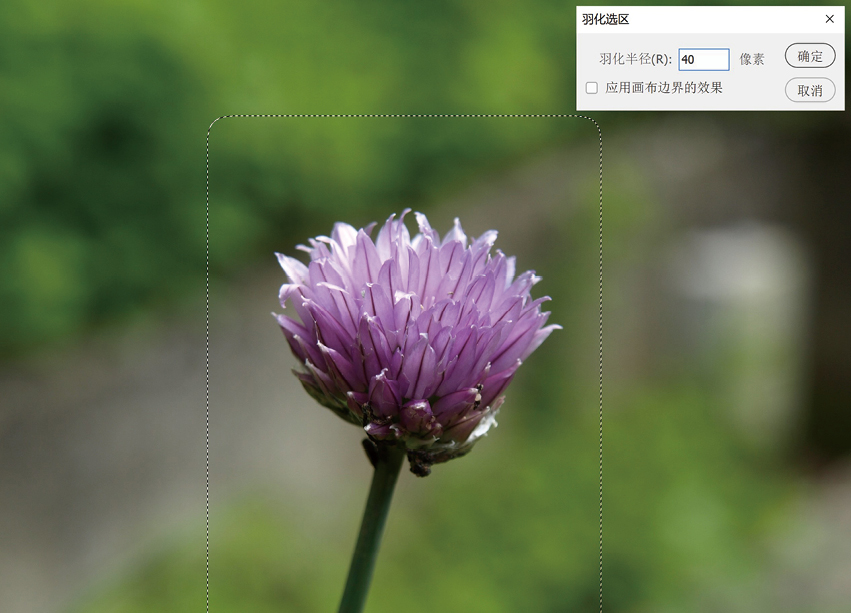
图4-23

图4-24
3.描边选区
在图像处理过程中,经常会用到“描边选区”命令来强调图像轮廓或绘制图框。
描边选区指沿着创建的选区边缘进行描绘,为选区边缘添加颜色或设置宽度。在选择选区工具的状态下右击,在弹出的快捷菜单中选择“描边”命令可为选区设置描边效果,“描边”对话框如图4-25所示。
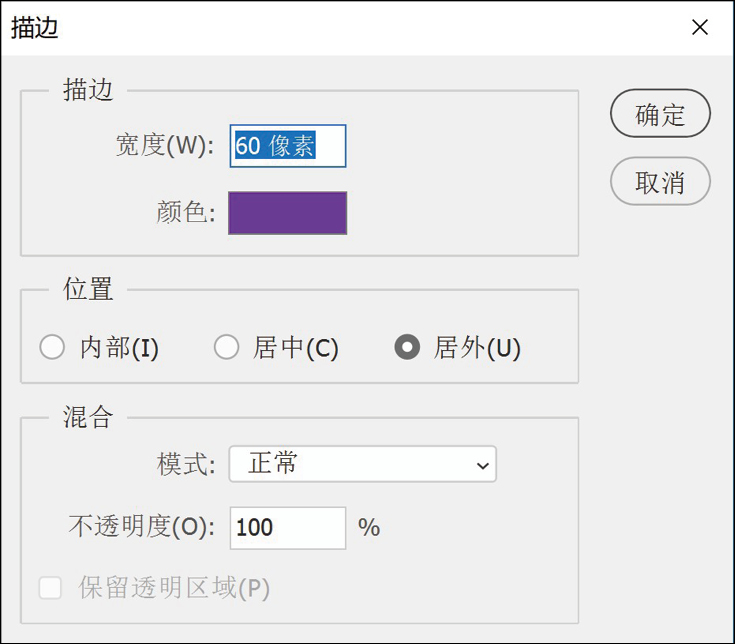
通过“描边”对话框不仅可对描边进行宽度和颜色的设置,还可以设置描边的位置。其中内部描边为常用描边类型。内部描边可沿选区边缘向内为选区添加描边效果,且不会改变选区轮廓的大小,如图4-26所示。其他两种形式或多或少都会改变选区的轮廓大小。
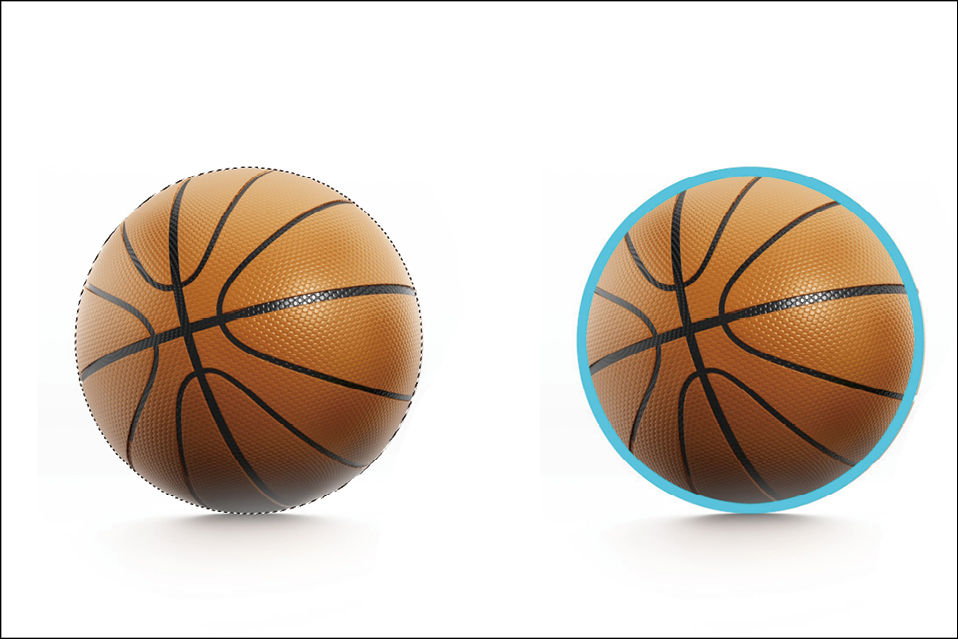
图4-26